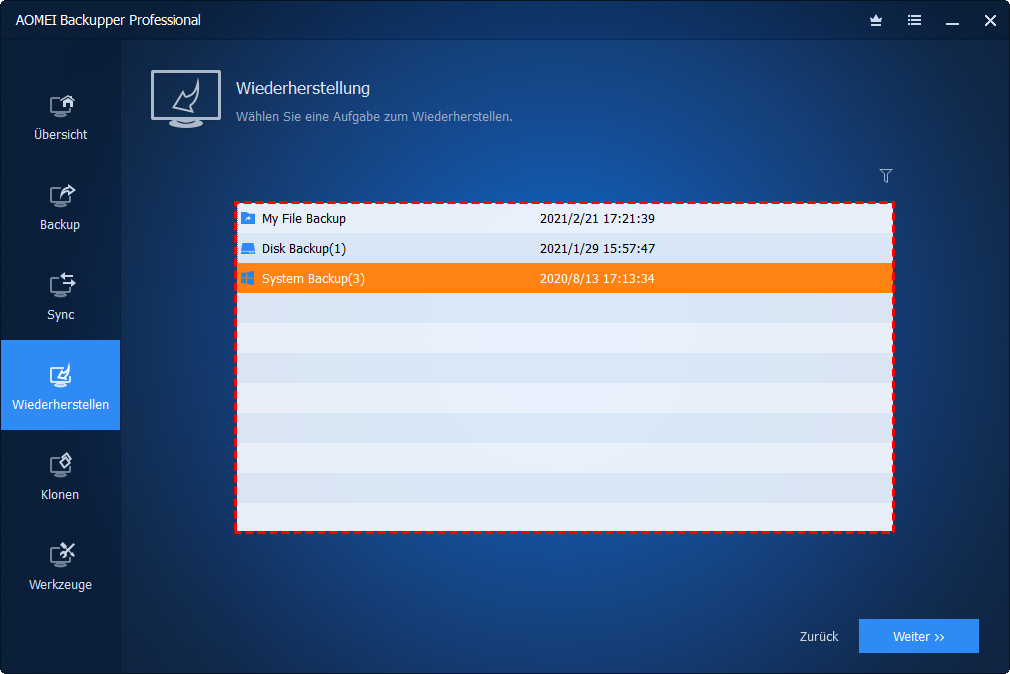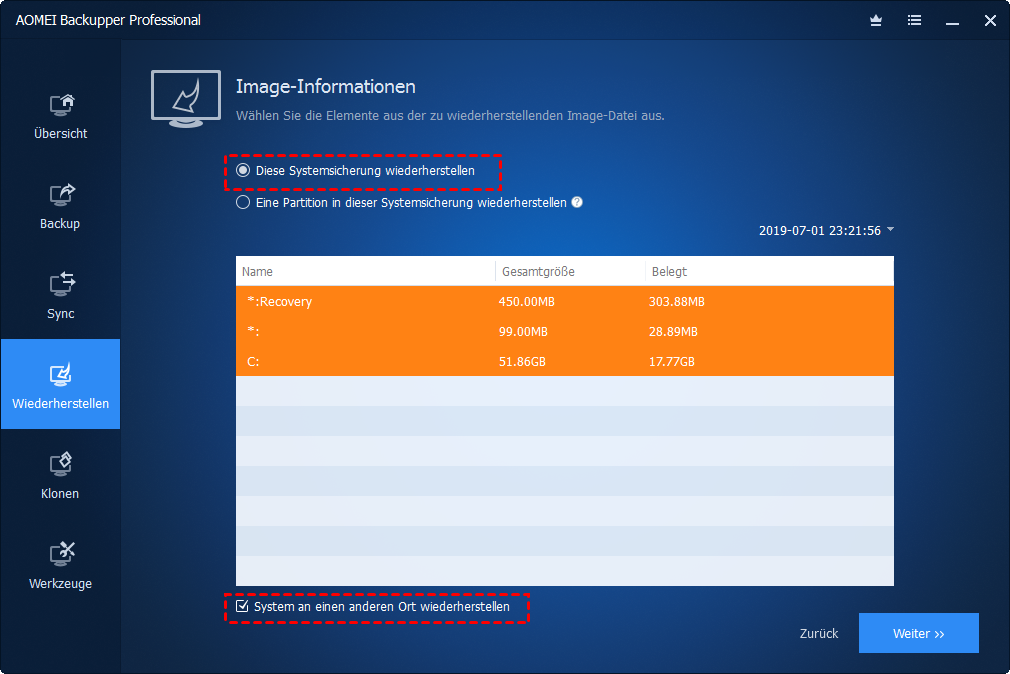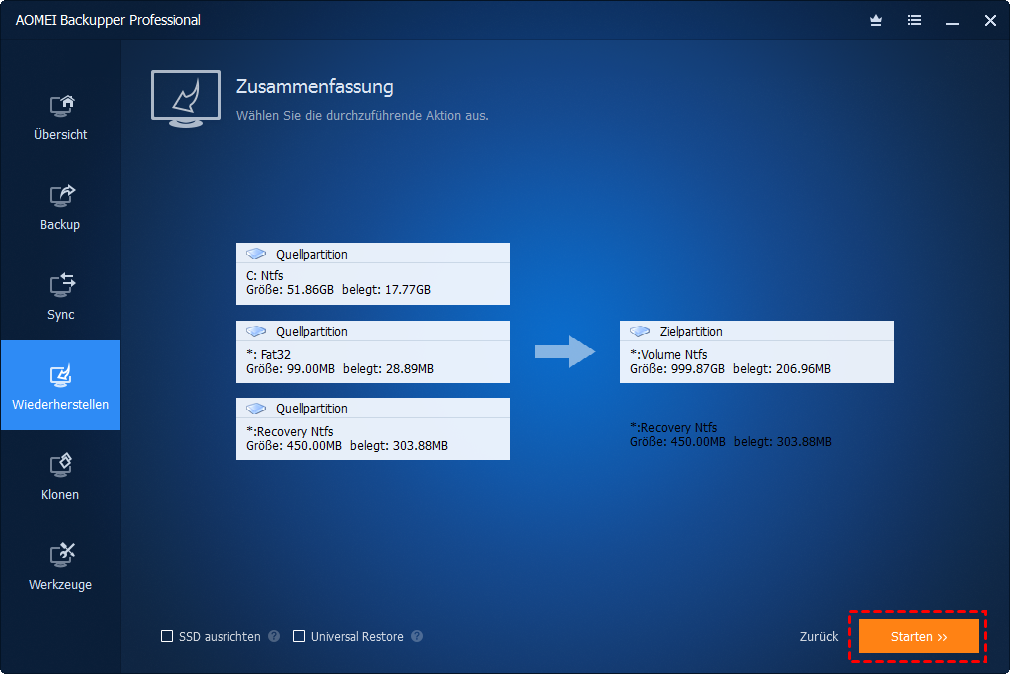Wie kann man ein Systemabbild auf neuen SSD wiederherstellen?
Benutzer von Windows 7/8/10 möchten möglicherweise ihre alte Festplatte durch neue SSD ersetzen. Das Erstellen und Wiederherstellen eines Systemabbilds auf neuen SSD würde große Probleme ersparen.
Warum das Systemabbild auf neuen SSD wiederherstellen?
Das Festplattenlaufwerk (HDD) ist das herkömmliche Speichergerät. In den früheren Tagen verwendeten die meisten Computer es zum Speichern von Daten. Aber mit der Zeit stellten die Leute fest, dass das Volumen nicht ausreichen konnte, um alle Daten zu speichern, und es war leicht, sich zu trennen und einige andere Engpässe.
Später kam das Solid-State-Drive (SSD) heraus. Es wurden viele Engpässe bei der Festplatte behoben - größeres Volumen, sichererer Speicher, sicherere Laufgeschwindigkeit, geringeres Rauschen usw. Daher möchten viele Benutzer ihre alte Festplatte auf SSD umstellen. Außerdem wechseln viele Leute aufgrund des Defekts ihrer alten Geräte zur neuen SSD und möchten eine bessere Leistung erzielen.
SSD verbessert die Leistung des Computers. Daher möchten alle Leute die Geräte vorher auf eine neue SSD umstellen. Einige von ihnen haben jedoch die sehr wichtigen Daten auf den alten Speichergeräten gespeichert. Diese Personen möchten das Gerät ändern, aber die alten Daten nicht aufgeben. Gibt es eine Möglichkeit, das alte Speichergerät auf SSD umzustellen und die alten Daten beizubehalten?
Das Systemabbild mit dem Windows-Snap-In-Tool auf neuen SSD wiederherstellen
Windows-System verfügt über ein eigenes Sicherungs- und Wiederherstellungstool, mit dem das System gesichert und wiederhergestellt werden kann. Nehmen Sie als Beispiel Windows 8:
Zunächst müssen Sie mithilfe des „Dateiversionsverlauf“ ein System-Backup-Image erstellen. Klicken Sie auf Start und geben Sie „Dateiversionsverlauf“ in das Suchfeld ein. Klicken Sie dann unten in der linken Navigationsleiste auf „System-Image-Sicherung“ und befolgen Sie die Anleitung, um eine System-Image-Sicherung und eine Systemreparatur-CD zu erstellen.
Starten Sie dann Windows von der bootfähigen CD und befolgen Sie die Anleitung, um das Systemabbild auf der SSD wiederherzustellen.
Das in Windows integrierte Tool erstellt jedoch ein System-Backup-Image, das viel Speicherplatz beansprucht, und der Prozess zum Wiederherstellen des System-Images ist kompliziert. Wenn es eine Freeware gibt, die ein System-Backup-Image mit weniger Speicherplatz erstellen und das Systemabbild auf einfachere Weise wiederherstellen kann, warum versuchen wir es nicht?
Das System-Image mit AOMEI Backupper auf neuen SSD wiederherstellen
Mit AOMEI Backupper Professional können Benutzer mit wenigen Klicks das System auf einer neuen SSD sichern und wiederherstellen. Es kann gut mit Windows 11/10/8/8.1/7/Vista/XP funktionieren.
Bevor Sie dies tun, müssen Sie einige Dinge tun:
-
Sie müssen eine neue SSD vorbereiten, die ausreicht, um das Systemabbild zu speichern.
-
Erstellen Sie ein bootfähiges Medium, damit Sie Sicherungs- und Wiederherstellungsvorgänge ausführen können, ohne das Betriebssystem zu laden. Oder Sie können eine Wiederherstellungsumgebung erstellen, um dies zu tun.
-
Erstellen Sie ein Systemabbild mit AOMEI Backupper.
Beginnen wir dann mit der Wiederherstellung des Systemabbilds auf einer neuen SSD mit den folgenden Schritten. Beachten Sie, dass diese Schritte auch für die Wiederherstellung des Windows 10-Systemabbilds auf einem anderen Computer und einem anderen Betriebssystem gelten.
Schritt 1. Starten Sie die neue SSD von dem zuvor erstellten bootfähigen Medium. Die Benutzeroberfläche des AOMEI Backupper wird Ihnen angezeigt. Die System-Backup-Datei wird auf der Registerkarte „Übersicht“ angezeigt. Klicken Sie auf „Wiederherstellen“.
Schritt 2. Es wird erkannt, dass Sie eine Systemwiederherstellung durchführen, und es wird ein Fenster geöffnet, in dem Sie gefragt werden, ob Sie eine Systemwiederherstellung durchführen möchten. Klicken Sie auf „Ja“.
Schritt 3. Wählen Sie eine Aufgabe oder ein Bild aus und klicken Sie auf „Weiter“.
Schritt 4. Anschließend müssen Sie den Zielbereich auswählen, auf dem Sie das Systemabbild wiederherstellen möchten, darauf klicken und auf „Weiter“ klicken.
Schritt 5. Hier sehen Sie die Betriebsübersicht. Bestätigen Sie die Informationen. Wenn es keine Probleme gibt, klicken Sie auf „Starten“.
Möglicherweise stellen Sie fest, dass sich unter der Seite einige andere Einstellungen befinden.
-
Partitionsgröße bearbeiten: Sie können sie verwenden, um die Größe der Partition zu bearbeiten, die Sie mögen.
-
Universal Restore: Hier können Sie das Kontrollkästchen aktivieren, da Sie das Systemabbild auf einer neuen SSD wiederherstellen, bei der es sich in gewisser Weise um eine universelle Wiederherstellung handelt.
-
Partition ausrichten: Diese Partition wurde speziell für SSD entwickelt. Hier können Sie auch das Kontrollkästchen aktivieren, da dies die Leistung Ihrer SSD verbessert.
Einfachere Methode: Systemabbild auf neuen SSD wiederherstellen ohne Booten in Windows
Statt Systemabbild und bootfähiges Medium nacheinander zu erstellen, können Sie sie mit der OneKey-Recovery-Software AOMEI OneKey Recovery gleichzeitig erstellen.
Und es fügt ein Boot-Menü auf dem Computer sowie eine Schnelltaste für den Zugriff darauf hinzu, z. B. F11 oder A. Wenn Ihr Computer dann nicht funktioniert, können Sie F11 oder A drücken, um diese Software über das Boot-Menü aufzurufen und dann das Systemabbild mit der Option OneKey System Recovery wiederherzustellen.
Wie verwenden wir also diese Software, um unser System wiederherzustellen? Unten sehen Sie die genauen Schritte zur Wiederherstellung.
1. Bitte klicken Sie zunächst auf Onekey System Recovery.
2. Als nächstes wählen Sie bitte das System-Backup-Image aus, das Sie wiederherstellen möchten. Klicken Sie dann auf Next, um zum nächsten Schritt zu gelangen.
3. Zuletzt müssen Sie den Zielspeicher auswählen, auf dem Sie das Systemabbild wiederherstellen möchten. Klicken Sie abschließend auf die Schaltfläche Start Restore und die Wiederherstellung beginnt.
Zusammenfassung
Dies ist alles, um das Systemabbild auf neuen SSD wiederherzustellen. Sie können es mit dem in Windows integrierten Tool oder AOMEI Backupper Professional erstellen. Unabhängig davon, welche Methode Sie verwenden, wird ein bootfähiges Medium benötigt, wenn Ihr System abstürzt. Entweder ein optisches Laufwerk oder einen USB-Stick sind in Ordnung.
Neben der Systemsicherung können Sie weiterhin Festplatten, Partitionen und Dateien sichern. Sie können auch festlegen, dass die benutzerdefinierte Zeitplan-Sicherungsaufgabe automatisch gesichert wird, z. B. tägliche/wöchentliche/monatliche Sicherung, USB-einstecken, inkrementelles/differentielles Backup usw. Vertrauen Sie mir, es ist eine der leistungsstärksten Software für Sie Sichern Sie Ihre Daten und Ihr System. Erkunde es jetzt einfach selbst!