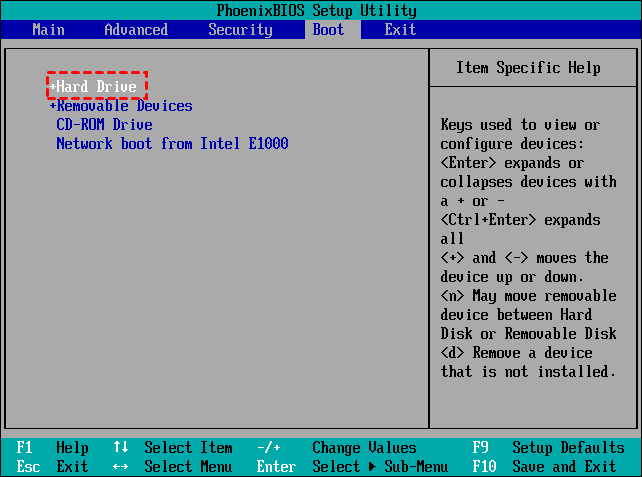UEFI-Festplatte auf SSD klonen | Erfolgreich mit Secure Boot
In diesem Artikel erfahren Sie, wie Sie in Windows 7/8/10/11 mit nur einem einfachen Klick eine UEFI-Festplatte auf SSD klonen und die Schritt-für-Schritt-Anleitung.
Wie kann ich eine UEFI-Festplatte klonen?
Kann ich eine UEFI-GPT-Festplatte erfolgreich auf eine SSD klonen?
Ich habe ein Asus Ultrabook mit 750 GB HDD mit Verwendung im GPT-Layout, Windows 8 x64. Ich möchte die gesamte Festplatte auf 128 GB SSD klonen. Jedoch ist es fehlgeschlagen. Ich habe die Partitionen auf eine für die SSD geeignete Größe verkleinert und eine andere Klonsoftware zum Klonen der UEFI/GPT-basierten Festplatte auf die SSD verwendet, und es hat funktioniert.
Leider ist beim Versuch, von der SSD zu booten, ein Fehler aufgetreten. Wie kann ich also eine UEFI-Festplatte auf SSD klonen, also auf eine kleinere SSD-Festplatte klonen, und der Computer erfolgreich von der SSD gestartet wird? Für jeden Vorschlag bin ich sehr dankbar! Vielen Dank im Voraus!“
Über UEFI/GPT-Festplatte
Die GUID-Partitionstabelle (GPT) verwendet die UEFI (Unified Extensible Firmware Interface), um die Festplatte zu definieren.
Der Master Boot Record (MBR) verwendet die BIOS-Partitionstabelle, um eine Festplatte zu definieren.
Daher müssen Sie die Systemlaufwerkpartition mit dem GPT-Dateisystem formatieren, wenn Sie das Windows-Betriebssystem auf einem UEFI-basierten Speichergerät bereitstellen. Manchmal wird es aufgrund der MBR-Einschränkung auch in einigen BIOS-Systemen verwendet.
Die UEFI/GPT-Festplatte verfügt über die Standardpartitionen: Systempartition, Microsoft reservierte Partition, Windows-Partition und Wiederherstellungspartition gemäß Microsoft.
Beste UEFI(GPT) Festplatte Klonen Software - AOMEI Backupper
Manchmal bieten einige Festplatten die Festplatte Klonen Software oder Migration-Software für Benutzer, um Daten für bestimmte Zwecke zu migrieren. Wenn Sie die folgenden Festplatten besitzen, müssen Sie zunächst nach der exklusiven Festplatten Klonen Software auf der Festplatte suchen:
• Samsung Festplatte: Samsung Data Migration Software for Consumer SSD, mit der Betriebssystem, Programme und persönliche Dateien von der aktuellen Festplatte auf die neue Samsung-SSD migriert werden können.
• WD Festplatte: WD SmartWare oder WD Anywhere Backup Software ist verfügbar.
• Intel Festplatte: Intel ® Data Migration Software.
• Seagate Festplatte: Seagate DiscWizard Software.
• Transcend Festplatte: Transcend SSD Scope Software, ist eine Datenträgerverwaltungssoftware, mit der Sie eine gesamte SSD auf eine andere klonen können. Möglicherweise tritt jedoch das Problem „Transcend SSD Scope funktioniert nicht beim Systemklon“ auf.
Diese Klon-Software wird jedoch nicht auf Festplatten anderer Marken angewendet, und dies gilt auch nicht für alle Festplatten der angegebenen Marken. Außerdem haben diese Datenmigrationssoftware einige Einschränkungen bei der Übertragung beim Klonen, z.B. Klonen von Partitionen, Dateisynchronisierung usw. können nicht unterstützt werden.
Wie kann man also eine UEFI-Festplatte einfach auf eine SSD klonen? Die beste UEFI-Festplatte Klonen Software - AOMEI Backupper Professional - ist flexibler und leistungsfähiger als die oben erwähnte Software zum Klonen von Festplatten.
- Es bietet mehrere Klonmodi, einschließlich Systemklon, Festplattenklon und Partitionsklon. Sie können den richtigen Modus basierend auf Ihren Anforderungen auswählen.
- Es kann im laufenden Betrieb geklont werden, d. h. Sie können Ihren Computer während des Klonvorgangs weiter benutzen.
- Sie können auch ein bootfähiges Medium erstellen, um die Festplatte zu klonen, ohne Windows zu starten.
- Sie gilt für Windows XP, Vista, 7, 8, 8.1 und 10/11 (alle Editionen, 32-Bit und 64-Bit).
Bitte laden Sie zuerst die kostenlose 30-Tage-Testversion von AOMEI Backupper herunter und probieren Sie es aus. Die Klon-Funktionen in der kostenlosen Testversion können nur demonstriert werden. Bitte aktualisieren Sie sie, um sie zu genießen.
UEFI-Festplatte auf SSD klonen - Schritt-für-Schritt-Anleitung in Windows 7/8/10/11
So klonen Sie eine UEFI/GPT-Festplatte auf ein SSD-Laufwerk (z. B. eine kleinere SSD):
I. Führen Sie die beste UEFI-Festplatte Klonen Software nach der Installation. Wählen Sie im Hauptfenster Klonen -> Festplattenklon.
II. Wählen Sie die UEFI/GPT-Festplatte als die Quellfestplatte aus, und klicken Sie auf Weiter.
III. Wählen Sie die kleinere SSD-Festplatte als die Zielfestplatte im nächsten Fenster, und klicken Sie auf Weiter.
✍Tipps:
♦ Wenn die UEFI-Festplatte mehr als 3 Partitionen enthält, erhalten Sie einen Hinweis: „Die Quellfestplatte enthält bereits mehr als 3 Partitionen. Die Funktion unterstützt aber lediglich das Klonen dreier Partitionen von einer GPT-Festplatte auf eine MBR-Festplatte" Sie können die kleinere SSD in GPT konvertieren oder die UEFI/GPT-Festplatte in MBR konvertieren und es dann erneut versuchen.
♦ Stellen Sie sicher, dass die kleinere SSD alle Daten von der UEFI/GPT-Festplatte aufnehmen kann. Andernfalls kann sie aufgrund des unzureichenden Speicherplatzes nicht geklont werden.
IV. Jetzt können Sie die Operation von Klonen der UEFI/GPT-Festplatte auf SSD vorschauen, und aktivieren Sie SSD ausrichten und klicken Sie auf Starten.
☞Partitionen bearbeiten: Sie können „Nicht zugeordneten Speicher zu Partitionen hinzufügen“ oder „Partitionsgröße manuell anpassen“ ankreuzen, um den Speicherplatz vollständig zu nutzen, wenn Sie eine GPT-Festplatte auf eine größere SSD klonen.
☞Sektor-für-Sektor-Klon: Wenn Sie diese Option aktivieren, müssen Sie eine SSD vorbereiten, die größer als die UEFI-Festplatte ist. Dann werden alle Sektoren auf der UEFI-Festplatte geklont und es wird viel länger geklont.
☞SSD ausrichten: Diese Option wird die Lese- und Schreibgeschwindigkeit für Ihre SSD-Festplatte beschleunigen.
★Tipps:
✍ Um die beste Leistung von der geklonten Festplatte zu erhalten, wird empfohlen, Windows 10 auf NVMe zu klonen. Denn es hat die schnellste Übertragungsgeschwindigkeit.
✍Neben dem Klonen von UEFI-Festplatten können Sie damit auch Festplatten auf größere Laufwerke klonen, MBR-Festplatten auf GPT klonen, Windows 10 auf M.2 SSD migrieren, M.2 SSD auf M.2 SSD klonen usw.
Wenn Sie eine UEFI-Festplatte auf ein größeres Laufwerk klonen möchten, ohne die Funktion „Partitionen bearbeiten“ zu verwenden, erhalten Sie nach dem Klonen einen nicht zugewiesenen Speicherplatz. Sie können den nicht zugeordneten Speicherplatz mit Laufwerk C zusammenführen oder mit anderen vorhandenen Partitionen verbinden oder eine neue Partition erstellen, um den Speicherplatz auf dem größeren Laufwerk vollständig zu nutzen.
Wie kann ich von einer geklonten SSD booten?
Nachdem Sie die UEFI-Festplatte in Windows 11/10/8/7 geklont haben, können Sie den Computer herunterfahren, die ursprüngliche UEFI/GPT-Festplatte durch die kleinere SSD ersetzen und dann über die Taste F2, F10, F12, DEL oder ESC (abhängig von Ihrem Hersteller) das BIOS aufrufen. Legen Sie beim Booten die kleinere SSD als erstes Startgerät fest und starten Sie Ihren Computer schließlich normal.
Zusammenfassung
Nach den obigen Schritten ist es einfach, mit AOMEI Backupper eine UEFI-Festplatte auf SSD zu klonen. Außerdem können Sie mit dieser leistungsstarken Software die Festplatte auf eine größere SSD klonen, 128 GB SSD auf 256 GB SSD klonen, Windows 11 auf SSD ohne Neuinstallation umziehen usw.
Wenn Sie Windows 2003, 2008, 2012, 2016, 2019, 2022 (einschließlich R2), SBS 2003, 2008, 2011 ausführen, können Sie AOMEI Backupper Server versuchen, um erweiterte Funktionen wie das Befehlszeilenprogramm und die Wiederherstellung auf dem Computer mit verschiedenen Hardware, dynamischer Festplatten-/Volumenklon, Echtzeit-Synchronisation usw. zu nutzen.