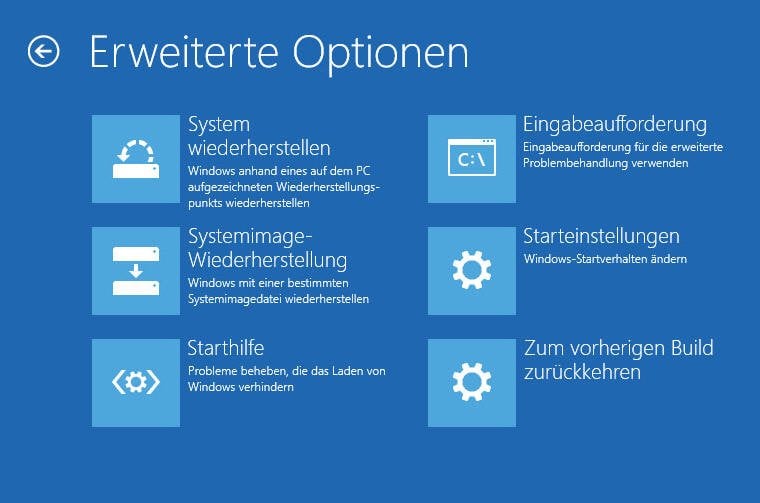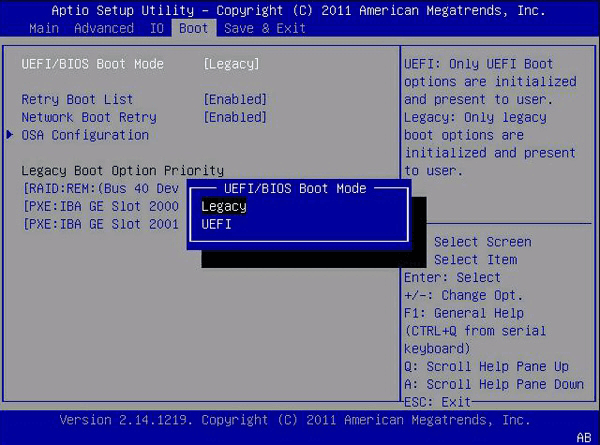Mainboard und CPU wechseln ohne Neuinstallation von Windows 11/10/8/7
Sie wissen nicht, wie Sie das Motherboard und die CPU aufrüsten können, ohne Windows 10, 8 oder 7 neu zu installieren? Lesen Sie diese Anleitung, um drei Methoden zu erhalten, mit denen Sie die aktuelle Windows-Installation, Einstellungen und Programme nach dem Austausch von Motherboard und CPU beibehalten können.
Kann ich Mainboard und CPU ohne Neuinstallation wechseln?
Ich möchte das Motherboard und die CPU meines Computers, auf dem Windows 10 läuft, aufrüsten. Ich würde es jedoch vorziehen, eine Neuinstallation des Betriebssystems zu vermeiden. Das Betriebssystem ist auf einem M.2-NVMe-Laufwerk auf einem Motherboard mit Sockel AM3+ installiert, und ich werde auf ein Motherboard mit Sockel AM4 aufrüsten.
In diesem Beitrag haben wir einige Informationen zusammengestellt, die Sie vielleicht interessieren, und drei Methoden, die Ihnen helfen, das Mainboard zu aktualisieren und das Mainboard und die CPU erfolgreich zu ersetzen, ohne Windows neu zu installieren.
Kann man das Mainboard und die CPU wechseln, ohne Windows neu zu installieren? Die Antwort lautet: Ja.
Der normale Weg zum Upgrade von Mainboard und CPU kann einen Boot-Fehler verursachen. Im folgenden Inhalt erfahren Sie Schritt für Schritt, wie Sie das Mainboard und die CPU aufrüsten und dabei das Windows-Betriebssystem beibehalten können.
Wichtig: Wird Windows nach dem Austausch aktiviert bleiben?
Wenn Sie wissen, ob Ihre Windows-Version automatisch aktiviert wird, ersparen Sie sich eine Menge Ärger bei der Neuinstallation.
Verschiedene Arten von Windows-Lizenzschlüsseln
Es gibt drei Arten von Windows-Lizenzschlüsseln: Einzelhandels-, OEM- und Volumenlizenzen. Eine Einzelhandelslizenz ist diejenige, die Sie in einem lokalen Geschäft oder bei einem Online-Händler erwerben, eine OEM-Lizenz wird vom Hersteller auf einem neuen Computer vorinstalliert, und eine Volumenlizenz wird in großen Mengen an große Organisationen verteilt.
Im Allgemeinen wird eine Einzelhandels- oder Volumenlizenz automatisch aktiviert, wenn eine Verbindung zum Internet hergestellt wird. Ein OEM-Schlüssel ist jedoch an die Originalhardware gebunden und kann nicht auf ein neues Motherboard übertragen werden. In diesem Fall müssen Sie möglicherweise einen neuen Schlüssel erwerben.
*Bitte beachten Sie, dass auch bei Verwendung eines Einzelhandelsschlüssels Aktivierungsprobleme auftreten können und Sie sich zur weiteren Fehlerbehebung an den Microsoft-Support wenden müssen.
Wie kann man den Lizenztyp überprüfen?
Um Ihren Lizenzschlüssel zu überprüfen, klicken Sie in Windows 10 mit der rechten Maustaste auf Computer oder Dieser PC und wählen Sie Eigenschaften, scrollen Sie dann zum unteren Rand des Bildschirms und sehen Sie sich die Produkt-ID an. Wenn OEM in der zweiten Gruppe angezeigt wird, handelt es sich um einen OEM-Lizenzschlüssel. Andernfalls ist es eine Einzelhandels- oder Volumenlizenz.
Wenn Ihr Computer mit Windows 11/10/8/7 vorinstalliert ist, handelt es sich normalerweise um den OEM-Schlüssel. Wenn Sie Ihre Lizenz von Microsoft gekauft haben, handelt es sich um einen Einzelhandelsschlüssel. Volumenschlüssel werden von großen Unternehmen oder Organisationen erworben.
Wenn Sie das Mainboard aufrüsten möchten, ohne Windows 11/10/8/7 neu zu installieren, haben Sie mehrere Optionen, die Sie in Betracht ziehen können. Eine Methode besteht darin, eine universelle Wiederherstellung durchzuführen, was der einfachste Ansatz ist. Bei den beiden anderen Methoden wird der Registrierungs-Editor verwendet, was mehr technisches Know-how erfordert.
Weg 1: Mainboard und CPU wechseln ohne Neuinstallation von Windows (Einfachst)
Universal Restore, eine Funktion von Backup-Software wie AOMEI Backupper, bietet eine Lösung zur Wiederherstellung eines Windows-Systems auf einem anderen Computer mit einer anderen Hardwarekonfiguration.
Diese Funktion stellt sicher, dass Ihr Computer erfolgreich hochgefahren werden kann, ohne dass Sie irgendwelche Einstellungen anpassen müssen. Um die Universelle Wiederherstellung zu nutzen, erstellen Sie einfach ein Backup des ursprünglichen Systems und stellen es nach dem Austausch von CPU und Mainboard wieder her. Dieser unkomplizierte Prozess vereinfacht den Übergang und ermöglicht es Ihnen, die Funktionalität Ihres Systems mit minimalem Aufwand beizubehalten.
Es funktioniert wie die Bare-Metal-Recovery von Windows. Der Unterschied ist, dass AOMEI Universal Restore ohne Einschränkungen bequemer ist.
Schritt 1: Systemsicherung für Universal Restore durchführen
1. Laden Sie AOMEI Backupper herunter und führen Sie es aus.
2. Klicken Sie auf Systemsicherung unter der Registerkarte Backup. Es wählt automatisch die benötigten Objekte als Quellordner aus.
3. Wählen Sie den Zielpfad für Ihre Sicherung und klicken Sie auf Starten. Sie können das Backup auf eine externe Festplatte oder die ursprüngliche Festplatte oder sogar einen Netzwerkpfad sichern.
Schritt 2: Bootfähiges Medium für Universal Restore erstellen
Nachdem Sie das Motherboard und die CPU ausgetauscht haben, könnte Ihr Windows nicht mehr starten. Daher müssen Sie im Voraus ein bootfähiges Medium erstellen.
Gehen Sie dazu zu Werkzeuge > Bootfähiges Medium erstellen.
🌟Tipps: Wenn Sie kein bootfähiges Medium erstellen möchten, können Sie unter Werkzeuge > Wiederherstellungsumgebung die Boot-Option der AOMEI Backupper-Wiederherstellungsumgebung aktivieren. Damit können Sie auch in Windows PE booten und Sicherungen/Wiederherstellungen durchführen.
Schritt 3: Universal Restore durchführen
1. Drücken Sie beim Systemstart DEL oder F2 wiederholt, um die Startreihenfolge zu ändern und die bootfähige Festplatte als erste Startoption festzulegen.
2. Dann wird die Hauptschnittstelle von AOMEI Backupper geladen. Klicken Sie auf Wiederherstellen und Aufgabe wählen oder Image-Datei wählen, um das zuvor erstellte Backup auszuwählen.
3. Nun müssen Sie entscheiden, wie Sie das Backup-Image wiederherstellen möchten. Hier gibt es zwei Möglichkeiten, einschließlich Diese Systemsicherung wiederherstellen, Eine Partition in dieser Systemsicherung wiederherstellen. Sie können je nach Bedarf eine davon wählen.
4. Bevor Sie die Wiederherstellung starten, stellen Sie sicher, die Option Universal Restore angekreuzt ist.
🌟Tipp: Diese Methode kann auch verwendet werden, um das Betriebssystem auf neuen PC zu übertragen, dessen Hardware nicht identisch ist.
Weg 2: Mainboard und CPU via Registrierung wechseln ohne Neuinstallation
Bevor Sie in Windows 8/10 oder Server 2012 das Mainboard und die CPU tauschen, müssen Sie den msahci-Schlüssel in der Registrierung ändern, da er in diesen Systemen durch StorAHCI ersetzt wurde. Wie Sie vielleicht wissen, kann eine unsachgemäße Änderung der Registrierung zu schwerwiegenden Problemen führen, daher sollten Sie vorher eine vollständige Systemabbildsicherung erstellen.
Schritt 1: Windows-Konto mit Online-Microsoft-Konto verknüpfen
Nur wenn Sie Ihr Windows 10/8-Konto mit einem Microsoft-Konto verknüpfen, können Sie Ihr Windows nach dem Upgrade von Mainboard und CPU wieder aktivieren. Denken Sie also bitte daran, das Konto zuerst mit den folgenden Schritten zu verknüpfen.
1. Klicken Sie auf Start > Einstellungen > Update und Sicherheit und dann auf Aktivierung im linken Bereich.
2. Klicken Sie im rechten Bereich auf Konto hinzufügen und melden Sie sich mit Ihrem Microsoft-Konto an.
Schritt 2: Registry ändern und Mainboard wechseln
1. Drücken Sie Windows +R, um Ausführen-Feld zu öffnen, dann geben Sie regedit und drücken Sie die Eingabetaste.
2. Navigieren Sie im Registrierungs-Editor zum folgenden Schlüssel:
HKEY_LOCAL_MACHINE\SYSTEM\CurrentControlSet\services\msahci
3. Klicken Sie im rechten Bereich doppelt auf Start und ändern Sie den Wert auf 0.
4. Ändern Sie außerdem den DWORD-Wert des folgenden Schlüssels in 0:
HKEY_LOCAL_MACHINE\SYSTEM\CurrentControlSet\services\pciide
5. Speichern Sie die Änderungen und beenden Sie den Registrierungs-Editor.
6. Fahren Sie den Computer herunter und ersetzen Sie die Hardware. Dann sollten Sie Windows erfolgreich booten können.
Schritt 3: Ihr Windows nach dem Austausch von Mainboard und CPU aktivieren
Möglicherweise müssen Sie Windows 10/8 nach dem Upgrade der Hauptplatine reaktivieren, befolgen Sie dazu einfach die folgenden Schritte. (Windows 7 wird sich höchstwahrscheinlich von selbst reaktivieren, Sie brauchen sich also keine Sorgen zu machen).
1. Aktualisieren Sie die Hauptplatine und weisen Sie Windows 10 an, nach dem Booten zu reaktivieren: Einstellungen > Update & Sicherheit > Problembehandlung > Ich habe kürzlich Gerätehardware geändert.
2. Melden Sie sich erneut bei Ihrem Microsoft-Konto an und klicken Sie auf die Schaltfläche Aktiv. Dann wird der Aktivierungsschlüssel von Ihrem Online-Microsoft-Konto abgerufen.
3. Ändern Sie Ihr Windows 10/8-Konto zurück in das lokale Konto, wenn Sie möchten.
Diese Methode funktioniert auch, wenn Sie die Festplatte auf einen neuen Computer verschieben möchten, ohne Windows neu zu installieren.
Weg 3: Mainboard und CPU via Offline-Registrierung wechseln ohne Neuinstallation
Wenn Sie nach dem Upgrade Ihres Motherboards und Ihrer CPU ohne vorherige Bearbeitung der Registrierung einen Boot-Fehler hatten, ist diese Methode genau das Richtige für Sie. Bereiten Sie einfach einen Installationsdatenträger vor und starten Sie Ihren Computer von diesem. Sobald Sie auf die Installationsumgebung zugegriffen haben, können Sie die Registrierung leicht ändern, um das Bootproblem zu beheben.
Diese einfache Methode stellt sicher, dass Sie das Problem beheben und Ihren Computer wieder reibungslos zum Laufen bringen können. Wie Sie das Mainboard aktualisieren können, erfahren Sie in den folgenden Methoden:
Schritt 1. Starten Sie Ihren Computer von der Installations-CD, drücken Sie wiederholt F2 oder Del, um das BIOS aufzurufen, legen Sie die CD als erste Startoption fest und drücken Sie dann F10, um die Änderungen zu speichern und neu zu starten.
Schritt 2. Legen Sie die Sprache und andere Einstellungen fest und klicken Sie dann auf Computer reparieren, um fortzufahren.
Schritt 3. Wählen Sie anschließend Problembehandlung > Erweiterte Optionen > Eingabeaufforderung.
Schritt 4. Geben Sie regedit ein und drücken Sie die Eingabetaste, um den Registrierungs-Editor zu öffnen.
Schritt 5. Markieren Sie den Schlüssel HKEY_LOCAL_MACHINE und wählen Sie Datei und Struktur laden.
Schritt 6. Gehen Sie zum Systemlaufwerk und öffnen Sie die Systemdatei. Normalerweise lautet der Pfad C:\Windows\system32\config\system.
Schritt 7. Geben Sie einen Schlüsselnamen ein, hier ist Offline, und klicken Sie auf OK, um ihn zu speichern.
Schritt 8. Gehen Sie der Reihe nach zu den folgenden Tasten und setzen Sie deren Startwert auf 0.
HKEY_LOCAL_MACHINE\System\CurrentControlSet\Services\Msahci
HKEY_LOCAL_MACHINE\System\CurrentControlSet\Services\pciide
Schritt 9. Markieren Sie die Offline-Taste und wählen Sie dann Datei und Struktur laden, um die vorgenommenen Änderungen zurückzuschreiben. Schließen Sie abschließend den Registrierungs-Editor.
Schritt 10. Starten Sie Ihren Computer neu, um die BIOS-Einstellungen zu ändern, entfernen Sie die CD und führen Sie Ihren Computer wie gewohnt aus.
Windows 11/10 wird nach dem Motherboard-Upgrade nicht gestartet
Wenn Ihr Windows 11/10 nach einem Upgrade des Motherboards nicht mehr startet, könnte das an einer Fehlanpassung der Boot-Modi liegen. Dies geschieht häufig, wenn das ursprüngliche Motherboard den Legacy-BIOS-Modus verwendet, das neue Motherboard aber auf UEFI eingestellt ist. Um dieses Problem zu beheben, starten Sie Ihren Computer neu und rufen Sie die BIOS-Einstellungen auf. Navigieren Sie zum Boot-Menü und passen Sie die Boot-Modus-Priorität an die Konfiguration Ihrer neuen Hauptplatine an.
Wenn Ihre ursprüngliche Konfiguration beispielsweise Legacy BIOS war und die neue UEFI ist, stellen Sie UEFI als alternativen Bootmodus ein. Durch diese Anpassung können Sie das Bootproblem beheben und einen reibungslosen Betrieb Ihres Systems sicherstellen.
Häufig gestellte Fragen zum Upgrade der Hauptplatine
1. Wie kann man feststellen, auf welche Motherboards man aufrüsten kann?
Wenn Sie ein Motherboard-Upgrade in Betracht ziehen, sollten Sie in erster Linie den CPU-Sockeltyp prüfen. Falls Sie zum Beispiel eine Intel-CPU haben, benötigen Sie ein Motherboard mit demselben Sockeltyp wie Ihr derzeitiges. Das Gleiche gilt für AMD-CPUs. Stellen Sie außerdem sicher, dass Ihr Arbeitsspeicher mit dem neuen Motherboard kompatibel ist.
2. Sind alle Motherboards mit jeder GPU kompatibel?
Im Allgemeinen sind die meisten Grafikprozessoren mit den meisten Hauptplatinen kompatibel. Wenn sie vom selben Hersteller sind, sollten sie nahtlos zusammenarbeiten. Die meisten Marken sind auch mit anderen kompatibel, z. B. MSI-Motherboards mit Asus-GPUs.
3. Welches ist das beste Motherboard für Spiele?
Für Intel-Gaming-Setups ist das MSI MAG Z790 Tomahawk WiFi sehr zu empfehlen. Wenn Sie einen Intel Z690-Chipsatz verwenden, ist das Gigabyte Z690 Aorus Pro eine gute Wahl. Für diejenigen, die sich für ein Intel B760-Motherboard entscheiden, ist das Asrock B760M PG Sonic WiFi die erste Wahl. Für AMD X670-Gaming-Rigs ist das Gigabyte X670 Aorus Elite AX eine Top-Wahl. Wenn Sie nach einer budgetfreundlichen Option für ein AM5-Board suchen, sollten Sie das Asus TUF Gaming B650 Plus WiFi in Betracht ziehen.
Zusammenfassung
Das ist alles darüber, wie Sie das Motherboard und die CPU wechseln können, ohne Neuinstallation von Windows 10/8/7 zu müssen. Sie haben drei verschiedene Methoden zur Auswahl, mit denen Sie Ihr gewünschtes Ergebnis leichter erreichen können. Jede Methode bietet ihre Vorteile und Überlegungen, also wählen Sie diejenige, die Ihren Bedürfnissen am besten entspricht. Mit diesen Optionen können Sie die Leistung Ihres Computers nahtlos verbessern, ohne eine Neuinstallation des Betriebssystems vornehmen zu müssen.
AOMEI Backupper ist für fast alle Benutzer der einfachste Weg. Sie müssen nur ein Backup erstellen und dann das Backup auf dem Übertragungssystem wiederherstellen.
Das Windows integrierte Dienstprogramm, Registrierungs-Editor, kann Ihnen auch dabei helfen. Der gesamte Prozess ist jedoch etwas kompliziert und auch zeitaufwändig. Darüber hinaus ist es voller Risiken. Jeder unsachgemäße Betrieb kann zu schwerwiegenden Problemen führen. Bitte denken Sie daran, ein Backup zu erstellen.
Wenn Sie unbegrenzt viele Computer in Ihrem Unternehmen schützen möchten, können Sie AOMEI Backupper Technician auswählen. Mit dem integrierten AOMEI Image Deploy Tool können Sie auch System-Image-Dateien auf einem serverseitigen Computer über das Netzwerk auf mehreren clientseitigen Computern bereitstellen/wiederherstellen.
Die beste Windows-Backup-Software für den privaten Gebrauch.