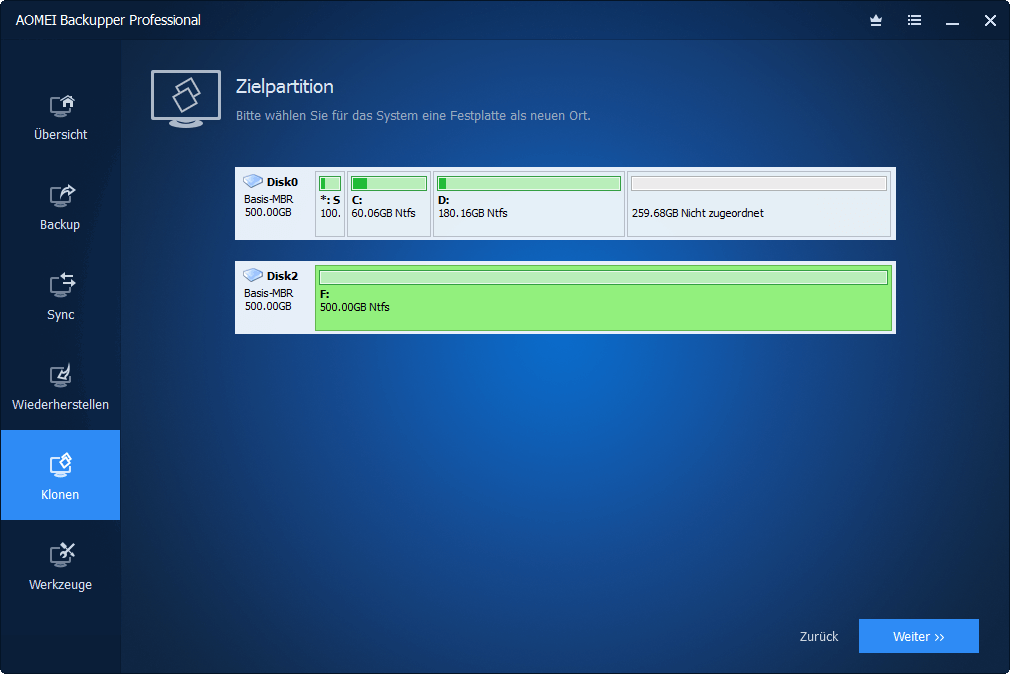Windows-Bootmanager auf anderes Laufwerk verschieben
Sie können lernen, wie Sie den Windows-Bootmanager mit zwei Methoden auf ein anderes Laufwerk verschieben können: mit CMD und einer Software eines Drittanbieters.
Benutzerfall: Kann ich meine Bootfestplatte auf andere verschieben?
Hallo Leute! Also, ich benutze einen Windows 10-PC und ich stehe vor der Situation, dass ich den Windows Boot-Manager auf ein anderes Laufwerk verschieben muss. Hat hier jemand schon einmal damit zu tun gehabt? Könnten Sie mir eine Schritt-für-Schritt-Anleitung geben, wie ich das machen kann? Ich bin sehr dankbar für jede Hilfe, die Sie geben können. Ach ja, um das klarzustellen, ich möchte nicht das gesamte Betriebssystem klonen, sondern nur den Boot-Manager. Vielen Dank im Voraus!“
Master Boot Record (MBR) ist eine entscheidende Datenstruktur, die am Anfang eines Speichergeräts wie einer Festplatte (HDD) oder einer Solid State Drive (SSD) zu finden ist. Er ist dafür verantwortlich, das Betriebssystem zu starten. Wenn Sie den MBR auf eine andere Festplatte verschieben möchten, bedeutet dies in der Regel, dass Sie die Partitions-Tabelle und den Bootloader (oder das gesamte Boot-Laufwerk) übertragen.
Es gibt einige Situationen, in denen dies nützlich sein kann: beim Upgrade auf eine neue Festplatte, beim Klonen oder Abbilden einer Festplatte oder beim Beheben von Bootproblemen. Beachten Sie jedoch, dass neuere Systeme eher zu UEFI- und GPT-Methoden neigen, sodass das Verschieben des MBRs nicht immer funktioniert. In solchen Fällen sehen Sie sich stattdessen „Wie kann man Festplatte von MBR auf GPT klonen“ an. Als Nächstes werden wir zwei effektive Methoden erkunden, wie man den Windows-Bootmanager auf anderes Laufwerk verschieben kann.
Wie kann man Windows-Bootmanager auf anderes Laufwerk verschieben?
In diesem Abschnitt verwenden wir zwei Methoden, um Ihnen zu zeigen, wie Sie den Windows-Bootmanager auf ein anderes Laufwerk verschieben können. Bitte lesen Sie sorgfältig!
CMD verwenden
Um den Boot-Manager in Windows auf andere Festplatte zu verschieben, können Sie den Befehl bootsect verwenden. Es ist wichtig, den MBR sorgfältig zu behandeln, da er spezifische Informationen über die Festplatte enthält, einschließlich des Volumennamens, der nicht austauschbar ist. Bevor Sie fortfahren, wird empfohlen, Ihre wichtigen Daten zu sichern.
Befolgen Sie diese Schritte, um den MBR zu verschieben:
Schritt 1. Starten Sie, indem Sie auf das Startmenü klicken und nach Eingabeaufforderung suchen. Klicken Sie mit der rechten Maustaste auf das Programm Eingabeaufforderung und wählen Sie Als Administrator ausführen.
Schritt 2. Geben Sie im Eingabeaufforderungsfenster diskpart ein und drücken Sie die Eingabetaste. Geben Sie dann list disk ein, um die Laufwerksnummern des Quell- und Ziel-Laufwerks zu identifizieren. Überprüfen Sie dies sorgfältig, um Datenverluste zu vermeiden.
Schritt 3. Verwenden Sie jetzt den Befehl bcdboot, um den BOOTMGR und BCD auf das Ziel-Laufwerk zu kopieren. Ersetzen Sie Y durch die Laufwerksnummer Ihres Ziel-Laufwerks.
- Beispiel: bcdboot C:\Windows /s Y:
Hinweis: Wenn Ihre Windows-Installation auf einem anderen Laufwerk erfolgt, stellen Sie sicher, dass Sie „C:\Windows“ durch den entsprechenden Pfad ersetzen.
Schritt 4. In einigen Fällen hat Windows bereits leere Laufwerke mit dem richtigen MBR Boot-Code initialisiert, sodass die Installation möglicherweise nicht erforderlich ist. Sie können jedoch den folgenden Befehl verwenden, um dies zu überprüfen und zu bestätigen. Ersetzen Sie Y durch die Laufwerksnummer des Ziel-Laufwerks.
- bootsect /nt60 Y: /mbr
*Der Parameter /nt60 stellt sicher, dass der MBR-Code auf die neueste Version aktualisiert wird.
Schritt 5. Sobald Sie den MBR kopiert haben, empfiehlt es sich, Ihren Computer neu zu starten, um sicherzustellen, dass die Änderungen wirksam werden. Wenn Sie die Festplatte verschoben haben, aber der Startvorgang dennoch nicht erfolgreich ist, können Sie auch versuchen, den MBR zu reparieren.
Das ist alles, was Sie wissen müssen, um den Boot-Manager mithilfe der Befehlszeile auf ein anderes Laufwerk zu verschieben.
Beachten Sie, dass die Modifikation des MBRs einige Risiken birgt. Gehen Sie daher vorsichtig vor und stellen Sie sicher, dass Sie Sicherungskopien haben, falls etwas schiefgeht. Wenn Sie sich nicht mit der Datenträgerverwaltung und Partitionierung auskennen, empfiehlt es sich, Hilfe von zuverlässigen und benutzerfreundlichen Tools zu suchen.
Sicheres Tool von Drittanbietern verwenden
Wie kann man den Windows Bootmanager auf ein anderes Laufwerk verschieben? Wenn Sie keine komplizierte Befehlszeile verwenden möchten, können Sie auch spezialisierte Software eines Drittanbieters verwenden, um dieses Ziel zu erreichen! AOMEI Backupper Professional ist eine umfassende Klon-Software, mit der Sie den MBR sicher auf verschiedene Ziele wie SSDs, neue Festplatten oder USB-Flash-Laufwerke verschieben können. Es unterstützt Windows 11/10/8/8.1/Vista/XP-Betriebssysteme mit sicherem Start.
◉Es bietet die Möglichkeit, entweder nur das Betriebssystem (einschließlich MBR und bootbezogener Dateien) auf ein anderes Laufwerk zu verschieben oder das gesamte Boot-Laufwerk für eine vollständige Übertragung zu klonen.
◉Es kann nicht nur MBR auf MBR-Festplatten verschieben, sondern unterstützt auch den Umzug zwischen MBR- und GPT-Partitionsstilen. Stellen Sie sicher, dass der Partitionsstil mit dem Startmodus kompatibel ist (MBR für Legacy-BIOS und GPT für UEFI).
◉Es bietet „intelligentes Klonen“- und „Sektor-für-Sektor-Klon“-Methoden für verschiedene Szenarien. Intelligentes Klonen ist nützlich, um größere Laufwerke auf kleinere zu klonen, während Sektor-für-Sektor-Klon eine gleichgroße oder größere Festplattenkapazität erfordert.
Um zu demonstrieren, wie man den MBR auf eine neue Festplatte verschiebt:
Schritt 1. Laden Sie AOMEI Backupper Professional auf Ihren Computer herunter und installieren Sie es. Verbinden Sie die neue Festplatte mit Ihrem Gerät und stellen Sie sicher, dass sie erkannt wird.
Wichtig: Beachten Sie, dass der Klonprozess alle Daten auf dem Ziellaufwerk überschreibt. Wenn sich darauf wichtige Dateien befinden, navigieren Sie bitte zum Backup-Tab und erstellen Sie vor dem Vorgang eine Sicherung.
Schritt 2. Starten Sie AOMEI Backupper Professional und klicken Sie auf die Option Klonen, gefolgt von Systemklon.
Hinweis: Wenn Ihr Start-Laufwerk und Ihr System-Laufwerk auf separaten Festplatten liegen, wird empfohlen, stattdessen Partitionsklon auszuwählen. Sie können in diesem Fall manuell die Quellpartition auswählen.
Schritt 3. Standardmäßig sollten alle erforderlichen bootbezogenen Laufwerke, einschließlich des MBR-Boot-Laufwerks, ausgewählt sein. Zu diesem Zeitpunkt müssen Sie nur die neue Festplatte als Zielfestplatte auswählen.
Schritt 4. Überprüfen Sie die Operationen und bestätigen Sie Ihre Auswahl. Sie haben die Möglichkeit, Sektor-für-Sektor-Klon und SSD ausrichten durchzuführen, um die Ziels-SSD zu optimieren (wenn Sie den MBR mit dieser Methode auf eine SSD verschieben). Wenn Sie bereit sind, klicken Sie auf Starten, um den Vorgang zu starten.
Schritt 5. Warten Sie, bis der Vorgang abgeschlossen ist. Sobald dies geschehen ist, haben Sie zwei Optionen: Entweder ändern Sie die Boot-Priorität auf das neue Laufwerk in den BIOS-Einstellungen oder ersetzen Sie die aktuelle Festplatte durch die neue Festplatte, wenn dies erforderlich ist.
Tipps:
1. Wenn Sie eine gesamte MBR-partitionierte Festplatte auf SSD klonen möchten, müssen Sie möglicherweise die Funktion Festplattenklon verwenden.
2. Die Option Sektor-für-Sektor-Klon kopiert jeden Sektor, einschließlich unbenutzter und logisch fehlerhafter. Wenn Sie eine versteckte Wiederherstellungspartition auf dem Quelllaufwerk haben und möchten, dass sie auf dem Ziel-Laufwerk funktioniert, wählen Sie bitte diese Option.
Zusammenfassung
In verschiedenen Situationen können unterschiedliche Methoden erforderlich sein, um zu lernen, wie man den Windows Bootmanager auf ein anderes Laufwerk verschiebt. Um einen sicheren Start von der Ziel-SSD oder dem USB-Flash-Laufwerk zu gewährleisten, wird empfohlen, AOMEI Backupper Professional zu verwenden.
Wenn Sie mit Windows Server 2003, 2008 (R2), 2012 (R2) oder 2016 arbeiten, benötigen Sie die AOMEI Backupper Server Edition, um den MBR zu verschieben. Darüber hinaus können Sie neben dem Verschieben des MBRs auf ein anderes Laufwerk ähnliche Operationen zum Klonen einer UEFI-Festplatte durchführen.