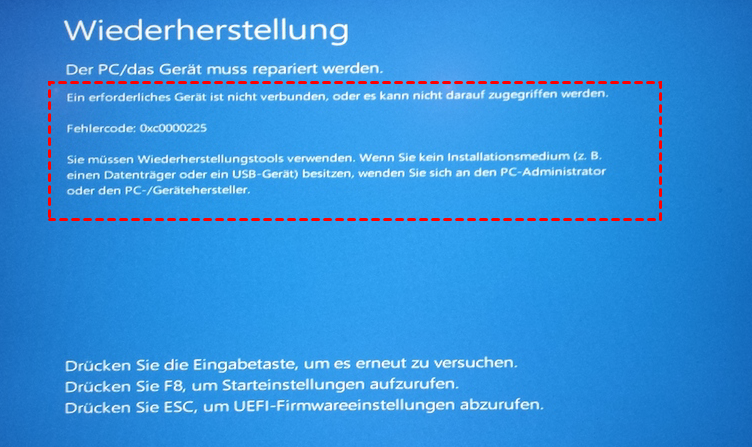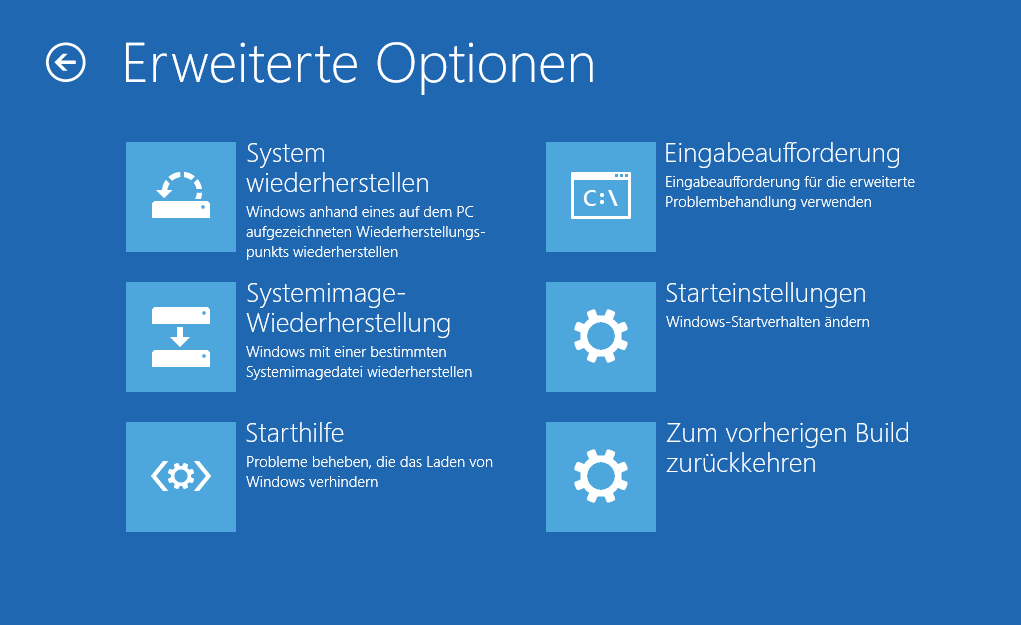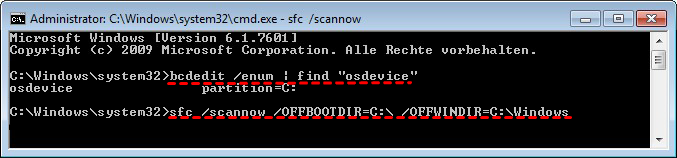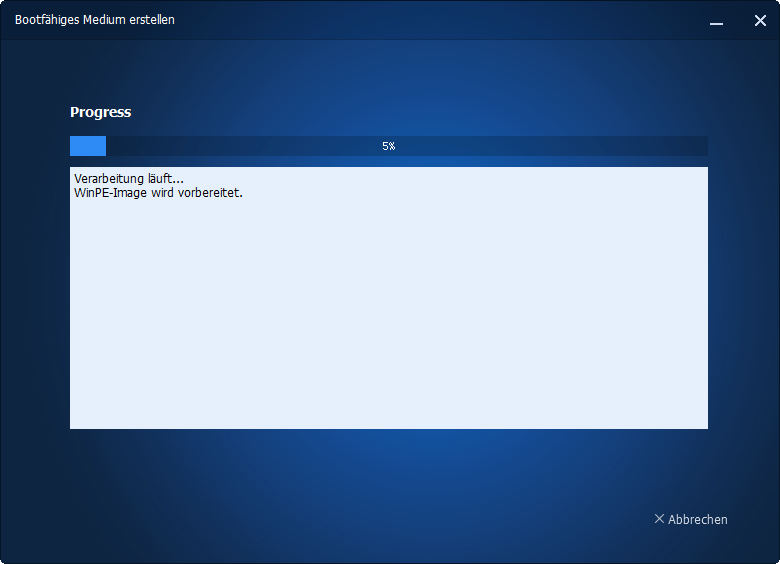Winload.efi fehlt nach dem Klonen | 4 Lösungen
Stecken Sie in „Winload.efi fehlt nach dem Klonen“ oder „Winload.efi enthält Fehler“ fest? Hier sind 4 einfache Möglichkeiten und 1 Tipp für Sie, um den Fehlercode 0xc0000225 nach dem Klonen in Windows 11/10/8/7 einfach zu reparieren.
Möglicherweise ist nach dem Klonen das Problem „Winload.efi fehlt“ oder „Winload.efi enthält Fehler“ wie folgt aufgetreten:
Wie behebt man den Fehler „winload.efi fehlt“ nach dem Klonen?
Ich habe kürzlich einen neuen Windows 10 Laptop mit einem 256 GB SSD-Laufwerk gekauft und möchte ihn auf eine 1 TB SSD aktualisieren. Daher klone ich die ursprüngliche SSD auf die neue und stecke die neue 1 TB SSD in meinen Laptop, weigert Laptop sich zu booten und erhält einen Blue Screen of Death (BOSD)-Fehler.
Die Datei Winload.exe ist der Bootloader des Windows-Betriebssystems (eine Extensible Firmware Interface (EFI)-Datei) zum korrekten Booten des Systems. In UEFI-Systemen heißt es winload.efi und befindet sich unter \Windows\System32\winload.efi oder \Windows\System32\boot\winload.efi.
Manchmal können andere Fehlercodes auftreten, die mit der Datei Winload.efi verknüpft sind, z. B. Fehlercode 0xc000000e nach dem Klonen von Windows 10, Fehlercode: 0xc000000f, winload.efi 0xc0000428 usw. Dieser Artikel hilft Ihnen, diese Fehler „Winload.efi fehlt“ mit detaillierten Schritten zu beheben.
Warum fehlt Winload.efi nach Klonen?
Vor der Reparatur müssen Sie die Hauptursache finden, warum tritt der Fehler „Winload.efi fehlt nach Klonen“ auf. Der Grund liegt in folgenden Faktoren:
1. Der falsche Registrierungsschlüssel. Der Quelldatenträger und der Zieldatenträger besitzen unterschiedliche IDs für Volumes und Laufwerksbuchstaben, sodass Sie den Registrierungsschlüssel nach dem Klonen ändern müssen.
2. Falsche UEFI-Einstellungen. Der UEFI- und Legacy-Modus erfordert unterschiedliche Startdateien und Algorithmen. Stellen Sie daher sicher, dass Sie die richtigen Einstellungen für Ihren Zieldatenträger vorgenommen haben.
3. Die beschädigten BCD-Dateien. Manchmal beschädigt das Klonen die BCD-Speicherdateien, und dann wird die Fehlermeldung Winload.efi 0xc0000225 angezeigt. Reparieren Sie einfach zuerst die BCD-Dateien.
4. Falsche Festplatten-Partitionierung. Wenn Sie Festplattenpartitionen falsch ändern oder Ihre Antivirensoftware mit einem Drittanbieter aktualisieren, kann der Boot-Prozess des Systems beschädigt werden.
Wie kann man also Winload.efi reparieren, das nach dem Klonen fehlt? Machen Sie sich keine Sorgen, wir werden die Lösungen bereitstellen, die in Windows 7/8/10/11 schnell behoben werden können.
4 Wege: Den Fehler „Winload.efi fehlt nach Klonen“ lösen
Je nach Ursache bieten wir folgende schnelle Lösungen für Sie an, prüfen Sie es einfach.
Lösung 1: Den sicheren Start deaktivieren
Der sichere Start verhindert, dass Ihr System auf die Datei winload.efi zugreift, wenn Sie einen UEFI-basierten Computer haben. Starten Sie also BIOS oder UEFI über die Tasten F2, F8, F12, ESC oder DEL (variiert je nach PC-Hersteller), suchen Sie die Option Secure Boot im BIOS oder UEFI und drücken Sie diese Taste „Disabled“.
Wenn die oben genannten Schritte für Sie nicht funktionieren, versuchen Sie es mit dem nächsten Weg.
Lösung 2: DiskPart zum Reparieren verwenden
1. Starten Sie den Computer neu, um Eingabeaufforderung auszuführen. Wenn Ihr PC neu gestartet wird, wird ein Bildschirm mit dem Titel „Option auswählen“ angezeigt. Klicken Sie auf „Problembehandlung“ und dann auf „Erweiterte Optionen“. Wählen Sie „Eingabeaufforderung“ darauf.
2. Geben Sie diese Befehle ein, um den Winload-Fehler in Windows 7/8/10/11 zu beheben:
-
diskpart
-
list volume
-
select volume=n (wobei sich n auf die Volume-Nummer der vom System reservierten Partition mit der Bezeichnung „System“ bezieht).
-
assign letter=m (m ist der richtige Laufwerksbuchstabe, der nicht verwendet wird)
-
bcdboot c:\Windows /s m: /f uefi (Ersetzen Sie den Buchstaben „c“ durch den Buchstaben Ihrer Systempartition durch das Label „Boot“.)
Starten Sie nun Ihren Computer neu, um zu überprüfen, ob er behoben ist. Wenn nichts hilft, versuchen Sie es mit Lösung 3.
Lösung 3: Windows-Systemdateien prüfen und reparieren
Tritt Winload.efi Fehler? Folgende Schritte können Sie verwenden.
1. Öffnen Sie die Eingabeaufforderung mit Windows-Installationsmedien und führen Sie den folgenden Befehl aus:
-
sfc /scannow
Oder geben Sie die folgenden Befehle in winload.exe ein, die nach einem Klonfehler fehlen:
-
bcdedit /enum | find "osdevice" (um den Buchstaben des installierten Windows-Partitionslaufwerks zu finden).
-
sfc /Scannow /OFFBOOTDIR=C:\ /OFFWINDIR=C:\Windows (Ersetzen Sie das C: durch den Buchstaben des installierten Windows-Partitionslaufwerks.)
Lösung 4: Beschädigte BCD-Dateien reparieren
Wenn die oben genannten Methoden nicht funktionieren, versuchen Sie es auf diese Weise. Zunächst müssen Sie ein Windows 7/8/10/11-Installationsmedium vorbereiten, dann die Wiederherstellungsumgebung starten und den BCD-Speicher neu erstellen. Wenn Sie eine Windows-Installations-CD haben, lesen Sie diesen Text.
1. Starten Sie die Windows-Wiederherstellungsumgebung vom Installationsmedium.
2. Wählen Sie „Computerreparaturoptionen“ -> „Erweiterte Optionen“ -> „Problembehandlung“->„Eingabeaufforderung“.
3. Geben Sie dann die folgenden Befehle ein, um sie einzeln auszuführen und den Master Boot Record (MBR), den Bootsektor und den BCD-Speicher zu reparieren:
-
bootrec /fixmbr
-
bootrec /fixboot
-
bootrec /scanos
-
bootrec /rebuildbcd
Wenn die obigen Schritte nicht funktionieren, versuchen Sie bitte die folgenden Befehle:
bcdedit /set {bootmgr} device boot
bcdedit /set {default} device boot
bcdedit /set {default} osdevice boot
bcdedit /set {default} device partition=c:
bcdedit /set {default} osdevice partition=c:
bcdedit /set {default} path \windows\system32\winload.efi
4. Starten Sie Ihren Computer neu, um zu überprüfen, ob Sie erfolgreich sind.
Wenn Sie keine Windows-Installations-CD haben, können Sie diese natürlich selbst erstellen. Das leistungsstarke Tool zur Medienerstellung von Drittanbietern - AOMEI Backupper Professional wird Ihnen einen großen Gefallen tun. Laden Sie vor dem Reparieren des winload.efi-Fehlers AOMEI Backupper herunter, um ein bootfähiges WinPE-Medium zu erstellen. Außerdem können Sie einen USB-Stick mit mindestens 16 GB vorbereiten und an Ihren Computer anschließen.
Schritt 1. Öffnen Sie diese Software nach der Installation und wählen Sie im Hauptfenster „Werkzeuge“ > „Bootfähiges Medium erstellen“.
Schritt 2. Wählen Sie den Typ der bootfähigen Notfall-Festplatte, die Sie erstellen möchten. Und dann klicken Sie auf die zweite Option: Windows PE - WinPE-basierte bootfähige Festplatte erstellen. Und drücken Sie „Weiter“.
★ Tipp: Sie können die Option „WinPE-Einstellungsumgebung aus dem Internet herunterladen“ aktivieren.
Schritt 4. Wählen Sie das „USB-Boot-Gerät“. Klicken Sie auf „Weiter“, um Windows 7/8/10/11 bootfähiges Medium zu erstellen.
★ Tipp: Sie können die WinPE auf CD/DVD brennen oder auch in eine ISO-Datei exportieren. Wenn Sie kein Speichergerät haben, können Sie auch eine Wiederherstellungsumgebung erstellen. Es fügt AOMEI Backupper direkt zu den Windows-Startoptionen hinzu, verhält sich einfach wie das bootfähige Windows-Medium und ist viel einfacher.
Starten Sie nach dem Erstellen eines bootfähigen Mediums (nur wenige Minuten) Ihren Computer von diesem Medium. AOMEI Backupper wird automatisch ausgeführt. Gehen Sie dann zu „Werkzeuge“ -> „Windows-Shell-Befehle“.
Dann reparieren Sie Winlaod.efi, das nach einem Klonfehler fehlt, einfach gemäß den obigen Befehlen, um BCD zu beheben. Überprüfen Sie dann, ob Ihr Computer bootfähig ist.
Außerdem können Sie auf Datei:\EFI\Microsoft\Boot\BCD-Fehler, Windows 10 BCD Datei fehlt, Seagate DiscWizard Fehler beim Klonen, Transcend SSD Scope funktioniert nicht für Systemklon usw. stoßen, diese leistungsstarke Software wird für Sie arbeiten.
Bester Weg: Den Fehler „Winload.efi fehlt nach Klonen“ vermeiden
Wenn Sie nach/während des Klonens ständig auf Probleme stoßen, können Sie AOMEI Backupper verwenden, um die Festplatte zu klonen. Es ist eine leistungsstarke Software zum Klonen von Festplatten für Windows XP, Vista, 7, 8, 8.1, 10, 11.
- Mit der Festplattenklon-Funktion können Sie alle Arten von Festplatten einfach klonen, z. B. SSD auf SSD klonen oder größere HDD klonen, NVMe auf NVMe klonen.
- Wenn Sie eine Systemfestplatte an einen anderen Ort klonen, bleibt das System nach dem Klonen bootfähig.
- Es kann die Leistung von SSD-Datenträgern, z. B. die Lese- und Schreibgeschwindigkeit, verbessert und die Lebensdauer verlängert werden.
- Außerdem können MBR-Datenträger ohne Datenverlust auf GPT geklont werden und umgekehrt.
Die unten aufgeführten Schritte zum Klonen von Festplatten umgehen den Fehler „Winload.efi fehlt nach dem Klonen“ oder 0xc000000e nach dem Klonen von Windows 10, usw. Um die beste Leistung von der geklonten SSD zu erhalten, wird empfohlen, das das Boot-Laufwerk auf NVMe zu klonen.
Schritt 1. Wählen Sie in der Hauptkonsole „Klonen“ -> „Festplattenklon“.
Schritt 2. Wählen Sie die Windows-Systemfestplatte als zu klonendes Quellfestplatte aus und klicken Sie auf „Weiter“.
Schritt 3. Wählen Sie eine größere Festplatte oder SSD als Ziel aus und klicken Sie auf „Weiter“.
Schritt 4. Zeigen Sie eine Vorschau der Vorgänge an und drücken Sie „Starten“, um zu vermeiden, dass Winload.efi nach dem Klonen in Windows 11/10/8/7 fehlt.
✍ Tipps:
»» Sektor-für-Sektor-Klon: Stellen Sie sicher, dass Ihr Ziel gleich oder größer als diese Quellfestplatte ist, wenn Sie diese Option aktivieren.
»» SSD ausrichten: Wenn Ihr Ziel ein SSD-Laufwerk ist, aktivieren Sie diese Option, um die Lese- und Schreibgeschwindigkeit für SSD zu optimieren.
»» Partitionen bearbeiten: Es hilft, den Festplattentyp (MBR oder GPT) zu konvertieren, wenn die Quellfestplatte und die Zielfestplatte unterschiedlich sind. Außerdem hat es die Möglichkeit, ungenutzten Speicherplatz zu allen Partitionen hinzuzufügen oder die Partitionsgröße manuell anzupassen.
Ändern Sie nach dem Klonen bei Bedarf das erste Boot-Gerät als Zielfestplatte (das geklonte Laufwerk) im BIOS und starten Sie dann Ihren Computer von der geklonten Festplatte.
Natürlich können Sie die gesamte Festplatte in eine Image-Datei sichern und dann die Image-Datei auf der Zielfestplatte wiederherstellen. Das Ergebnis ist dasselbe wie bei einer geklonten Festplatte und das Problem „Winload.efi fehlt nach dem Klonen“ in Windows 11/10/8/7 wird nicht auftreten.
Zusammenfassung
Das Problem „Windows\system32\winload.efi fehlt nach dem Klonen“ lässt sich ganz einfach nach den obigen Lösungen lösen. Außerdem fehlt winload.efi in Windows Server 2012 (R2), 2016, 2019, 2022, bitte versuchen Sie es mit AOMEI Backupper Server, um das Problem zu beheben.
Wenn Sie Techniker sind, probieren Sie einfach AOMEI Backupper Technician Plus aus, um erweiterte Funktionen wie Systemklon, Universal Restore, Befehlszeilenprogramm, dynamischen Datenträger klonen usw. zu nutzen.