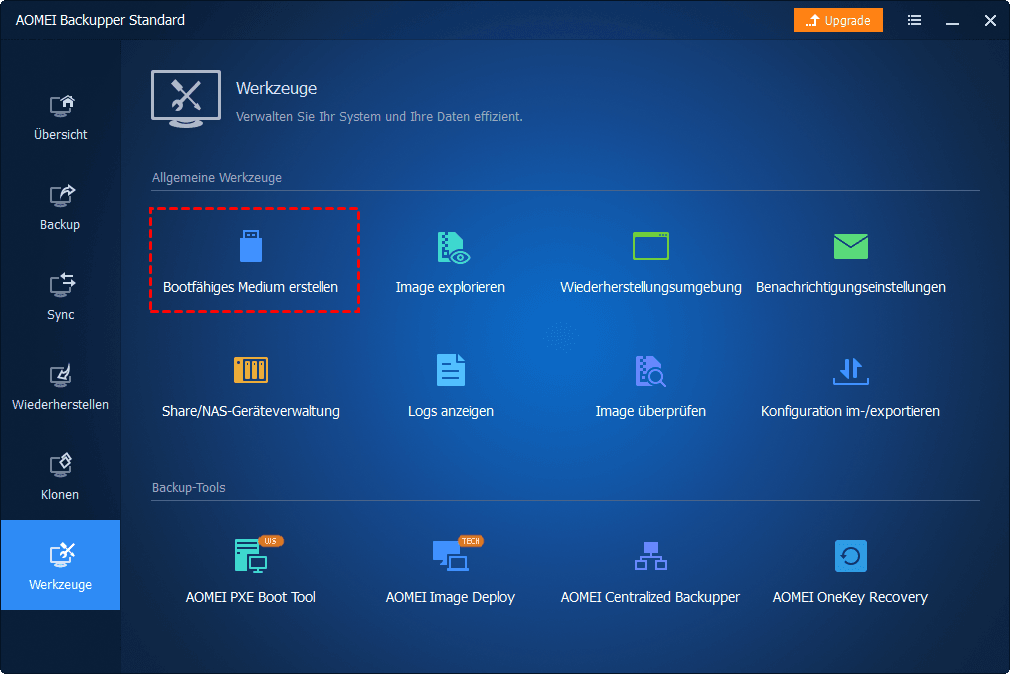ADATA SSD reparieren: Bester Weg zur Reparatur und Sicherung
In diesem Artikel erfahren Sie, wie ADATA SSD schnell reparieren können und wie Sie Ihre ADATA SSD-Daten schützen können!
Können Sie ADATA SSD reparieren?
Für die Wiederherstellung einer ADATA SSD sind in der Regel spezialisiertes Wissen und Ausrüstung sowie Fachkenntnisse in Elektronik und Datenwiederherstellung erforderlich.
Falls Sie Probleme mit Ihrer ADATA SSD haben, wie z.B. Bootprobleme, Datenkorruption oder andere Fehlfunktionen, können Sie einige Problembehandlungsschritte versuchen:
- Verbindungen überprüfen: Stellen Sie sicher, dass die ADATA SSD korrekt mit dem Computer oder Gerät verbunden ist. Manchmal können lockere Verbindungen zu Problemen führen.
- Firmware aktualisieren: Besuchen Sie die Webseite des Herstellers und prüfen Sie, ob Firmware-Updates für Ihr ADATA SSD-Modell verfügbar sind. Das Aktualisieren der Firmware kann manchmal Kompatibilitätsprobleme beheben und die Leistung verbessern.
- Datenwiederherstellungssoftware: Wenn Sie Datenverlust oder -korruption erleben, können Sie versuchen, Datenwiederherstellungssoftware zu verwenden. Es gibt verschiedene Tools zur Verfügung, die Ihnen möglicherweise helfen können, Ihre Daten von einer fehlerhaften SSD wiederherzustellen.
Wenn jedoch keiner dieser Schritte funktioniert oder wenn Sie einen Hardwarefehler vermuten, wird im Allgemeinen empfohlen, den Kundensupport des Herstellers zu kontaktieren oder Hilfe von einem professionellen Datenrettungsdienst in Anspruch zu nehmen. Diese verfügen über das notwendige Fachwissen und die Werkzeuge, um SSDs zu diagnostizieren und zu reparieren oder bei Bedarf bei der Datenwiederherstellung zu helfen.
Für die Wiederherstellung beschädigter ADATA SSDs sollten Sie DriveSavers für physische Schäden in Betracht ziehen. Senden Sie die Informationen online ein und schicken Sie die SSD in ihr Labor, beachten Sie jedoch hohe Gebühren und lange Wartezeiten. Alternativ können Sie Datenwiederherstellungssoftware verwenden, um Dateien schnell wiederherzustellen, ohne hohe Gebühren für die SSD-Wiederherstellung zu zahlen.
Schauen wir uns nun an, wie man eine ADATA SSD-Reparatur mit einem Wiederherstellungstool durchführt!
✿Hinweis: Denken Sie daran, regelmäßig wichtige Daten zu sichern, um die potenziellen Auswirkungen von Hardwarefehlern oder anderen Problemen mit Ihren Speichergeräten zu minimieren.
Mit bestem Weg ADATA SSD reparieren
Um gelöschte oder fehlende ADATA SSD Dateien wiederherzustellen, wird empfohlen, ein ADATA SSD-Reparatur-Tool wie MyRecover zu verwenden. Dieses Tool ist effektiv bei der Wiederherstellung von Daten von verschiedenen Geräten, einschließlich ADATA SSDs, DRAM-Modulen, USB-Flash-Laufwerken, Festplattenlaufwerken, Speicherkarten und Mobilzubehör. Mit seiner fortschrittlichen Technologie und hohen Erfolgsrate ermöglicht MyRecover eine einfache Suche nach allen gelöschten oder verlorenen Dateien auf ADATA SSDs.
Schritt 1. Laden und starten Sie MyRecover auf Ihrem PC. Verbinden Sie die ADATA SSD und wählen Sie sie aus. Klicken Sie auf Scan starten.
Schritt 2. MyRecover durchsucht Ihre ADATA SSD, um alle wiederherstellbaren Daten zu finden. Dadurch können Sie leicht nach bestimmten Dateien suchen oder filtern.
Schritt 3. Wählen Sie in dem Ordner Andere fehlende Dateien die gewünschten Dateien aus und klicken Sie auf x Dateien wiederherstellen.
Schritt 4. Wählen Sie einen neuen Speicherort für die wiederhergestellten Daten, klicken Sie auf Ordner auswählen zur Bestätigung und warten Sie einige Minuten oder länger auf den Wiederherstellungsprozess, abhängig von der Größe der Daten.
Auf diese Weise können Sie ADATA SSD einfach reparieren. Schauen wir uns nun an, wie Sie Ihre SSD-Daten im Voraus sichern können, um ADATA SSD-Probleme zu vermeiden, die zum Verlust Ihrer wertvollen Daten führen könnten!
Beste Methode zum ADATA SSD-Backup
AOMEI Backup Standard ist eine vielseitige Windows-Backup-Software, die mit Windows 10/11/8.1/8/7/XP/Vista kompatibel ist. Sie ermöglicht das Erstellen von SSD-Image-Backups und das Klonen von Festplattenabbildern für schnelle Wiederherstellung.
Mit AOMEI Backup Standard können Sie die folgenden Vorteile für langfristige Datensicherheit nutzen:
✪Sichern Sie das System, die Festplatte, die Partition oder einzelne Dateien.
✪Planen Sie tägliche, wöchentliche oder monatliche Backups, um alle Änderungen mit der Zeitplan-Funktion zu erfassen.
✪Sparen Sie Speicherplatz mit inkrementellem Backup, normaler Kompression und automatischer Aufteilung, alles standardmäßig aktiviert.
✪Erstellen Sie bootfähige USB-Sticks oder CD/DVDs für eine schnelle Systemwiederherstellung im Falle einer Katastrophe.
Die benutzerfreundliche Oberfläche ist für alle Benutzer geeignet. Probieren Sie es aus, indem Sie es herunterladen!
Hinweis: Für Windows Server Benutzer, die derzeit Server 2003/2008/2012/2016/2019/2022 verwenden, empfehlen wir die Verwendung von AOMEI Backupper Server für Ihre Backup-Anforderungen.
Um ein SSD-Backup-Image zu erstellen, befolgen Sie diese Schritte mit AOMEI Backup Standard:
Schritt 1. Starten Sie AOMEI Backup Standard. Wählen Sie unter dem Tab Backup die Option Festplattensicherung.
¤Hinweis: Schließen Sie das Zielgerät an Ihren Computer an und stellen Sie sicher, dass es erkannt wird. Falls das Zielgerät nicht genügend Speicherplatz hat, sollten Sie in Betracht ziehen, mit der Systemsicherung-Funktion ein Systemabbild unter Windows zu erstellen.
Schritt 2. Geben Sie ein Auftragsname für die Sicherungsaufgabe ein, um sie von anderen Aufgaben zu unterscheiden. Klicken Sie auf + Festplatte hinzufüge, um die spezifische Festplatte auszuwählen, die Sie sichern möchten.
Schritt 3. Wählen Sie die vorbereitete Festplatte als Ziel für das Backup aus.
Schritt 4. Passen Sie erweiterte Funktionen für eine verbesserte Datensicherheit an, falls gewünscht. Klicken Sie dann auf Starten, um das SSD-Backup-Image unter Windows zu erstellen.
Optionen:
- Aktivieren Sie Kommentare, Kompression, Verschlüsselung (kostenpflichtig) und Backup-Aufteilung.
- Nutzen Sie Volumenschattenkopie (VSS) und aktivieren Sie E-Mail- oder SMS-Benachrichtigungen, unter anderem.
Zeitplan:
- Legen Sie regelmäßige Systembackups mit fünf kostenlosen Optionen fest: Täglich, Wöchentlich, Monatlich und Event-Trigger oder USB einstecken.
Schema:
- Wählen Sie aus drei Backup-Methoden (Voll-, inkrementelles, differentielles Backup), wobei die letzten beiden Optionen nur geänderte Dateien sichern.
- Löschen Sie alte Backup-Images automatisch mit der automatischen Backup-Bereinigung-Funktion (verfügbar in der Professional-Version).
☁So führen Sie eine Festplattenwiederherstellung wie folgt durch:
Um ein Windows-Image auf eine neue Festplatte oder SSD wiederherzustellen:
Schritt 1. Gehen Sie zum Tab Wiederherstellen und wählen Sie Aufgaben auswählen.
Schritt 2. Wählen Sie die Option Disk-Backup und klicken Sie auf Weiter. Wenn Sie das zuvor erstellte Image nicht sehen, gehen Sie zurück und wählen Sie Image-Datei wählen, um Ihr Image manuell zu lokalisieren.
Schritt 3. Wählen Sie Die gesamte Festplatte wiederherstellen und klicken Sie auf Weiter.
Schritt 4. Wählen Sie die Zielfestplatte für das Backup-Image aus und klicken Sie auf Weiter.
Schritt 5. Aktivieren Sie SSD ausrichten, um die Lese- und Schreibgeschwindigkeit zu verbessern. Klicken Sie auf Starten, um den Wiederherstellungsprozess zu starten.
Falls der Computer, den Sie wiederherstellen möchten, nicht bootfähig ist, erstellen Sie vorher einen bootfähigen USB-Stick oder eine CD/DVD. Alternativ können Sie eine Wiederherstellungsumgebung innerhalb von Windows erstellen (verfügbar in der Professional-Version), um einfachen Zugriff während des Systemstarts zu haben.
Für eine einfachere Möglichkeit, ein SSD-Image auf ein neues Laufwerk zu übertragen, sollten Sie das Klonen mit einer SSD-Klonen-Software in Betracht ziehen. Diese Methode ist besonders vorteilhaft für eine schnelle Wiederherstellung oder Festplatten-Upgrades. Sobald der Klonvorgang abgeschlossen ist, können Sie direkt von der neuen Festplatte booten, ohne das Image wiederherstellen zu müssen.
Zusammenfassung
Da Sie nun wissen, wie man mit einer zuverlässigen Datenwiederherstellungssoftware wie MyRecover eine ADATA SSD reparieren kann. Es ist wichtig, dass Sie regelmäßige Datensicherungen durchführen und ein vertrauenswürdiges Speichergerät verwenden, um das Risiko eines Datenverlusts auf Ihrer ADATA SSD zu minimieren.
Wir empfehlen dringend die Verwendung des kostenlosen und professionellen Backup-Tools AOMEI Backupper, mit dem Sie Ihre Dateien bei Bedarf schnell wiederherstellen können.