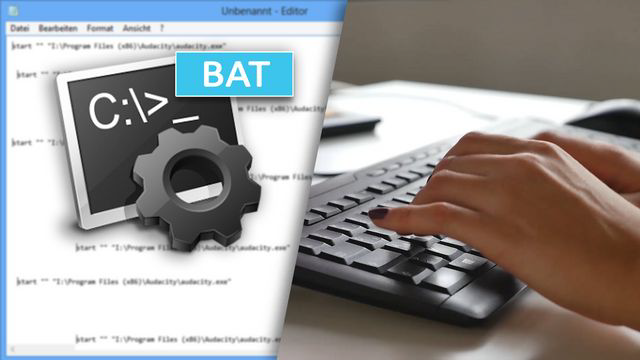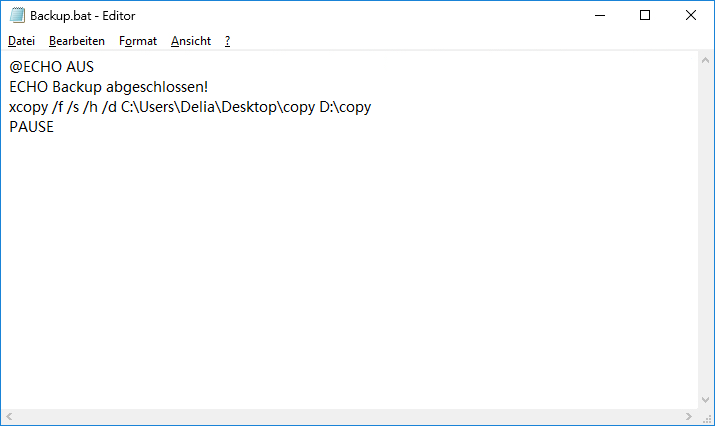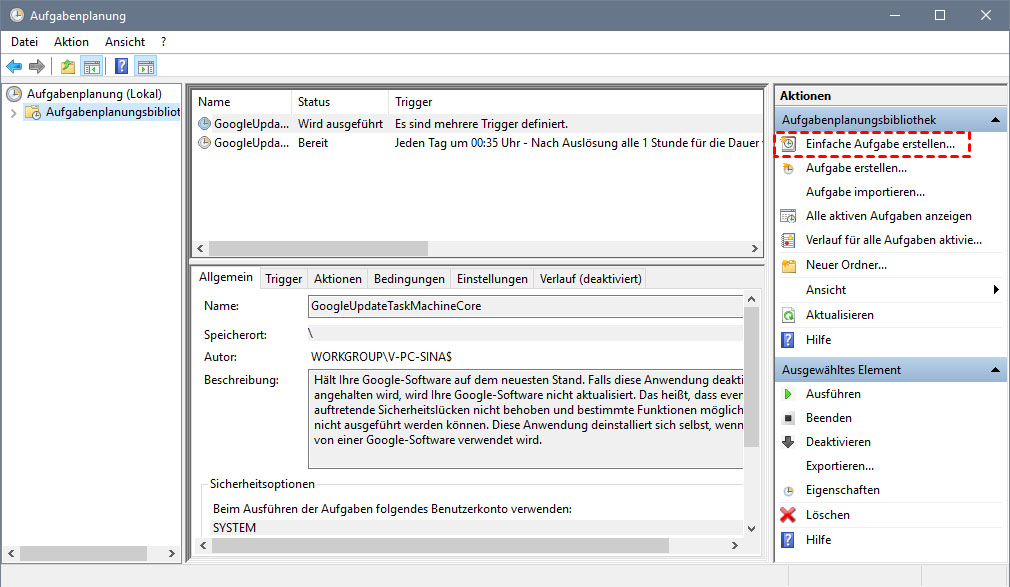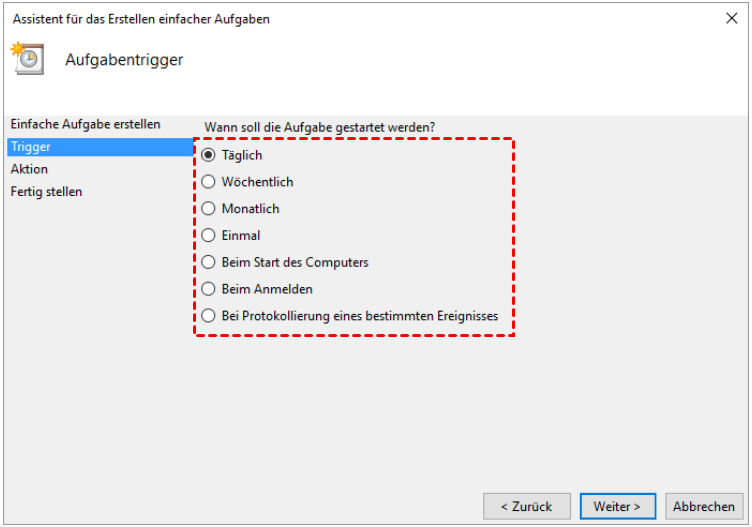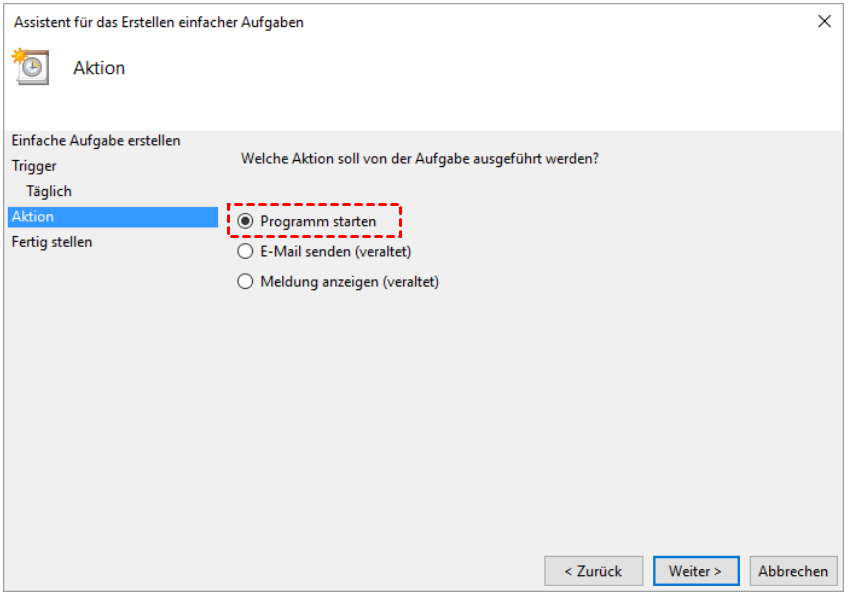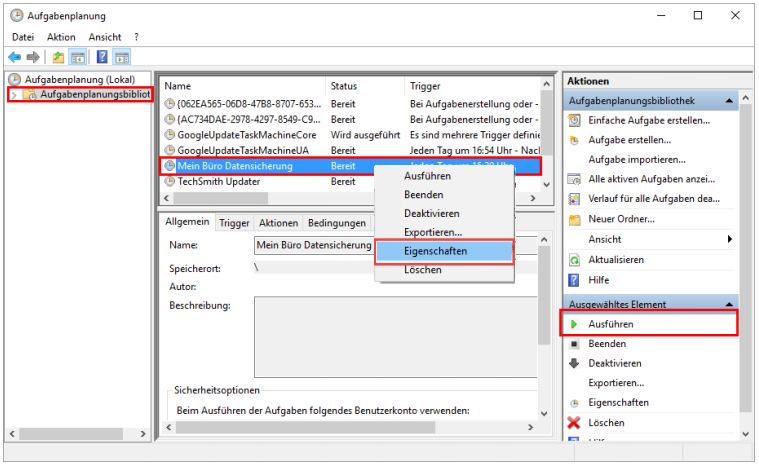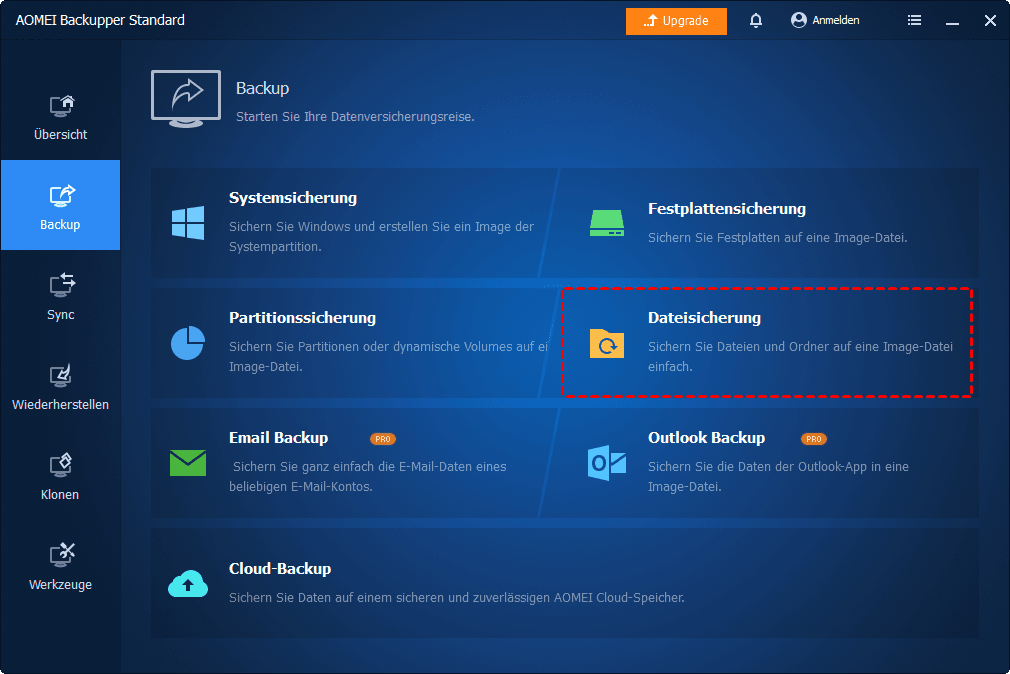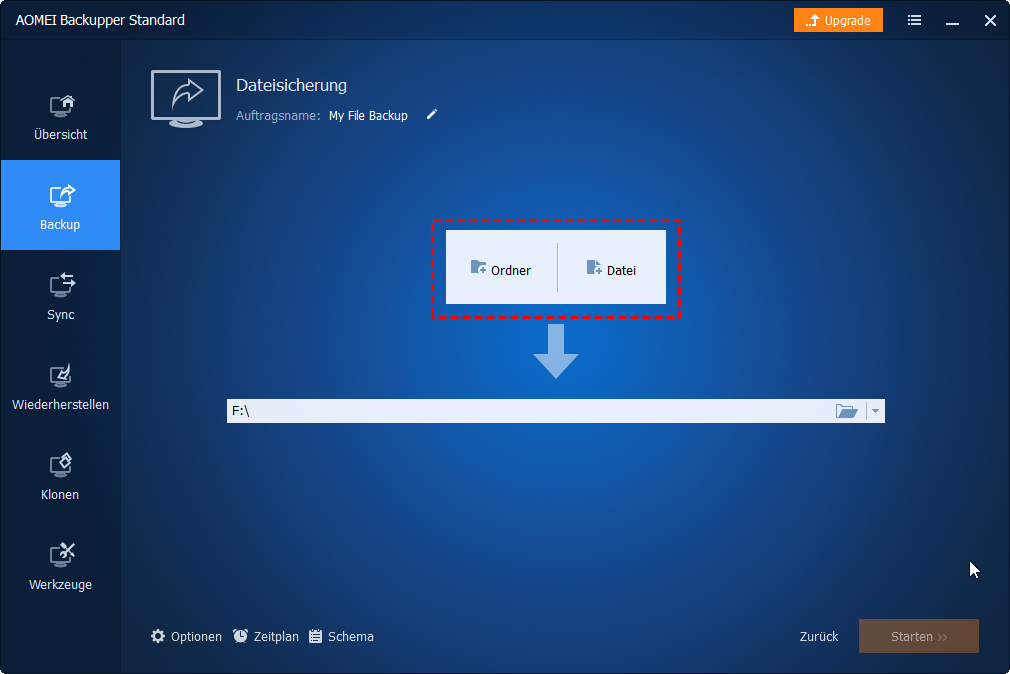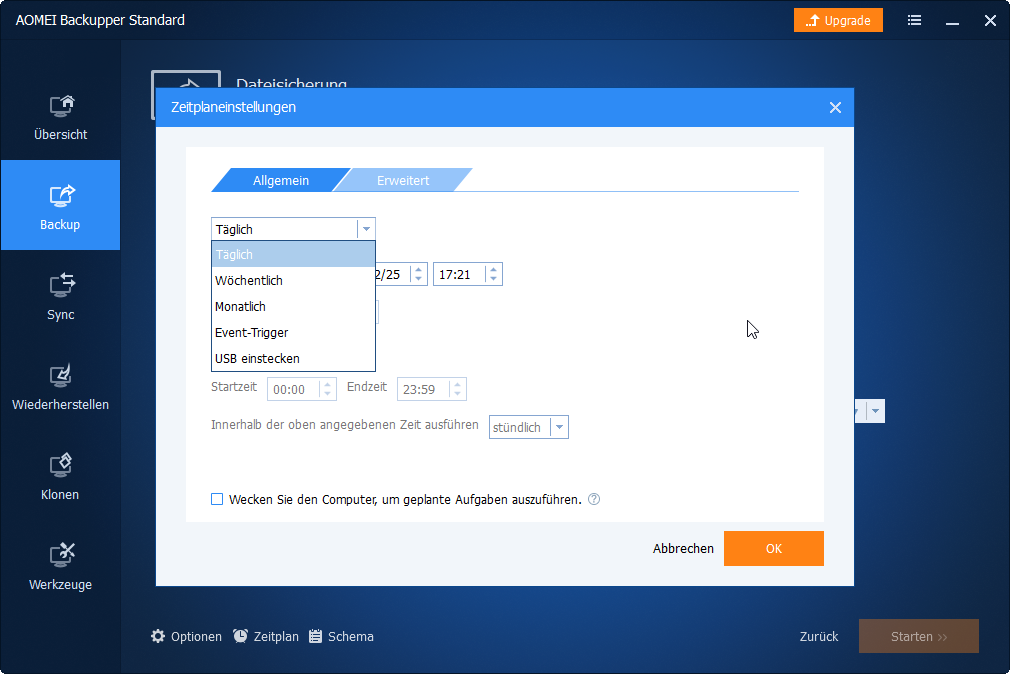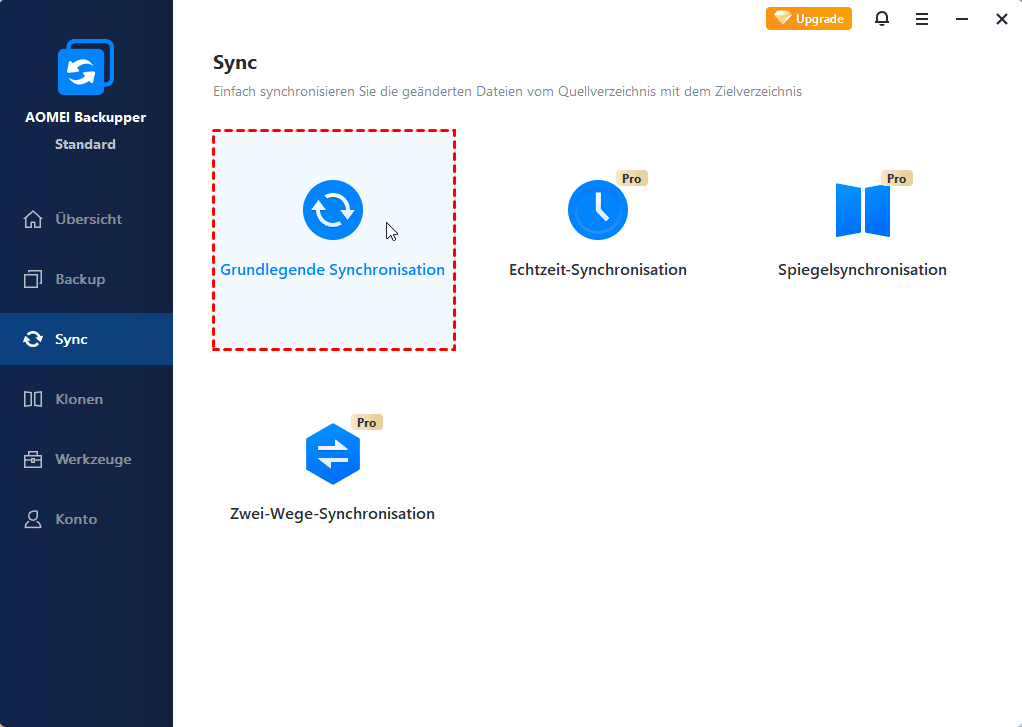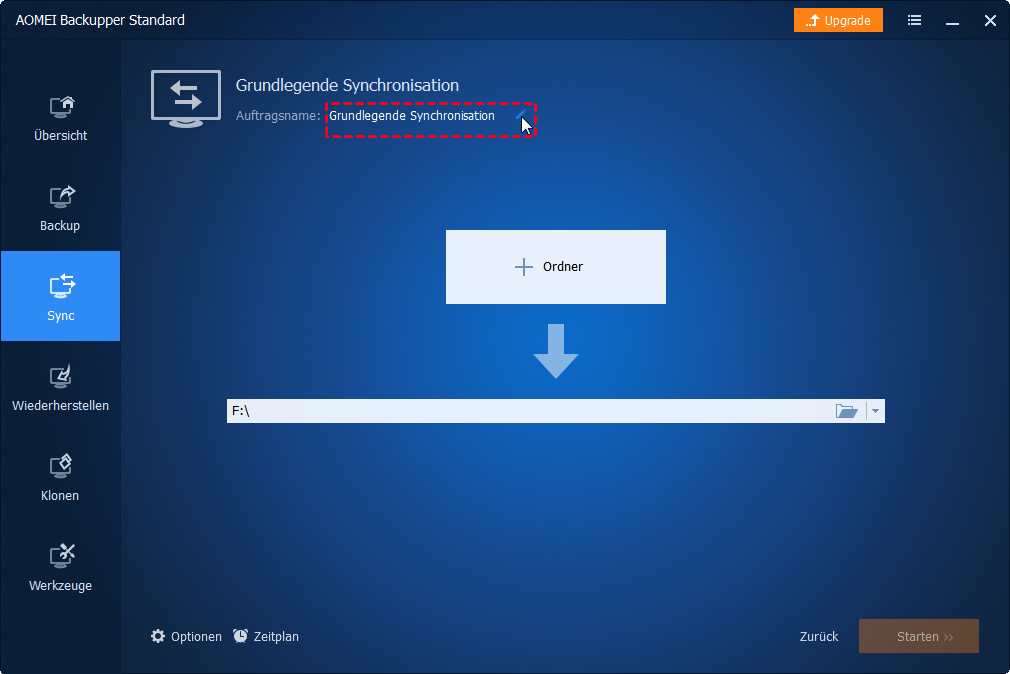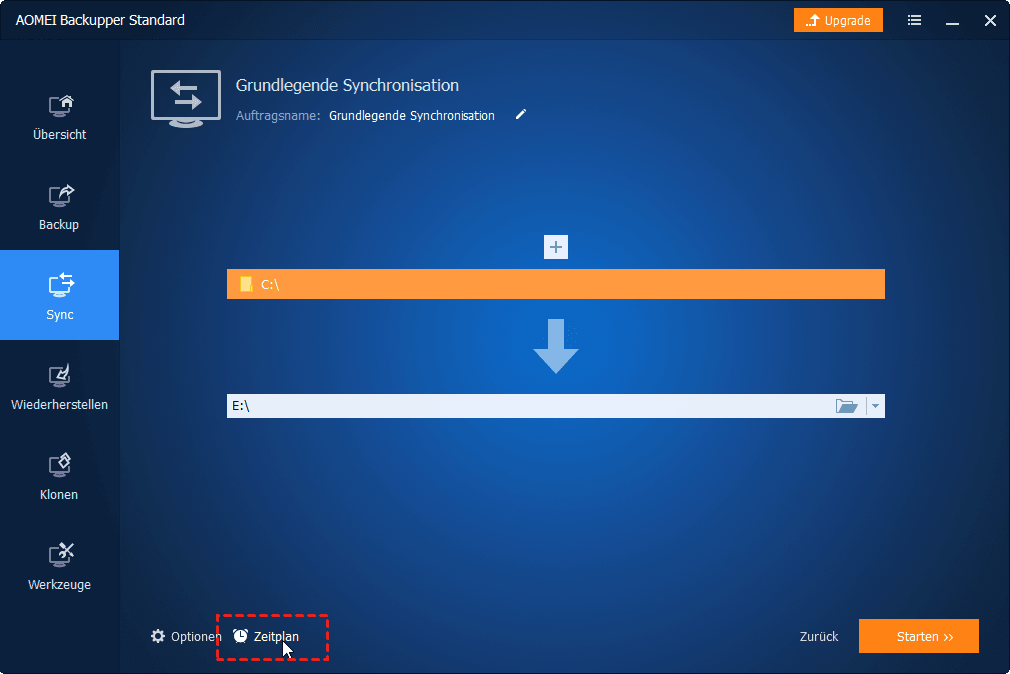Wie kann man in Windows 10 eine automatische Sicherung mit der Batch-Datei ausführen?
Möglicherweise möchten Sie wichtige Dateien mithilfe einer Batch-Datei in Windows 10 sichern, um die Aufgabe zu automatisieren und wiederholte Vorgänge zu vermeiden. Hier erfahren Sie, wie Sie dies tun können und eine einfache Alternative, um eine automatische Sicherung für Dateien, Ordner oder sogar das Betriebssystem durchzuführen.
Was ist eine Batch-Datei? Können Sie sie für Backup verwenden?
In Windows 10 ist eine Batch-Datei eine Skriptdatei (mit der Erweiterung .bat), die aus einer Reihe von Befehlszeilen besteht, die von der Eingabeaufforderung ausgeführt werden. Normalerweise können Sie es für die „Stapelverarbeitung“ verwenden, z. B. Automatisierung alltäglicher Aufgaben, um wiederholte manuelle Bedienung zu vermeiden. Wenn Sie also einige wichtige Daten regelmäßig sichern müssen, ist die Batch-Datei definitiv eine beachtliche Lösung.
Im folgenden Artikel werde ich die detaillierten Schritte zum Erstellen einer Sicherungs-Batchdatei in Windows 10 sowie den Ansatz zur Automatisierung der Sicherungsaufgabe vorstellen.
Wie kann man eine Backup-Batch-Datei in Windows 10 erstellen?
Zunächst benötigen Sie einen Texteditor, um den Sicherungsbefehl einzugeben und mit der Erweiterung .bat zu speichern. Jedes Mal, wenn Sie auf die Skriptdatei doppelklicken, werden diese Befehle automatisch ausgeführt. Darüber hinaus können Sie Windows Aufgabenplanung verwenden, um die Aufgabe regelmäßig auszuführen.
Unter den Befehlen, die in diesem Fall gelten, gilt das Kopieren nur für Dateien, während xcopy sowohl für Dateien als auch für Ordner funktioniert. Letzteres ist daher beliebter. Außerdem gibt es eine Robokopie, die xcopy funktional ersetzt und mehr Optionen bietet.
✍ Hinweis:
Sie können Batch-Dateien verwenden, um wichtige Dateien und Ordner als Sicherung zu kopieren (oder zu synchronisieren), aber keiner der Befehle kann eine Image-Sicherung erstellen und auch keine unterschiedlichen Datenversionen für eine genaue Wiederherstellung aufbewahren. Wenn Sie weitere Sicherungsbedürfnisse haben, lesen Sie bitte die nächste Methode.
Wie kann man eine Batch-Datei erstellen, um Dateien in Windows 10 zu sichern?
Schritt 1. Öffnen Sie den „Editor“. Sie können es in der Taskleiste suchen oder mit der rechten Maustaste auf den Desktop klicken und „Neu“ > „Textdokument“ wählen, um eine neue Textdatei zu erstellen.
Schritt 2. Jetzt können Sie das Sicherungsskript eingeben. Wenn nach Abschluss des Vorgangs Text angezeigt werden soll, geben Sie die folgenden Zeilen ein:
@ECHO OFF
ECHO [Geben Sie den gewünschten Text ein]
PAUSE
* „PAUSE“ stellt sicher, dass das Fenster nach Ausführung des Befehls geöffnet wird. Andernfalls wird es geschlossen, sobald das Skript ausgeführt wird. Sie können es am Ende des Skripts verwenden.
Fügen Sie dann den Sicherungsbefehl vor „PAUSE“ ein. Wenn Sie eine Sicherungs-Batchdatei mit xcopy erstellen möchten, lautet der grundlegende Befehl: xcopy [source] [destination]
Sie können jeden gewünschten Schalter wie folgt hinzufügen:
/ f Zeigt beim Kopieren die Namen der Quell- und Zieldateien an.
/ u Kopiert Dateien von der Quelle, die nur am Ziel vorhanden sind.
/ s Kopiert Verzeichnisse und Unterverzeichnisse, sofern sie nicht leer sind.
/ e Kopiert alle Unterverzeichnisse, auch wenn sie leer sind.
/ t Kopiert nur die Unterverzeichnisstruktur (dh den Baum), keine Dateien.
/ h Kopiert Dateien mit versteckten und Systemdateiattributen.
/ z Kopiert über ein Netzwerk im neu startbaren Modus.
/ d Kopiert nur Quelldateien, die neuer als vorhandene Zieldateien sind.
… Klicken Sie hier, um weitere Parameter anzuzeigen.
* Robocopy-Befehlszeile ist ebenfalls eine gute Idee. Weitere Informationen finden Sie in der inkrementellen Robocopy-Sicherung.
Ich werde hier ein einfaches Beispiel geben. Sie können es ändern und den Pfad nach Bedarf ersetzen.
@ECHO AUS
ECHO Backup abgeschlossen!
xcopy /f /s /h /d C:\Users\Delia\Desktop\copy D:\copy
PAUSE
Dies bedeutet, dass alle neu geänderten oder hinzugefügten Dateien (einschließlich Unterverzeichnisse und Systemdateien) von der Quelle zum Ziel kopiert werden. Alle Dateinamen werden angezeigt und das Fenster wird anschließend geöffnet.
Schritt 3. Klicken Sie auf „Datei“ > „Speichern“ unter, geben Sie einen Namen ein und ändern Sie die Erweiterung in .bat.
Schritt 4. Dann können Sie auf die Skriptdatei doppelklicken, um es zu versuchen.
Wie kann man eine Batch-Datei für die automatische Sicherung erstellen?
Wie können Sie eine Backup-Batch-Datei automatisieren, nachdem Sie sie erstellt haben? Aufgabenplanung ist die Antwort.
Schritt 1. Öffnen Sie die Systemsteuerung, zeigen Sie sie mit großen oder kleinen Symbolen an und wählen Sie dann Verwaltung> „Aufgabenplanung“. Dann können Sie auf „Einfache Aufgabe erstellen“ klicken.
Schritt 2. Geben Sie einen Aufgabennamen und eine Beschreibung ein und wählen Sie dann aus, wie die Aufgabe ausgelöst werden soll. Frequenz und Ereignis sind beide verfügbar.
Schritt 3. Wählen Sie „Programm starten“ und durchsuchen Sie Ihren PC, um die .bat-Datei auszuwählen.
Schritt 4. Klicken Sie nach der Bestätigung auf „Fertig“, um die Zeitplanaufgabe zu erstellen. Sie sollten es anschließend in der Aufgabenplanungsbibliothek finden können.
Besserer Weg für die automatische Sicherung in Windows 10
Wenn Sie Batch-Dateien zum Sichern von Dateien in Windows 10 verwenden, synchronisieren Sie diese tatsächlich von der Quelle zum Ziel mit der ursprünglichen Ordnerstruktur, und auf die kopierten Dateien kann direkt zugegriffen und sie verwendet werden. Es werden jedoch keine unterschiedlichen Kopien eines häufig geänderten Verzeichnisses gespeichert. Wenn Sie etwas falsch machen und die Änderungen automatisch in das Zielverzeichnis kopiert wurden, ist es sehr schwierig, eine frühere Version abzurufen.
Um Ihre unterschiedlichen Backup-Anforderungen zu erfüllen, könnte eine kostenlose Backup-Software wie AOMEI Backupper Standard eine umfassendere Lösung sein. Sie können Dateien mit dem Originalformat synchronisieren und in Image-Dateien sichern. In beiden Fällen können Sie eine sehr einfache Einstellung auf geplante Sicherung durchführen.
>> Für die Sicherung können Sie Dateien und Ordner, Partitionen, Festplatten oder Betriebssysteme auswählen, um fortzufahren. Inkrementelles- und differentielles Backup werden ebenfalls unterstützt.
>> Für die Synchronisierung können Sie Dateien oder Ordner angeben. Wenn Sie auf die Professional Edition aktualisieren, stehen Ihnen erweiterte Synchronisierungsmodi wie die Echtzeit-Synchronisation zur Verfügung, die automatisch ausgeführt wird, sobald eine Datenänderung erkannt wird.
Diese Software unterstützt alle Windows-PCs und verschiedene Speicher wie interne / externe Festplatten, USB-Sticks, NAS, Netzwerkfreigaben und Clouds. Sie können die Quelle und das Ziel beliebig anordnen. Laden Sie die kostenlose Version herunter, um es zu versuchen.
Wie kann ich Dateien und Ordner in Windows 10 automatisch sichern?
Schritt 1. Starten Sie die Software, wählen Sie „Backup“ und dann „Dateisicherung“ für Image-Dateien und -Ordner. Sie können auch andere Optionen entsprechend Ihren Anforderungen auswählen.
Einer der Hauptvorteile von AOMEI gegenüber Batch-Dateien besteht darin, dass das gesamte System automatisch erkannt und gesichert werden kann. Wählen Sie bei Bedarf einfach Systemsicherung.
Schritt 2. Klicken Sie auf „+ Ordner“ oder „+ Datei“, um die Quelldaten auszuwählen, und wählen Sie ein Ziel zum Speichern der Bilddatei aus.
✍ Hinweis: Wenn Sie Dateien von oder zu einem Netzwerkspeicherort sichern möchten, klicken Sie einfach auf die Quell- oder Zielleiste, klicken Sie im Popup-Fenster auf „Share/NAS“ und klicken Sie auf „Share oder NAS-Geräte hinfügen“, um einen Pfad anzugeben.
Schritt 3. Klicken Sie auf „Zeitplan“, um die automatische Sicherung einzurichten. Es wird standardmäßig im inkrementellen Modus ausgeführt. Optional können Sie die Sicherung auch in „Optionen“ oder „Schema“ optimieren.
»» Zeitplan: Enthält Täglich/Wöchentlich/Monatlich in der Standard Edition und USB einstecken/Event-Trigger in der Pro Edition.
»» Optionen: Komprimierungsstufe, Bildaufteilung, Betriebspriorität, Kommentare, E-Mail-Benachrichtigungen usw.
»» Schema: Ermöglicht das automatische Löschen von Sicherungen, die älter als x Tage sind. Erhältlich in erweiterten Editionen.
Schritt 4. Klicken Sie anschließend auf „Starten“, um die Aufgabe auszuführen.
Wie kann man Ordner zwischen 2 Verzeichnissen in Windows 10 automatisch synchronisieren?
Schritt 1. Gehen Sie zur Registerkarte „Synchronisation“ und wählen Sie „Grundlegende Synchronisation“, um geänderte Dateien vom Quellverzeichnis zum Zielverzeichnis zu synchronisieren.
✍ Hinweis: In Pro oder höheren Editionen stehen Ihnen 3 weitere Synchronisierungsmodi zur Verfügung. Neben der Echtzeit-Synchronisation gibt es auch die Spiegelsynchronisation, mit der der Zielordner genau dem Quellordner entspricht, und die Zwei-Wege-Synchronisation, um alle geänderten Dateien in der Quelle oder im Zielordner auf die andere Seite zu synchronisieren.
Schritt 2. Klicken Sie auf „+ Ordner“, um einen oder mehrere Ordner anzugeben, die Sie synchronisieren möchten.
Schritt 3. Ähnlich wie bei der Sicherung können Sie hier einen „Zeitplan“ einrichten, um die Dateikopie automatisch durchzuführen.
✍ Hinweis:
Für die Echtzeit-Synchronisation müssen Sie keinen Zeitplan erstellen. Es wird automatisch ausgeführt, sobald die Änderung erkannt wird.
Schritt 4. Klicken Sie auf „Starten“, um die Aufgabe auszuführen.
Zusammenfassung
Das Erstellen einer Sicherungs-Batchdatei in Windows 10 kann den Prozess vereinfachen und automatisieren, insbesondere wenn Sie dieselben Aufgaben regelmäßig ausführen möchten. Wenn Sie jedoch vollständigere Sicherungsmodi mit einfacher Bedienung wünschen, ist AOMEI Backupper eine zuverlässige Wahl.
Neben der Funktion Synchronisation unterstützt diese Software auch Backup auf verschiedenen Speichergeräte. Im Vergleich zu traditionellen Festplatten bietet es 1 TB kostenlose AOMEI Cloud, damit Sie Ihre Dateien in der Cloud sichern können, um lokalen Speicherplatz freizugeben, ohne sich Gedanken über Schäden und Verluste zu machen. Sie müssen einfach nur ein AOMEI-Konto registrieren, dann können Sie AOMEI Cloud 15 Tage lang kostenlos nutzen. Im Vergleich zu dem im Artikel erwähnten Onedrive bietet AOMEI Cloud mehr Speicherplatz und ist relativ günstig. Einen Versuch ist es wert!
Darüber hinaus können Sie mit der Klonfunktion die Festplatte auf SSD klonen. Selbst wenn Sie Windows Server verwenden, gibt es eine spezielle AOMEI Backupper Server, die Ihren Anforderungen entspricht.