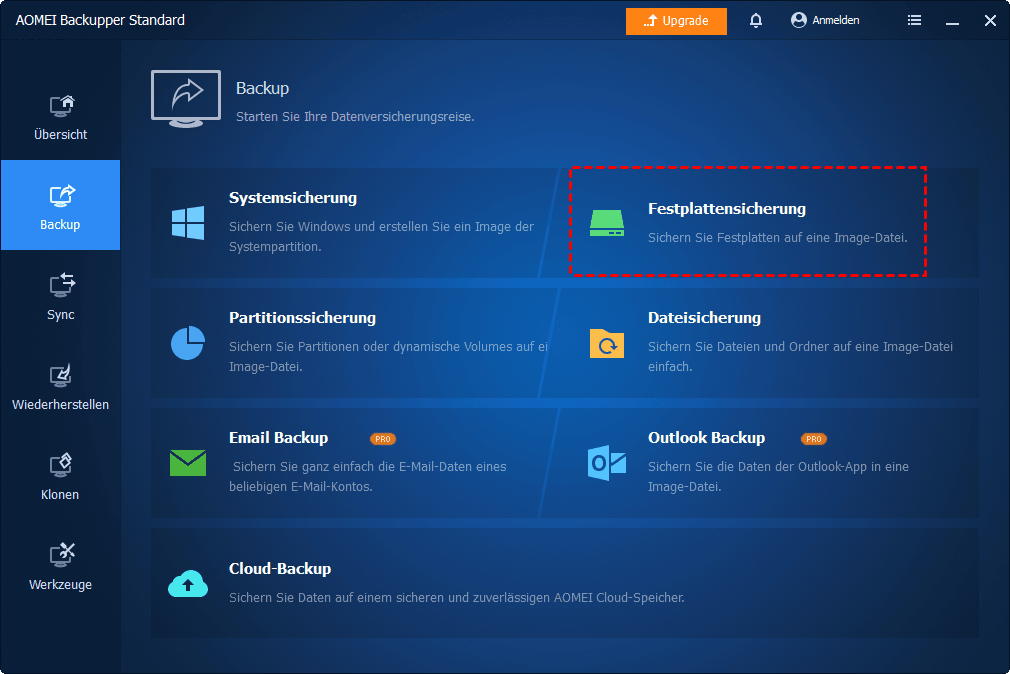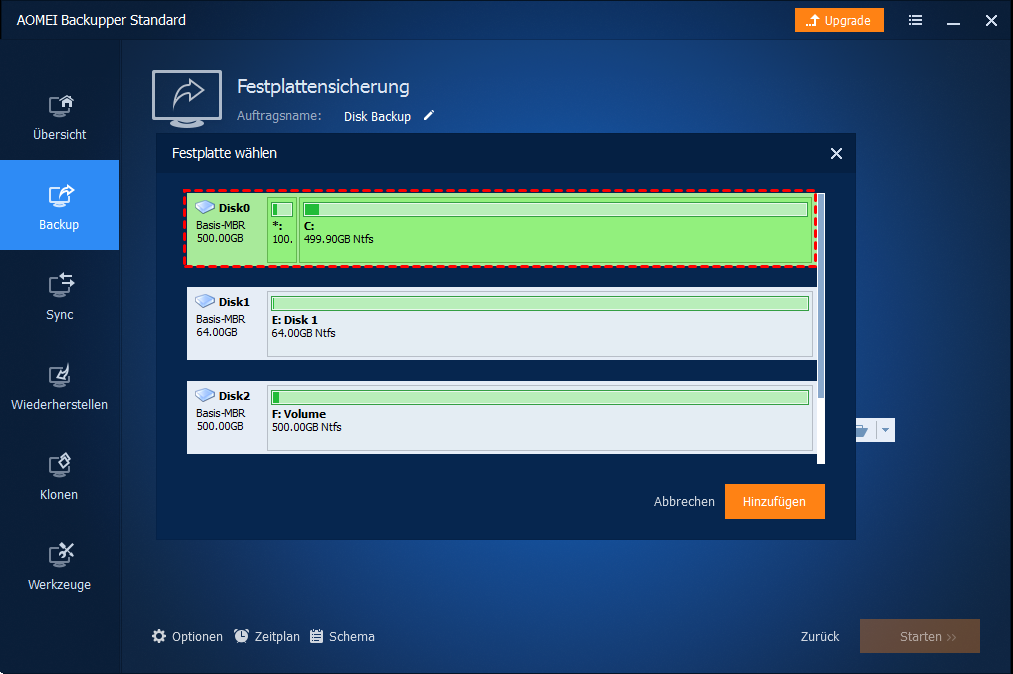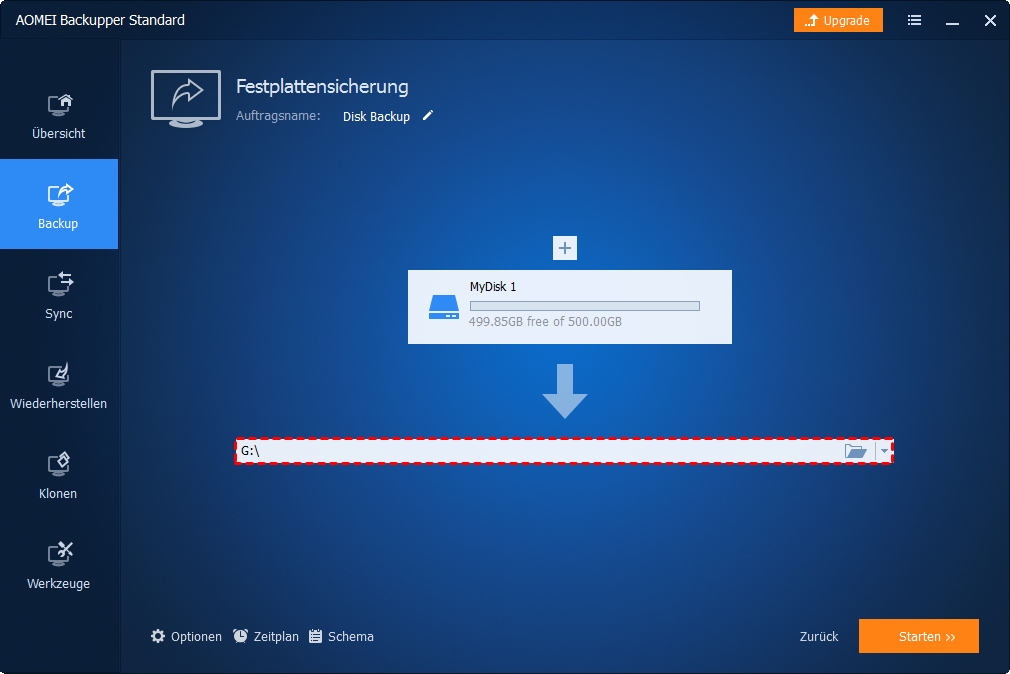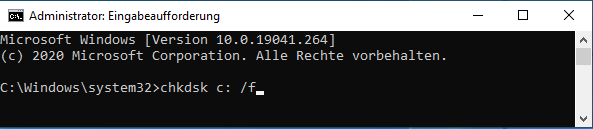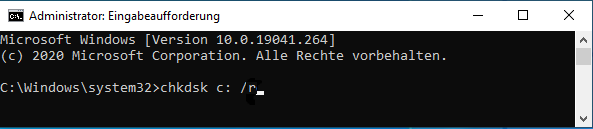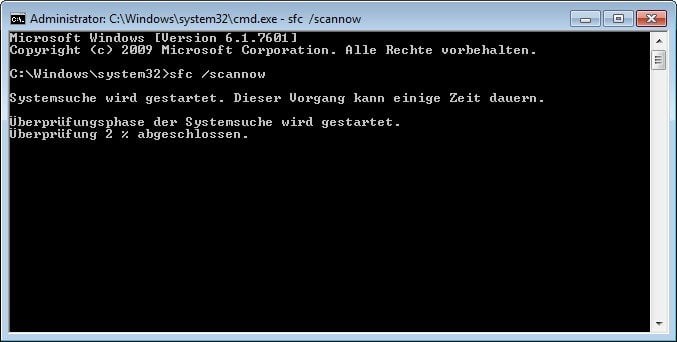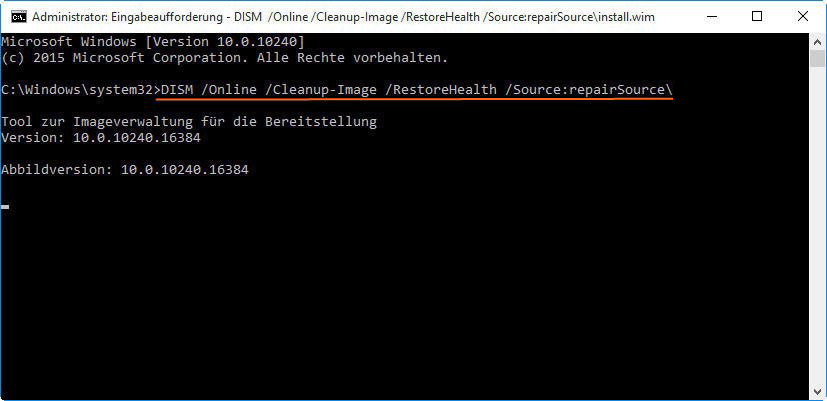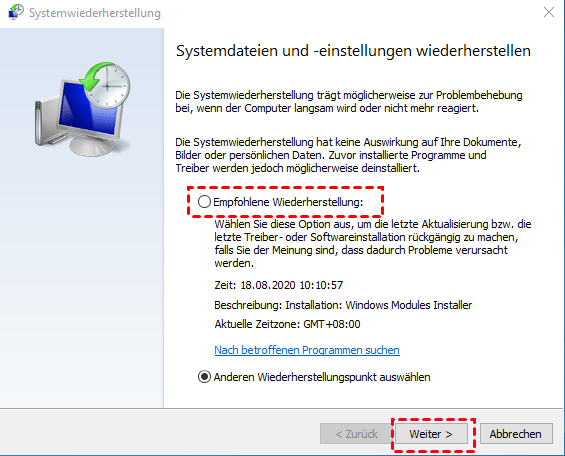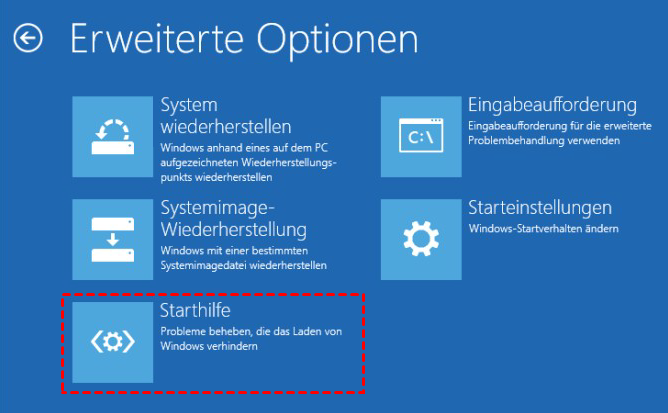Windows 10 Computer zum Reparieren von Laufwerksfehlern neu starten - 5 Methoden
„Computer zum Reparieren von Laufwerkfehlern neu starten“ ist für viele Computerbenutzer ein lästiges Problem. Dieser Artikel kann Ihnen helfen, es mit 5 Lösungen einfach zu beheben.
Benutzerfall: Computer zum Reparieren von Laufwerkfehlern neu starten
Machen Sie sich keine allzu großen Sorgen, da dieser Fehler nur darauf hinweist, dass das Laufwerk einen Fehler aufweist und Sie ihn reparieren sollen. Dies kann durch Festplattenprobleme, fehlgeschlagene Updates und die Windows-Registrierung verursacht werden.
Und Sie sind nicht die einzigen Windows-Benutzer, die weiterhin einen Neustart Ihres PCs erhalten, um Laufwerksfehler zu beheben. Hier sind einige nützliche Lösungen, mit denen Sie das Problem einfach und schnell beheben können.
Computer zum Reparieren von Laufwerkfehlern neu starten. Beheben Sie ihn sofort!
Es ist ärgerlich, dass Sie erst dann auf Ihre Dateien und Ordner zugreifen können, wenn das Problem behoben ist. Aber zum Glück können Sie es mit den unten angegebenen Lösungen beheben.
Zuvor müssen Sie das Laufwerk mit Problemen sichern, damit Sie es im Falle eines unerwarteten Fehlers rechtzeitig wiederherstellen können.
Sichern Sie das Laufwerk, wenn Sie eine Notfallwiederherstellung durchführen müssen
Zum Sichern der Festplatte in Windows 10 können Sie die All-in-One-Backup-Software AOMEI Backupper Standard verwenden. Es unterstützt Systemsicherung, Dateisicherung, Festplattensicherung, Festplattensicherung. Und Sie können das Sicherungslaufwerk in täglicher/wöchentlicher/monatlicher sowie voll-/inkrementelles/differentielles Backup planen. Sie können auch die E-Mail-Benachrichtigung aktivieren, um das Backup-Ergebnis rechtzeitig zu erhalten und größere Image-Dateien mit normaler oder hoher Komprimierungsstufe zu komprimieren.
Vorbereitungen:
-
Laden Sie die kostenlose Backup-Software AOMEI Backupper Standard herunter und installieren Sie sie.
-
Bereiten Sie eine externe Festplatte oder ein USB-Laufwerk zum Speichern der Image-Datei vor. Bitte stellen Sie sicher, dass es erkannt werden kann.
Beginnen wir dann mit der Sicherung des Laufwerks.
Schritt 1. Starten Sie AOMEI Backupper Standard. Der tiefblaue Bildschirm wird angezeigt. Klicken Sie auf „Backup“ und „Festplattensicherung“.
✍ Hinweis: Wenn Sie genau wissen, auf welchem Laufwerk Probleme auftreten, können Sie das Laufwerk mit Problemen mit „Systemsicherung“ oder „Partitionssicherung“ direkt sichern.
Schritt 2. Klicken Sie auf Festplatte hinzufügen, wählen Sie die Festplatte aus, den Sie sichern möchten, und klicken Sie auf „Hinzufügen“, um fortzufahren.
Schritt 3. Wählen Sie das Laufwerk aus, das Sie vorbereiten, indem Sie auf die Ordner-Schaltfläche klicken und es auswählen. Klicken Sie dann auf „Optionen“, „Zeitplan“, „Schema“, um die Sicherungseinstellungen gemäß Ihren Anforderungen einzurichten, und klicken Sie auf „Starten“.
✍ Hinweis:
»» Optionen: Sie können die E-Mail-Benachrichtigung, den Vor-/Nachbefehl, die Verschlüsselung für die Sicherung, die normale oder hohe Komprimierungsstufe usw. festlegen.
»» Zeitplan: Sie können Ihre Festplatte und ihre Änderungen kontinuierlich durch tägliche inkrementelle Sicherung sichern (Standardoption). Sie können auch täglich zu wöchentlich oder monatlich oder von inkrementell zu differenziell wechseln. Beachten Sie, dass die geplante differenzielle Sicherung in Rechnung gestellt wird und in der höheren Version von AOMEI Backupper Professional oder höher verfügbar ist.
»» Schema: Sie können alte Backup-Images löschen, um Speicherplatz freizugeben, wodurch Sie viel Speicherplatz sparen. Es ist zumindest für AOMEI Backupper Professional verfügbar.
Reparieren Sie den Neustart, um Laufwerksfehler leicht zu beheben
Hier erfahren Sie 5 Lösungen zum Neustart, um Laufwerksfehler in Windows 10 zu beheben. Versuchen Sie zuerst Methode 1. Es funktioniert in einigen Fällen. Unten finden Sie eine schnelle Navigation für alle Lösungen. Klicken Sie auf den Ankertext, um zur jeweiligen Methode zu springen.
Methode 1: Starten Sie Ihren Computer neu
Ein Neustart kann die meisten Computerprobleme lösen, daher lohnt es sich, einen Versuch zu unternehmen. Starten Sie Ihren Computer sofort neu und prüfen Sie, ob „Computer zum Reparieren von Laufwerkfehlern neu starten“ auftritt.
Wenn das Problem weiterhin besteht, können Sie unten weitere Lösungen ausprobieren.
Methode 2: Verwenden Sie den Befehl chkdsk
CHKDSK kann Festplattenfehler überprüfen und reparieren. Folgen Sie den Details unten.
Schritt 1. Gehen Sie zum Startmenü und geben Sie cmd in das Suchfeld ein. Führen Sie es dann als Administrator aus.
Schritt 2. Geben Sie chkdsk c: /f ein und drücken Sie die Enter Taste, um diesen Befehl auszuführen.
Schritt 3. Geben Sie chkdsk c: /r ein und drücken Sie die Enter Taste.
Schritt 4. Starten Sie Ihren Computer neu, nachdem der Vorgang ausgeführt wurde.
Methode 3: Verwenden Sie sfc /scannow und dism
SFC und DISM sind Befehlszeilenprogramme, mit denen Systemdateien in Windows 7/8/10 repariert werden. Sie sollten zuerst SFC ausprobieren und dann den Befehl DISM ausführen, wenn sfc /scannow nicht funktioniert.
Schritt 1. Gehen Sie zum Eingabeaufforderungsfenster mit Administratorpriorität, geben Sie sfc /scannow ein und drücken Sie die Enter Taste.
Schritt 2. Warten Sie, bis der Scan- und Reparaturvorgang abgeschlossen ist, und starten Sie den Computer neu.
Wenn sfc /scannow nicht funktioniert, können Sie trotzdem den Befehl dism versuchen, mit dem die Probleme behoben werden, die sfc / scannow nicht beheben kann. Weiter unten sehen.
Schritt 3. Geben Sie den folgenden Befehl in das Fenster ein und drücken Sie die Enter Taste. Wenn DISM die Datei nicht online verwenden kann, können Sie den Befehl seccond mit einer Installations-CD versuchen. Und Sie sollten den Pfad „C: RepairSourceWindows“ Ihrer DVD oder USB ersetzen.
DISM.exe /Online /Cleanup-image /Restorehealth
Oder
DISM.exe /Online /Cleanup-Image /RestoreHealth /Source:C:RepairSourceWindows /LimitAccess
Schritt 4. Starten Sie Ihren Computer neu und prüfen Sie, ob Sie erneut „Neustart zur Reparatur des Laufwerksfehlers“ erhalten können. Wenn nicht, müssen Sie nicht mehr tun.
Methode 4: Führen Sie die Systemwiederherstellung im abgesicherten Modus aus
Durch die Systemwiederherstellung kann Ihr Computer auf ein früheres Datum zurückgesetzt werden und alles funktioniert wie gewohnt. Die kürzlich installierte Software wird jedoch gelöscht.
Schritt 1. Klicken Sie auf „Neu starten“, während Sie die „Shift“ Taste gedrückt halten. Anschließend wird Windows im abgesicherten Modus neu gestartet. Dies funktioniert unter Windows 8/8.1/10.
Schritt 2. Geben Sie „Systemwiederherstellung“ in das Suchfeld ein und wählen Sie es aus der Ergebnisliste aus. Klicken Sie dann auf „Weiter“.
Schritt 3. Wählen Sie die „Empfohlene Wiederherstellung“ aus und klicken Sie auf „Weiter“. Wenn es nicht verfügbar ist, können Sie die zweite Option ankreuzen und „Anderen Wiederherstellungspunkt auswählen“.
Schritt 4. Befolgen Sie die Anweisungen auf dem Bildschirm, um die Wiederherstellung abzuschließen. Starten Sie dann Ihren Computer neu.
Methode 5: Führen Sie eine automatische Reparatur durch
Schritt 1. Schließen Sie die Installations-CD an Ihren Computer an, legen Sie die Startpriorität im BIOS fest, drücken Sie F10, um die Änderungen zu speichern und neu zu starten.
Schritt 2. Drücken Sie eine beliebige Taste, um von CD/DVD zu starten, wenn Sie dazu aufgefordert werden.
Schritt 3. Klicken Sie im ersten Fenster für die Ersteinrichtung auf „Weiter“.
Schritt 4. Klicken Sie unten links auf „Computer reparieren“.
Schritt 5. Klicken Sie unter Optionsoberfläche auswählen auf Problembehandlung und dann zu „Erweiterte Optionen“ und „Automatische Reparatur“ oder „Starthilfe“.
Schritt 6. Starten Sie Ihren Computer neu und stellen Sie sicher, dass dieser Fehler „Computer zum Reparieren von Laufwerkfehlern neu starten“ verschwindet.
Die oben genannten Methoden können verwendet werden, um „Computer zum Reparieren von Laufwerkfehlern Server 2012/2016 neu starten“ mit Ausnahme von Methode 3 zu beheben, da die Systemwiederherstellung vom serverbasierten Betriebssystem entfernt wird.
Es hat jedoch eine ähnliche Funktion namens Windows Server Backup. Sie können versuchen, sie mit dem erstellten Backup-Image wiederherzustellen.
Denken Sie daran, Ihren Server zu sichern, bevor Sie dieses Problem auf dem Server-Computer beheben. Sie können AOMEI Backupper Server verwenden, es unterstützt Windows Server 2003/2008/2011/2012/2016/2019 und seine R2-Version.
Zusammenfassung
In den meisten Fällen können Sie „Computer zum Reparieren von Laufwerkfehlern neu starten“ mit bestimmten Lösungen lösen. Ich möchte Sie dennoch daran erinnern, dass ein unerwarteter Fehler zu Datenverlust führen kann. Sichern Sie daher bitte die gesamte Festplatte oder die bestimmte Partition, bei der Probleme im Voraus auftreten.
AOMEI Backupper Standard kann eine gute Wahl für Heimanwender sein. Es unterstützt alle grundlegenden Funktionen wie Systemsicherung, Festplattensicherung, Zeitplan-Backup, inkrementelles Backup oder differentielles Backup, bootfähiges Medium erstellen usw.
Wenn Sie jedoch alle Funktionen freischalten und unbegrenzt viele Computer in Ihrem Unternehmen schützen möchten, können Sie AOMEI Backupper Technician oder AOMEI Backupper TechPlus auswählen. Mit dem integrierten AOMEI Image Deploy-Tool können Sie auch System-Image-Dateien über das Netzwerk auf mehreren Client-Computern bereitstellen/wiederherstellen.