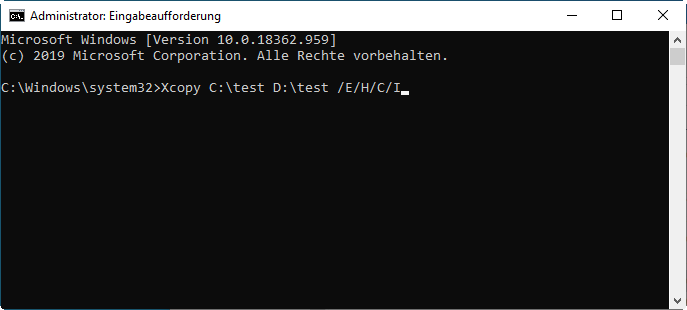[Gelöst] Ordner und Unterordner mit dem Xcopy-Befehl kopieren
In diesem Artikel wird beschrieben, wie Sie mit oder ohne Dateien Ordner und Unterordner mit dem Xcopy-Befehl kopieren. Außerdem erfahren Sie, wie Sie Ordner und Unterordner in Windows einfacher kopieren können.
Was ist der Xcopy-Befehl?
Xcopy ist ein Befehl, mit dem Dateien, Verzeichnisse und sogar ganze Laufwerke von einem Speicherort an einen anderen kopiert werden können. Es handelt sich um eine erweiterte Version des Kopierbefehls, die über zusätzliche Schalter verfügt, mit denen sowohl die Quelle als auch das Ziel im Detail angegeben werden können. Dies ist insbesondere beim Kopieren von Dateien von der CD-ROM auf eine Festplatte hilfreich, da das schreibgeschützte Attribut automatisch entfernt wird.
Der Xcopy-Befehl ist in den meisten aktuellen Betriebssystemen wie Windows 10, Windows 8, Windows 7, Windows XP, Windows Vista und Windows 98 verfügbar. Der Xcopy-Befehl ist auch ein DOS-Befehl, der unter MS-DOS verfügbar ist.
Kann ich Ordner und Unterordner mit dem Xcopy-Befehl kopieren?
„Ich habe einen Ordner mit vielen Unterordnern und Dateien. Jetzt möchte ich den Ordner an einen anderen Speicherort kopieren, aber keine Verzeichnisstrukturen neu erstellen. Kann ich mit dem Xcopy-Befehl die Verzeichnisstruktur des Ordners und der Unterordner an einen anderen Speicherort kopieren? "
Wie wir wissen, kann das Neuerstellen von Verzeichnisstrukturen mühsam und fehleranfällig sein, insbesondere wenn Sie mit der Rechtsklick-Methode mehrere Strukturen und Ordner erstellen. Daher möchten Sie möglicherweise Ordner und Unterordner direkt mit dem Xcopy-Befehl kopieren. Wenn Sie nicht wissen, wie Sie dies mit Xcopy Ordner kopieren können, lesen Sie weiter, um die detaillierten Schritte zu erfahren.
Ordner und Unterordner mit dem Xcopy-Befehl kopieren in Windows 7/8/10
Zum Verschieben von Ordnern und Unterordnern in cmd lautet die am häufigsten verwendete Befehlssyntax:
xcopy [Quelle] [Ziel] [Optionen]
Und es gibt viele Optionen und Schalter für unterschiedliche Anforderungen. Sie können Ordner und Unterordner einschließlich oder ohne Dateien von einem Speicherort an einen anderen Speicherort kopieren, indem Sie die Schritte in verschiedenen Situationen ausführen.
◀ Situation 1. Ordner und Unterordner und Inhalte kopieren
1. Klicken Sie auf Start und geben Sie cmd in das Suchfeld ein. Klicken Sie in der Liste mit der rechten Maustaste auf Eingabeaufforderung, und wählen Sie Als Administrator ausführen aus.
2. Wenn Sie sich jetzt in der Eingabeaufforderung befinden, können Sie den folgenden Xcopy-Befehl eingeben, um Ordner und Unterordner einschließlich Inhalt zu kopieren. Wenn Sie beispielsweise den Ordner „test“ und seine Unterordner von Laufwerk C auf Laufwerk D kopieren möchten, geben Sie den Xcopy-Befehl wie folgt ein:
Xcopy C:\test D:\test /E/H/C/I
● /E -Unterverzeichnisse kopieren, einschließlich aller leeren.
● /H -Dateien mit versteckten Datei- und Systemdateiattributen kopieren.
● /C -Kopieren Sie weiter, auch wenn ein Fehler auftritt.
● /I -Im Zweifelsfall immer davon ausgehen, dass das Ziel ein Ordner ist. Zum Beispiel, wenn das Ziel nicht existiert.
✍Hinweis:
● Xcopy kopiert keine geöffneten Dateien.
● Xcopy zeigt bei der Ausführung keine Informationen zu Fortschritten oder abgeschlossenen Vorgängen an.
● Denken Sie daran, dass es für Ordner mit Leerzeichen im Namen oder für Ordner mit einer Länge von mehr als 8 Zeichen eine gute Idee ist, den Pfad wie in der obigen Abbildung in Anführungszeichen zu setzen, da sonst möglicherweise eine Fehlermeldung angezeigt wird.
◀ Situation 2. Ordner und Unterordner ohne Dateien kopieren
Sie können die Eingabeaufforderung gemäß den oben gezeigten Schritten öffnen. Geben Sie dann den folgenden Xcopy-Befehl ein, um Ordner und Unterordner ohne Dateien zu kopieren:
Xcopy Quell Ziel /T/E.
● /T - Die Unterverzeichnisstruktur kopiert, jedoch nicht die Dateien.
● /E - Unterverzeichnisse kopieren, einschließlich aller leeren.
◀ Situation 3. Ordner und Unterordner mit NTFS- und Freigabeberechtigung kopieren
Manchmal müssen Sie möglicherweise die NTFS- und Freigabeberechtigung zusammen mit Ihren Ordnern übertragen. Sobald die Eingabeaufforderung geöffnet ist, können Sie den folgenden Befehl eingeben, um alle Dateien und Ordner zu kopieren und die NTFS- und Freigabeberechtigungen beizubehalten.
Xcopy Quell Ziel /O/X/E/H/K
● /E - Ordner und Unterordner kopieren, einschließlich leerer.
● /H-Dateien mit versteckten Datei- und Systemdateiattributen kopieren.
● /K - Attribute kopieren. Normalerweise setzt Xcopy schreibgeschützte Attribute zurück.
● /O- Dateibesitz und ACL-Informationen kopieren.
● /X - Einstellungen für die Dateiüberwachung kopieren (impliziert /O).
Tatsächlich gibt es viele Syntaxen für den Xcopy-Befehl, und Sie sollten unterschiedliche Syntaxen für unterschiedliche Situationen verwenden. In den meisten Fällen müssen Sie mehrere Syntaxen gleichzeitig verwenden. Wenn jedoch eine Syntax falsch verwendet wird, kann es sein, dass der Xcopy-Befehl nicht funktioniert. Schlimmer noch, Sie können Dateien verlieren. Daher müssen Sie bei der Verwendung des Befehls Xcopy sehr vorsichtig sein.
Tatsächlich sind die meisten Benutzer mit der Verwendung der Befehlszeile nicht vertraut, und Sie können mit einer großen Anzahl von Syntaxen verwechselt werden. Daher können Sie Ordner und Dateien mit einem Migrationstool eines Drittanbieters wie AOMEI Backupper Standard einfacher kopieren.
Einfachste Weg - Dateien oder Ordner in Windows 7/8/10 kopieren
AOMEI Backupper Standard ist eine zuverlässige Backup-Freeware für Windows Vista/XP/7/8/10/11. Sie können Ordner/Dateien an verschiedenen Orten wie internen / externen Festplatten, USB-Laufwerken, Netzwerken, Clouds usw. sichern. Im Vergleich zu physischen Festplatten bietet es 1 TB kostenlose AOMEI Cloud, mit der Sie Ihre Dateien in der Cloud sichern können, um lokalen Speicherplatz freizugeben, ohne sich Gedanken über Schäden und Verluste zu machen. Sie müssen einfach nur ein AOMEI-Konto registrieren, dann können Sie AOMEI Cloud 15 Tage lang kostenlos nutzen. Für längere Nutzung können Sie die Software auf die Professional-Version upgraden.
Die Software verfügt über eine übersichtliche Benutzeroberfläche und ein benutzerfreundliches Design. Selbst wenn Sie sie zum ersten Mal verwenden, können Sie das Problem schnell lösen.
Darüber hinaus verfügt diese Software über viele nützliche Funktionen. Beispielsweise wird die geplante Sicherung unterstützt und kann Ihnen dabei helfen, Ordner/Dateien in den Modi „Täglich, Wöchentlich, Monatlich und Event-Trigger“ automatisch zu sichern. Darüber hinaus werden auch das Voll-Backup und inkrementelles Backup unterstützt. Sie können inkrementelles Backup festlegen, um sowohl Speicherplatz als auch Sicherungszeit zu sparen.
Schritt-für-Schritt-Anleitung: Dateien oder Ordner über AOMEI Backupper kopieren
Schritt 1. Laden Sie AOMEI Backupper Standard herunter, installieren Sie es und starten Sie es.
Schritt 2. Klicken Sie anschließend auf Backup und Dateisicherung.
Schritt 3. Klicken Sie auf + Datei oder + Ordner hinzufügen, um die Dateien oder Ordner auszuwählen, die Sie sichern möchten.
✎Tipps:
Nachdem Sie auf + Ordner geklickt haben, können Sie die Filtereinstellungen öffnen, um die Einschluss-/Ausschlussmaske für Dateien festzulegen. Diese Funktion kann Ihnen beim Sichern von Dateien mit einer bestimmten Dateierweiterung helfen. Sie können auf kostenpflichtige Versionen aktualisieren, um sie zu genießen.
Schritt 4. Wählen Sie den Zielpfad aus, in den Sie Dateien kopieren möchten. Interne Festplatte, angeschlossene externe Festplatte, Cloud-Laufwerk, freigegebener Ordner und NAS sind verfügbar.
Schritt 5. (Optional) Klicken Sie auf Zeitplan, um auf der Registerkarte Allgemein eine tägliche/wöchentliche/monatliche Sicherung festzulegen, oder wählen Sie auf der Registerkarte Erweitert die Option Voll-Backup und inkrementelles Backup aus. Klicken Sie dann auf Starten.
Schluss
Mithilfe der oben gezeigten Schritte können Sie Ordner und Unterordner mit dem Xcopy-Befehl kopieren. Viele Benutzer geben jedoch an, dass das Kopieren fehlgeschlagen ist, weil Xcopy manchmal nicht funktioniert oder Xcopy nicht alle Dateien kopiert. In einigen Fällen wird Xcopy aufgrund eines Fehlers „nicht genügend Speicherplatz“ oder einer ungültigen Anzahl von Parametern angehalten.
Daher ist die Verwendung von AOMEI Backupper zum Kopieren von Ordnern oder Dateien eine zuverlässigere und bequemere Methode. Mit nur wenigen Klicks können Sie Ordner oder Dateien an Ihr Ziel kopieren. Die nützlichen Funktionen wie inkrementelles-Backup, USB-Anschluss usw. bieten Ihnen viel Komfort.
Darüber hinaus kann AOMEI Backupper Standard nur für Windows XP/Vista/7/8/10 entwickelt werden. Wenn Sie Windows Server verwenden, können Sie eine andere Version ausprobieren - AOMEI Backupper Server.