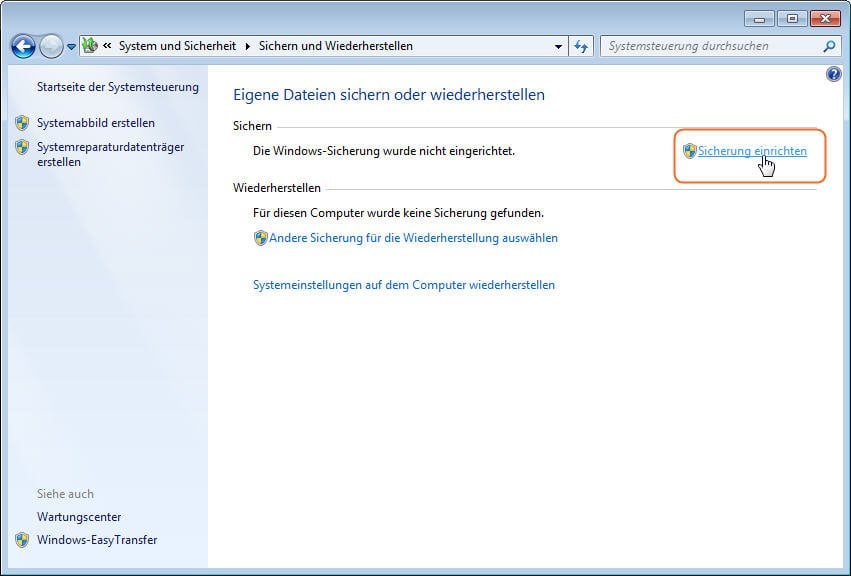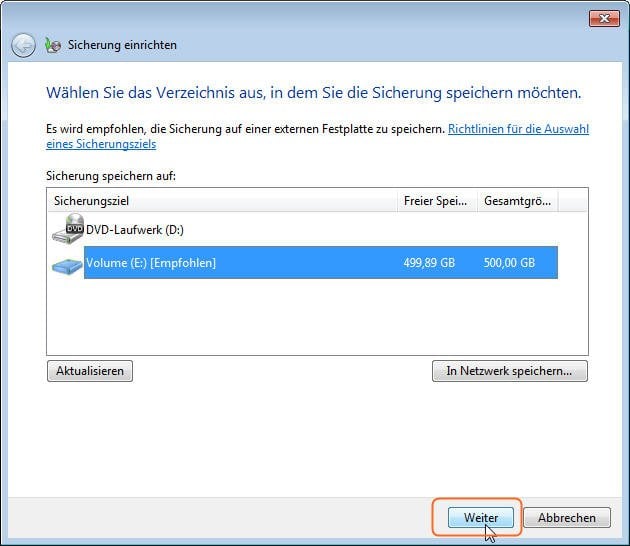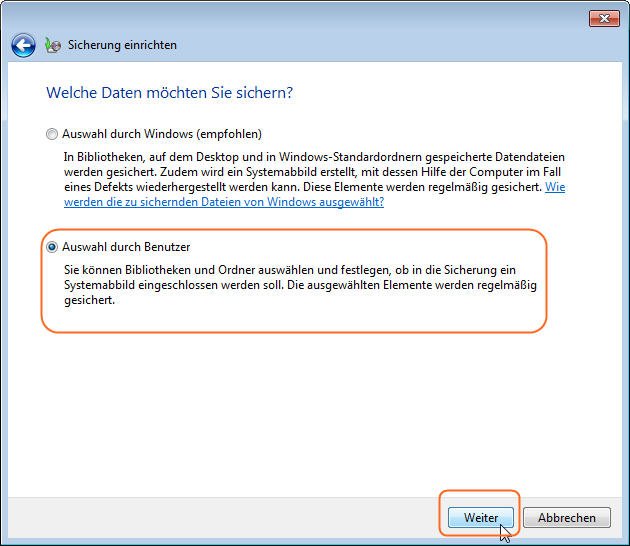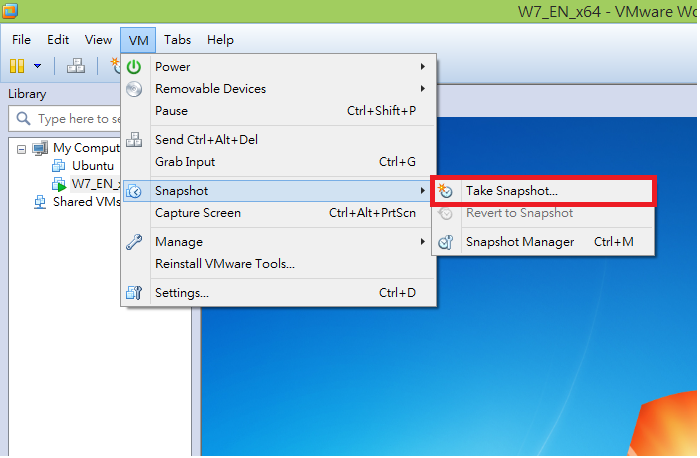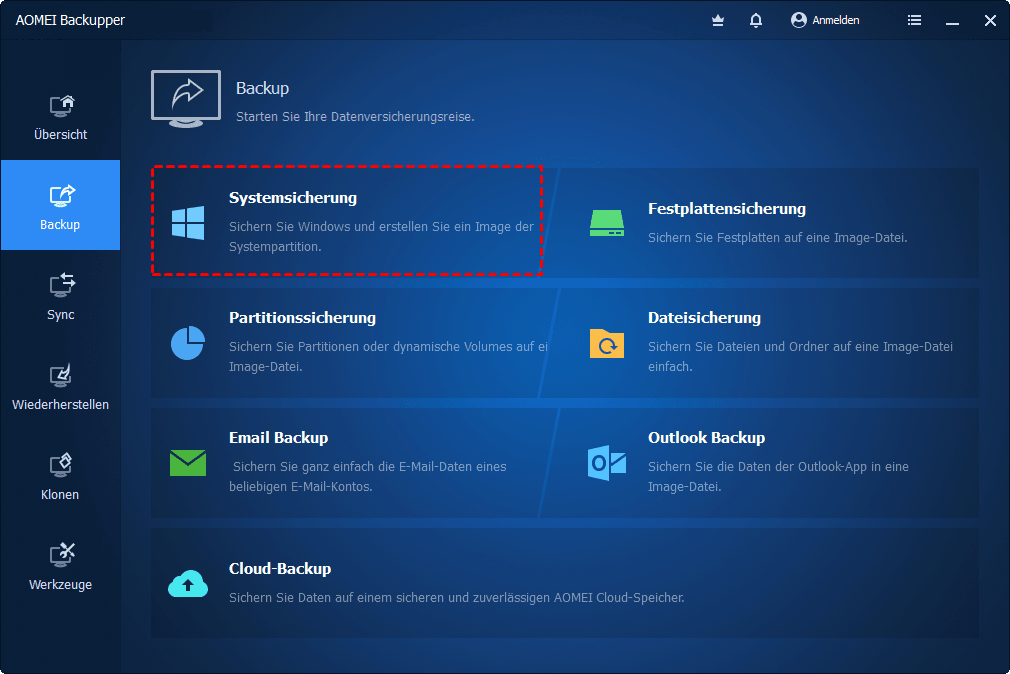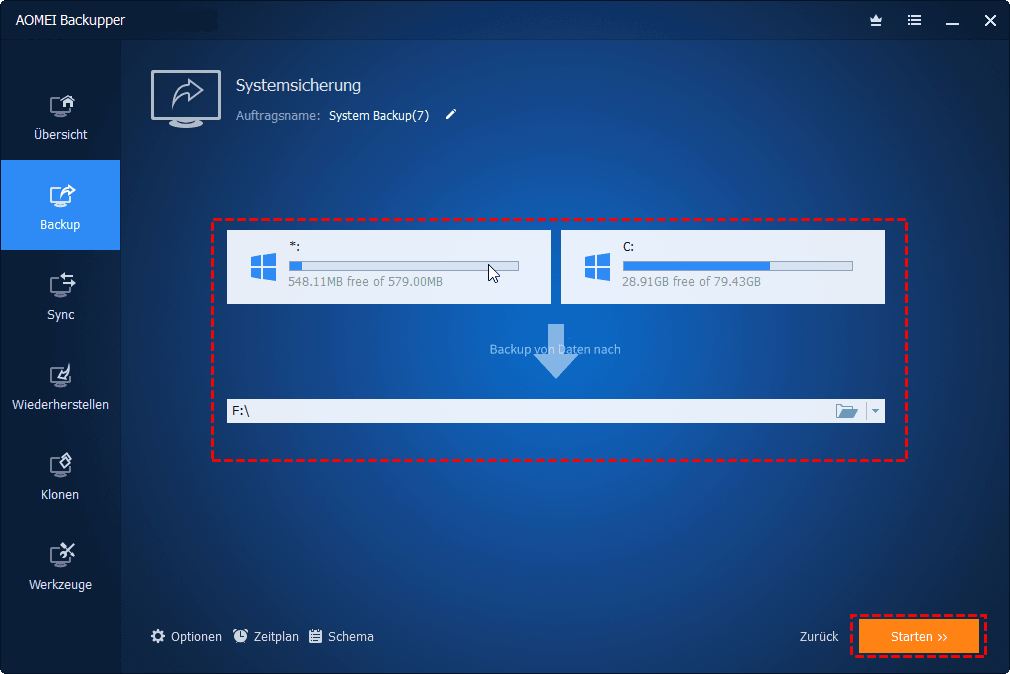Virtuelle VMware-Maschine sichern während der Ausführung
Heutzutage werden virtuelle Maschinen häufig von Menschen verwendet, insbesondere von Unternehmensbenutzern. Infolgedessen wird das Backup der virtuellen VMware-Maschine immer wichtiger. Auf dieser Seite erfahren Sie, wie Sie während der Ausführung mit den drei besten Lösungen die virtuelle VMware-Maschine sichern.
Warum sollten Sie eine virtuelle VMware-Maschine sichern?
Eine virtuelle Maschine ist eine Emulation eines Computersystems und bietet die Funktionalität eines physischen Computers. Heutzutage wird es besonders bei Unternehmensbenutzern immer beliebter. Es ermöglicht Benutzern, viele gefährliche Vorgänge auszuführen, ohne die Sicherheit eines physischen Computers zu beeinträchtigen.
Unter allen Softwareprogrammen für virtuelle Maschinen sticht VMware hervor. Es bietet sehr umfassende Virtualisierungsprodukte, darunter Fusion für den Apple Mac und Workstation Player für den PC. Mit VMware können Sie Windows auf einem Mac oder Linux auf einem Windows-PC ausführen.
Die Benutzer möchten aus verschiedenen Gründen eine virtuelle VMware-Maschine sichern. Hier sind einige häufige Gründe:
-
Konvertieren Sie die virtuelle Maschine in einen physischen Computer, indem Sie eine virtuelle Maschine aus der Sicherung auf einem physischen Computer wiederherstellen.
-
Erstellen Sie ein Backup, bevor Sie große Änderungen an Ihrer virtuellen VMware-Maschine vornehmen.
-
Sichern Sie zu Testzwecken oder erstellen Sie ein komprimiertes Datenarchiv.
Unabhängig von Ihrem Zweck ist das Erstellen eines Backups an erster Stelle immer eine kluge Entscheidung für den Datenschutz. Denken Sie darüber nach: Wenn Sie über Hunderte von virtuellen Maschinen verfügen und diese nicht rechtzeitig gesichert haben, sind Ihre Verluste unkalkulierbar, sobald das System abstürzt oder andere Unfälle auftreten.
Beste 3 Backup-Lösungen für virtuelle VMware-Maschinen
Um das Betriebssystem, Anwendungsdateien, Einstellungen und Benutzerdaten einer virtuellen Maschine zu sichern, müssen Sie eine Kopie des Ordners erstellen, in dem die virtuelle Maschine gespeichert ist, und sie an einem anderen Speicherort einfügen, wie ein USB-Flash-Laufwerk oder eine externe Festplatte. Stellen Sie sicher, dass die virtuelle Maschine nicht ausgeführt oder angehalten wird, während Sie die virtuelle VMware-Maschine sichern.
Wenn Sie eine virtuelle VMware-Maschine während der Ausführung sichern möchten, können Sie sich an die folgenden drei Lösungen wenden:
- Lösung 1: Windows Sichern und Wiederherstellen verwenden
- Lösung 2: Einen Snapshot für VM erstellen
- Lösung 3: Das zuverlässige Tool AOMEI Backupper verwenden
Lösung 1: Windows Sichern und Wiederherstellen verwenden
Windows Sichern und Wiederherstellen ist ein großartiges integriertes Sicherungsprogramm. Sie können damit wichtige Daten sichern oder ein Systemabbild an einem lokalen oder Netzwerkspeicherort erstellen. Lassen Sie uns sehen, wie Sie die virtuelle VMware-Maschine mit dem in Windows integrierten Tool sichern.
Schritt 1. Klicken Sie auf Ihrer VM unter Windows 7 unter System und Sicherheit auf „Start“ > „Systemsteuerung“ > „Computer sichern“. Oder Sie können auf „Start“ klicken und „Sichern und Wiederherstellen“ in das Suchfeld eingeben. Hier gelangen Sie zur Hauptoberfläche von Sichern und Wiederherstellen. Klicken Sie auf „Sicherung einrichten“.
✍ Hinweis: Auf einer VM unter Windows 10 können Sie zu „Start“ > „Einstellungen“ > „Update & Sicherheit“ > „Sichern“ gehen und dann auf „Sichern und Wiederherstellen (Windows 7)„ klicken.
Schritt 2. Wählen Sie aus, wo Sie die Sicherung speichern möchten, und klicken Sie auf „Weiter“. Es wird empfohlen, das Backup-Image auf einer externen Festplatte oder einem Netzwerkspeicherort zu speichern.
✍ Hinweis: Wenn Sie Daten auf ein USB-Laufwerk sichern möchten, muss das USB-Laufwerk groß genug sein. Sie dürfen kein System-Image auf einem USB-Laufwerk speichern, da sonst eine Fehlermeldung angezeigt wird: Das Laufwerk ist kein gültiger Sicherungsspeicherort.
Schritt 3. Wählen Sie im nächsten Fenster die Option „Auswahlen durch Benutzer“.
Schritt 4. Wählen Sie die Elemente aus, die Sie sichern möchten, und klicken Sie dann auf „Weiter“. Hier können Sie auswählen, ob ein Systemabbild Ihrer virtuellen Maschine eingefügt werden soll.
Schritt 5. Überprüfen Sie Ihre Sicherungseinstellungen, bestätigen Sie diese, klicken Sie auf „Weiter“ und führen Sie die Sicherung aus.
Lösung 2: Einen Snapshot für VM erstellen
Das Erstellen eines Snapshots ist eine nützliche und schnelle Möglichkeit, eine VM zu sichern. Der Snapshot kann den Status, die Daten und die Hardwarekonfiguration der ausgeführten virtuellen Maschine erfassen. Mithilfe des Snapshots können Sie die virtuelle Maschine schnell auf den vorherigen Status zurücksetzen. Mal sehen, wie man einen Schnappschuss erstellt.
Schritt 1. Wählen Sie in VMware Workstation „VM“ > „Snapshot“ > „Take Snapshot“.
Schritt 2. Geben Sie einen Namen für den Schnappschuss ein. Eine Beschreibung für den Schnappschuss ist optional. Klicken Sie auf „Take Snapshot“ und warten Sie, bis der Vorgang abgeschlossen ist.
✍ Hinweis: Diese Methode hat eine Einschränkung: Snapshots sind für die Wiederherstellung einzelner Dateien nicht hilfreich, da sie nur ein ganzes VM-Image auf den vorherigen Status zurücksetzen.
Lösung 3: Das zuverlässige Tool AOMEI Backupper verwenden
AOMEI Backupper Professional ist eine leistungsstarke VM-Sicherungssoftware, auf die Sie sich verlassen können.
-
Es bietet die Funktionen Systemsicherung, Festplattensicherung, Partitionssicherung und Dateisicherung, mit denen Sie alle Arten von Daten auf Ihrer virtuellen Maschine sichern können.
-
Es unterstützt das einfache Sichern auf lokalen Festplatten, externen Festplatten, Netzwerken, DVDs und CDs. Sie können auch in einfachen Schritten Windows auf NAS sichern.
-
Auch wenn Microsoft VSS nicht funktioniert, können Sie die in AOMEI integrierte Technik verwenden, um die virtuelle VMware-Maschine zu sichern, während sie ohne Unterbrechung ausgeführt wird.
Hier kommen die detaillierten Schritte. Nehmen Sie als Beispiel die Systemsicherung.
Schritt 1. Laden Sie die kostenlose Testversion von AOMEI Backupper herunter, installieren Sie sie und starten Sie sie auf Ihrer virtuellen Maschine. Klicken Sie dann auf der Registerkarte „Backup“ auf „Systemsicherung“. Um wichtige Dateien und Ordner auf Ihrer VM zu sichern, können Sie Dateisicherung wählen.
Schritt 2. Systembezogene Partitionen werden standardmäßig als Sicherungsquelle ausgewählt. Wählen Sie einen Zielpfad zum Speichern des Backup-Images. Eine externe Festplatte oder ein Netzwerkspeicherort wird empfohlen.
Schritt 3. Bestätigen Sie den Vorgang und klicken Sie auf „Starten“.
✍ Hinweis: Bevor Sie auf Sicherung starten klicken, können Sie auf „Optionen“, Zeitplan und „Schema“ klicken, um erweiterte Einstellungen einzurichten. Sie können beispielsweise auf „Zeitplan“ klicken, um die automatische inkrementelle und differentielle Sicherung festzulegen.
Tipps: Virtuelle VMware-Maschine aus dem Backup wiederherstellen
Nachdem Sie eine Sicherung Ihrer virtuellen Maschine erstellt haben, können Sie diese bei Bedarf mit dem entsprechenden Sicherungstool wiederherstellen. Wenn Sie eine virtuelle Maschine in eine physische Maschine konvertieren möchten, indem Sie das Backup-Image auf einem anderen physischen Computer wiederherstellen, können Sie mit der von AOMEI Backupper bereitgestellten Universal Restore-Funktion auf unterschiedlicher Hardware wiederherstellen. Diese Funktion gewährleistet einen sicheren Start nach der Wiederherstellung.
Zusammenfassung
Zusammenfassend gibt es drei einfache Möglichkeiten, um eine virtuelle VMware-Maschine während der Ausführung zu sichern. AOMEI Backupper wird dringend empfohlen, da es einige Funktionen bietet, die Windows Sichern und Wiederherstellen nicht bietet, z. B. das Wiederherstellen der virtuellen Maschine auf einem anderen Computer und das Erstellen einer inkrementellen und differenziellen Sicherung.
Tatsächlich ist AOMEI Backupper nicht nur eine zuverlässige Sicherungs- und Wiederherstellungssoftware, sondern auch eine perfekte Software zum Klonen von Datenträgern. Sie können es verwenden, um das Betriebssystem von der Festplatte auf SSD zu migrieren. Außerdem ist das dynamische Klonen von Datenträgern mithilfe von AOMEI Backupper eine einfache Operation. Zögern Sie nicht, es auszuprobieren!