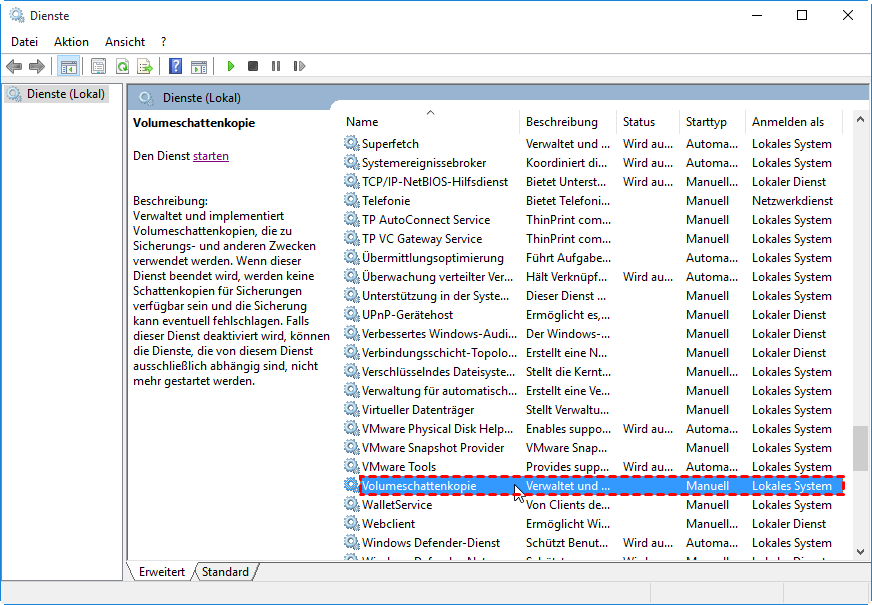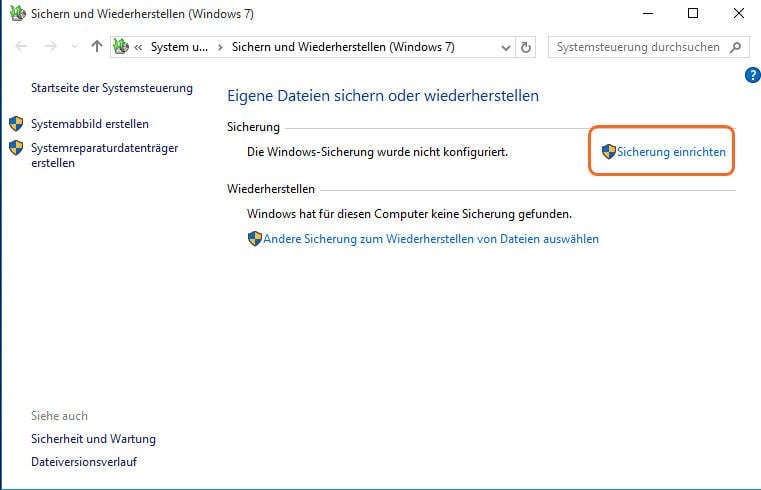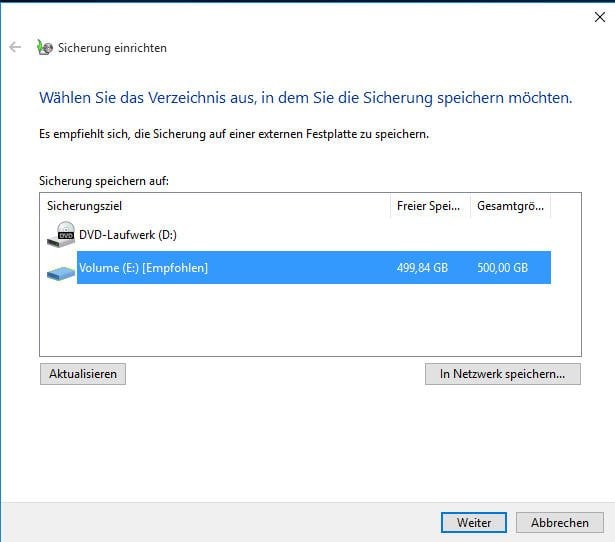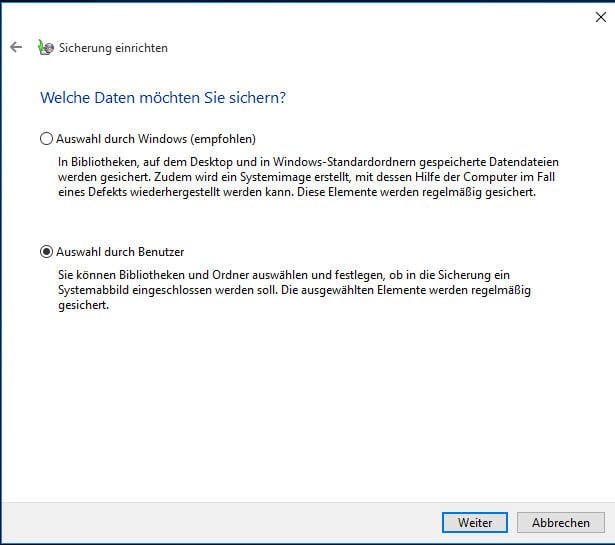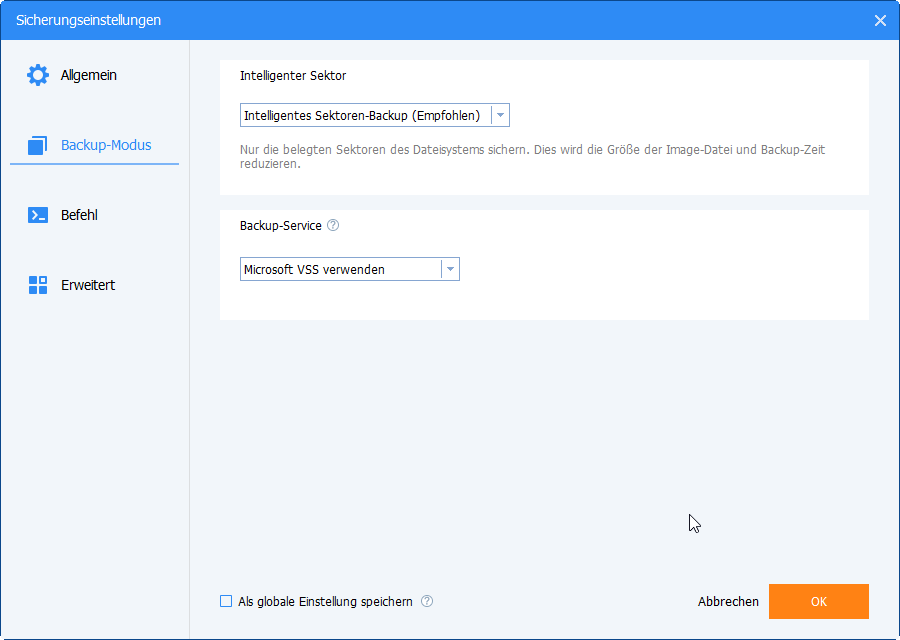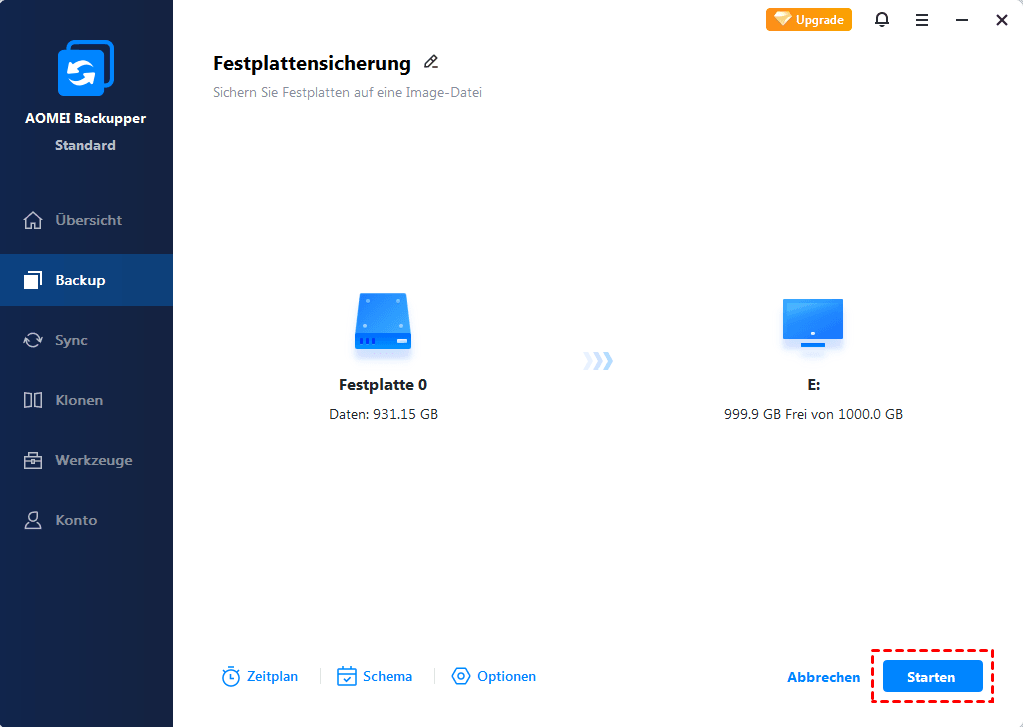Was ist VSS Backup und wie kann man das Backup under VSS erstellen?
In diesem Artikel erfahren Sie, was VSS Backup ist und wie Sie unter Volume Shadow Copy mit dem in Windows integrierten Tool und der VSS-Sicherungssoftware eine Sicherung erstellen.
Was ist ein VSS Backup (die VSS-Sicherung)?
VSS (Volumeschattenkopie, Volume Shadow Copy) wird auch als Volume Snapshot Service bezeichnet. Es ist eine Technologie, die in Microsoft Windows enthalten ist. Sie können manuelle oder automatische Sicherungskopien oder Schnappschüsse von Computerdateien oder -volumes erstellen, selbst wenn diese verwendet werden.
Eine auf dem Volumeschattenkopie Service basierende Sicherung (VSS-Sicherung) ist ein Windows-Dienst, der Snapshots, sogenannte Schattenkopien, erfasst und erstellt.
Eine Sicherung unter VSS mit dem in Windows integrierten Tool verarbeiten
Volumeschattenkopie wird als Windows-Dienst implementiert, der als Volumeschattenkopie-Dienst bezeichnet wird. Es verwaltet und implementiert Volumeschattenkopie, die für Backups und andere Zwecke verwendet werden. Wenn dieser Dienst beendet wird, sind keine Schattenkopien für die Sicherung verfügbar, und die Sicherung schlägt möglicherweise fehl. Um eine Sicherung unter VSS zu verarbeiten, müssen Sie daher zuerst Volumeschattenkopie in Windows 10/8/7 aktivieren.
Windows 10/8/7 Volumeschattenkopie aktivieren
Um Volumeschattenkopie Windows 10/8/7 zu aktivieren, klicken Sie auf Start, geben Sie services ein und drücken Sie die Eingabetaste.
Bewegen Sie die Maus nach unten und suchen Sie den Dienst „Volumeschattenkopie“. Klicken Sie mit der rechten Maustaste darauf und dann auf „Eigenschaften“.
Schließen Sie endlich die Dienstfenster.
Eine VSS-Sicherung mit dem in Windows integrierten Tool erstellen
Nach dem Konfigurieren von Shadow Copy in Microsoft Windows können Sie ein Backup erstellen, ohne Ihre Arbeit zu unterbrechen. Lassen Sie uns sehen, wie Sie unter VSS mit dem in Windows integrierten Tool ein Backup erstellen.
Schritt 1. Öffnen Sie Sicherung und Wiederherstellung, indem Sie auf die Schaltfläche „Start“ klicken und dann auf „Systemsteuerung“, „System und Sicherheit“ sowie „Sichern und Wiederherstellen“ klicken, und dann klicken Sie auf „Sicherung einrichten“.
Schritt 2. Befolgen Sie die Schritte im Assistenten, um auszuwählen, wo Sie Ihr Backup speichern möchten, und klicken Sie auf „Weiter“.
Schritt 3. Was möchten Sie im nächsten Popup-Fenster sichern? Es gibt zwei Möglichkeiten: „Auswahl durch Windows (empfohlen)“ und „Auswahl durch Benutzer“. Wählen Sie eine aus und klicken Sie auf „Weiter“.
Schritt 4. Hier kommen Sie, um Ihre Backup-Einstellungen zu überprüfen. Klicken Sie dann auf Einstellungen speichern und führen Sie die Sicherung aus.
Hinweis: Für die Shadow Copy-Technologie muss das Dateisystem NTFS sein, um Schattenkopien erstellen und speichern zu können. Sie können bei Bedarf mit AOMEI Partition Assistant FAT in NTFS konvertieren.
Ein Backup mit einem AOMEI Backupper erstellen
Wenn Sie mit dem in Windows integrierten Tool sichern, aber fehlgeschlagen sind, erhalten Sie möglicherweise eine Windows-Sicherung, die nicht aus dem Schattenkopierfehler oder dem VSS-Speicherfehler gelesen werden kann. Sie können Ihren Computer auf alternative Weise mit der VSS-Technologie sichern.
VSS-Sicherungssoftware
AOMEI Backupper Standard ist eine professionelle VSS-Backup-Software. Es wurde mit VSS-Technologie eingebettet. Sie können VSS in der Sicherungseinstellung einrichten, während Sie eine Sicherung erstellen. Sie können damit Systemsicherungen, Festplattensicherungen, Partitionssicherungen sowie Datei- und Ordnersicherungen erstellen. Sie können ein Backup auf einer externen Festplatte und einer internen Festplatte erstellen. Das Beste daran ist, dass es kostenlos verwendet werden kann.
Ein Backup mit AOMEI Backupper erstellen
Nehmen Sie als Beispiel die Festplattensicherung.
Schritt 1. Laden Sie AOMEI Backupper herunter und öffnen Sie die Software. Klicken Sie auf der Registerkarte „Backup“ auf „Festplattensicherung“.
Schritt 2. Klicken Sie auf „Festplatte hinzufügen“, um die Festplatte auszuwählen, den Sie sichern möchten. Klicken Sie dann auf „Weiter“, um einen Speicherort für die Sicherung auszuwählen.
Schritt 3. Klicken Sie auf „Optionen“, um erweiterte „Sicherungseinstellungen“ einzurichten. Klicken Sie auf „Backup-Modus“ > „Backup-Service“ > „Microsoft VSS verwenden“. Standardmäßig wird von Microsoft bereitgestelltes VSS verwendet. Wenn Sie VSS nicht verwenden, verwendet das Programm automatisch die in AOMEI integrierte Technologie, um eine Sicherungskopie zu erstellen, ohne den Computer zu unterbrechen und neu zu starten.
✍ Hinweis:
Sie können noch einige andere Einstellungen vornehmen. Beispiel: Klicken Sie auf „Allgemein“, um die Verschlüsselung für Sicherungen zu aktivieren und die E-Mail-Benachrichtigung zu aktivieren. Klicken Sie auf „Kompression“, um die Komprimierungsstufe für eine Sicherung auszuwählen.
Zeitplan: Sie können die automatische Sicherung mit fünf Modi festlegen, täglich, wöchentlich, monatlich, Event-Trigger und USB einstecken. Klicken Sie auf „Erweitert“, um das inkrementelles und differentielles Backup festzulegen.
Schema: Hiermit können Sie den Speicherplatz verwalten. Es kann automatisch alte Backups löschen und die neuesten Versionen der Backup-Image-Datei behalten. Es wurde festgestellt, dass diese Funktion nur in der kostenpflichtigen Version verfügbar ist.
Schritt 4. Klicken Sie anschließend auf „Starten“ und warten Sie, bis der Vorgang abgeschlossen ist.
Zusammenfassung
Jetzt haben Sie gelernt, was eine VSS-Sicherung ist und wie eine VSS-basierte Sicherung auf zwei Arten verarbeitet wird. Mir fällt ein, dass AOMEI Backupper leistungsstärkere Funktionen als das in Windows integrierte Tool bietet. Wenn Ihr von Microsoft bereitgestelltes VSS aus irgendeinem Grund nicht verwendet werden kann, können Sie dennoch einen Sicherungsplan erstellen, d. h. die integrierte Technologie von AOMEI zum Sichern ohne Unterbrechung verwenden.
AOMEI Backupper ist auch eine erstaunliche Software zum Wiederherstellen und Klonen von Datenträgern. Mit von AOMEI erstellten Images können Sie Systemwiederherstellung, Partition und Festplatte problemlos auf den vorherigen Status zurücksetzen. Das Migrieren von Windows von der Festplatte zur SSD ist mit der Funktion zum Klonen von Datenträgern ebenfalls ein einfacher Vorgang. Es unterstützt alle Windows-Systeme, einschließlich Windows 7/8/10/XP/Visa.