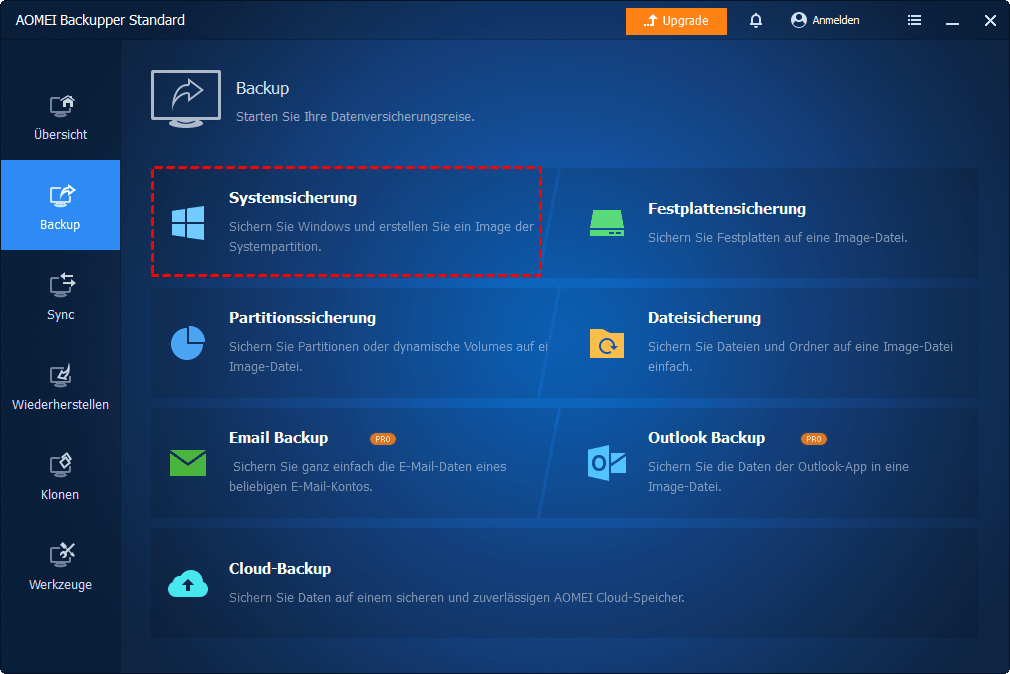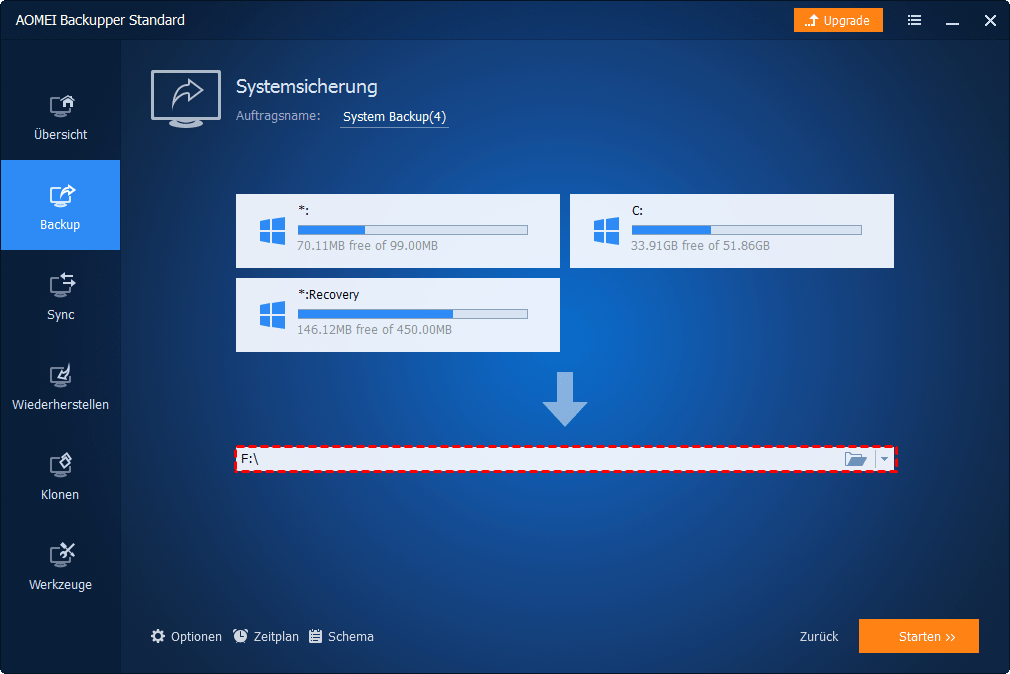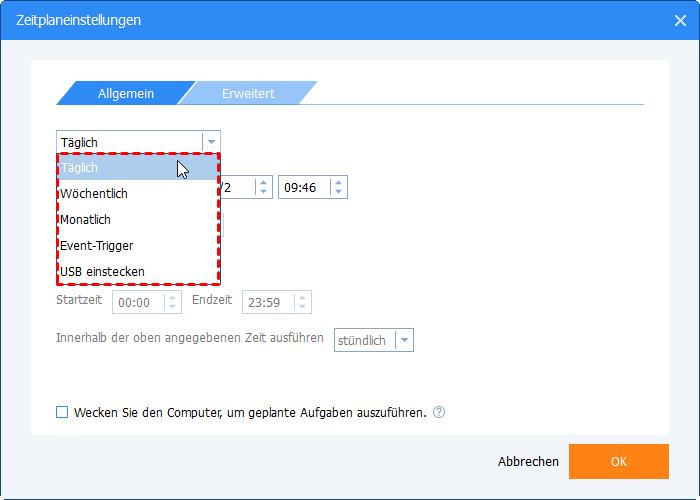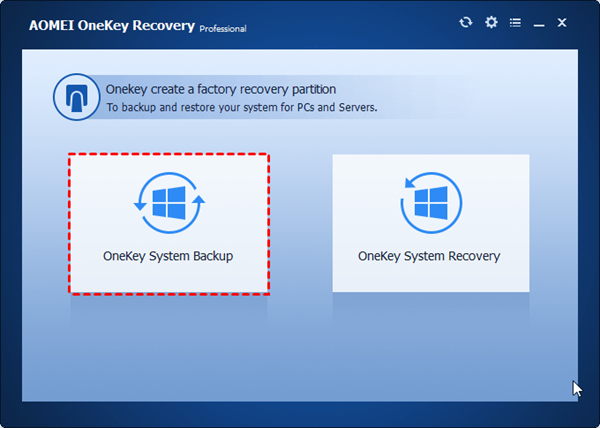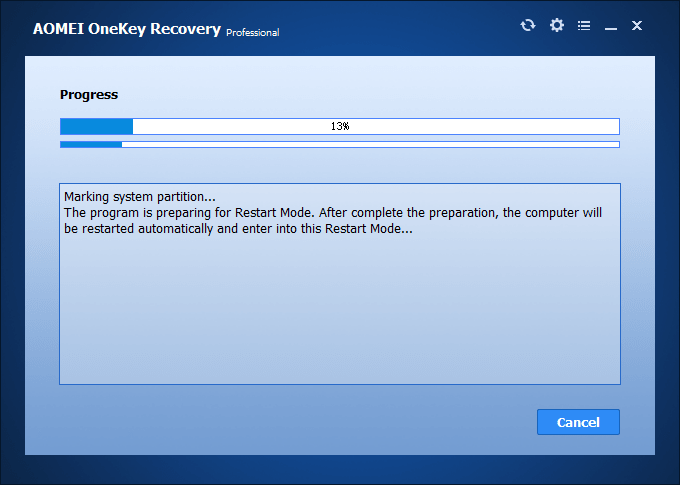Wiederherstellungspunkt kann nicht erstellt werden - 3 Lösungen
Sind Sie jemals auf das Problem „Wiederherstellungspunkt kann nicht erstellt werden“ gestoßen? In diesem Beitrag finden Sie einige Lösungen für dieses Problem.
Wiederherstellungspunkt lässt sich nicht erstellen
Die Systemwiederherstellung ist eine integrierte Funktion in Windows 10/8/7, mit der Sie Ihr System oder Ihre Dateien auf die vorherige Version wiederherstellen können. Es ist sehr wichtig, einen Wiederherstellungspunkt zu erstellen, der Systemdateien, die Windows-Registrierung, lokale Benutzerprofile und Systemeinstellungen enthält, um unerwartete Systemprobleme zu vermeiden.
Das Erstellen eines Systemwiederherstellungspunkts kann jedoch mit der Fehlermeldung „Der Wiederherstellungspunkt konnte aus folgendem Grund nicht erstellt werden“ fehlschlagen. Warum tritt diese Situation „Wiederherstellungspunkt lässt sich nicht erstellen“ auf? Der spezifische Grund, der angezeigt wird, kann von Fall zu Fall unterschiedlich sein. Einige Beispiele:
- Fehler bei der Systemwiederherstellung. Führen Sie die Systemwiederherstellung erneut aus. (0x81000203)
- Der Wiederherstellungspunkt konnte aus folgenden Gründen nicht erstellt werden: Zugriff verweigert.
- Der Schreiber hat einen vorübergehenden Fehler festgestellt.
- Das angegebene Objekt wurde nicht gefunden.
Einfache Lösungen für „Wiederherstellungspunkt kann nicht erstellt werden“
Da es so viele Ursachen für den Fehler beim Erstellen des Wiederherstellungspunkts gibt, können Sie je nach Situation eine oder mehrere der folgenden Lösungen ausprobieren, um das Problem zu beheben.
#1. Schattenkopie-Dienst neu starten
Stellen Sie sicher, dass Sie mit einem Administratorkonto angemeldet sind. Führen Sie dann die folgenden Schritte aus:
1. Drücken Sie die Tasten Windows + R, um ein Ausführungsfenster zu öffnen.
2. Geben Sie „services.msc“ in das Feld ein und drücken Sie die Eingabetaste, um die Windows-Dienste zu öffnen.
3. Suchen Sie einen Dienst namens Volumenschattenkopie. Wenn er nicht läuft, starten Sie ihn. Wenn er ausgeführt wird, stoppen Sie diesen Dienst und starten Sie ihn neu.
4. Ändern Sie diesen Dienst Starttyp auf Automatisch.
#2. Windows-Systemdateien mit SFC /Scannow reparieren
SFC / SCANNOW überprüft alle wichtigen Windows-Dateien auf Ihrem Computer, einschließlich Windows-DLL-Dateien. Wenn das Systemdatei-Überprüfungsprogramm ein Problem mit einer dieser geschützten Dateien findet, ersetzt es sie.
Befolgen Sie diese Schritte, um SFC mit der Option „scannow“ zu verwenden, um wichtige Windows-Dateien zu reparieren:
1. Geben Sie „cmd“ in das Windows-Suchfeld ein und drücken Sie die Eingabetaste.
2. Rechtsklicken Sie in der Ergebnisliste auf Eingabeaufforderung und wählen Sie Als Administrator ausführen, um eine erweiterte Eingabeaufforderung zu öffnen.
3. Geben Sie den Befehl „sfc /scannow“ ein und drücken Sie anschließend die Eingabetaste im Fenster der Eingabeaufforderung.
Dies kann einige Zeit dauern, um beschädigte Systemdateien zu scannen und zu reparieren. Wenn es beendet ist, können Sie einen Systemwiederherstellungspunkt manuell oder automatisch erstellen. Wenn Sie das Ergebnis „Der Windows-Ressourcenschutz hat keine Integritätsverletzungen gefunden“ sehen, dann sollten Sie die nächste Lösung versuchen, um zu lösen, dass der Wiederherstellungspunkt nicht erstellt werden kann.
#3. Systemwiederherstellungsdatei umbenennen
Wenn die Systemwiederherstellung noch keinen Wiederherstellungspunkt erstellen konnte, können Sie die Wiederherstellungsdatei umbenennen.
1. Geben Sie „%windir%\System32\Tasks\Microsoft\Windows\SystemRestore“ (ohne Anführungszeichen) in das Ausführungsfeld ein und drücken Sie die Eingabetaste.
2. Suchen Sie in diesem Verzeichnis die SR-Datei und benennen Sie sie in SR.sav um.
Erweiterte Möglichkeiten zum Schutz Ihres Computers
Ein Systemwiederherstellungspunkt kann Ihren Computer nicht immer wiederherstellen, insbesondere bei Dateisystembeschädigungen, Ransomware-Infektionen und Festplattenausfällen. Unabhängig davon, ob Sie in Windows 10 kein Wiederherstellungspunkt setzen oder nicht, sollten Sie ein Systemabbild-Backup für den Fall schwerwiegenderer Probleme haben.
Um ein System-Backup mit Leichtigkeit zu erstellen, können Sie AOMEI Backupper Standard verwenden, eine effiziente und zuverlässige kostenlose Backup-Software. Mit einem System-Backup können Sie ohne Datenverlust auf einer neuen Festplatte wiederherstellen, wenn Ihr aktuelles Laufwerk ausfällt. Mit der erweiterten Version können Sie das Backup sogar auf einem anderen Computer mit abweichender Hardware wiederherstellen, wenn Sie Ihren Computer oder wichtige Komponenten wie die Hauptplatine aufrüsten möchten.
Wenn Sie eine automatische Sicherung wünschen, können Sie einen Zeitplan für die Ausführung der Systemabbildsicherung hinzufügen. Standardmäßig führt dieses Programm Inkrementelles Backup durch, um Platz und Zeit zu sparen. Sie können die Sicherungseinstellungen auch so ändern, dass immer Voll-Backup oder Differentielles Backup durchgeführt wird.
Sie können den folgenden Prozess verwenden, um eine Systemsicherungsaufgabe einzurichten.
1. Erfahren Sie mehr auf der Download-Seite oder laden Sie AOMEI Backupper direkt unten herunter, installieren Sie es und führen Sie es direkt aus.
2. Klicken Sie auf die Registerkarte „Backup“ und wählen Sie im nächsten Bildschirm „Systemsicherung“.
3. Da das Programm die Sicherungsquelle automatisch auswählt, müssen Sie nur noch das Sicherungsziel auswählen. Sie können das System auf externe Festplatten, NAS (Network Attached Storage) oder interne Festplatten sichern.
4. Klicken Sie auf „Zeitplan“, um einen Zeitplan einzurichten, der diese Sicherung bei Bedarf automatisch ausführt. Danach klicken Sie auf „Starten“, um die Sicherung zu starten.
- ★Tipps:
- Wenn Sie weitere Optionen zum Anpassen des Sicherungsauftrags wünschen, können Sie vor dem Starten der Sicherung unten auf „Optionen“ klicken. Von dort aus können Sie das Backup verschlüsseln, die Komprimierungsstufe des Images ändern, eine E-Mail-Benachrichtigung einrichten usw.
- Nach dem Erstellen des Backups können Sie auch ein bootfähiges Medium mit einem USB-Flash-Laufwerk erstellen, damit Sie Ihr System offline wiederherstellen können, wenn Ihr Computer nicht gestartet werden kann.
Einfachere Methode zum Sichern Ihres Systems
Wie zuvor erwähnt, besteht die Möglichkeit, dass Ihr Computer nicht normal bootet. Anstatt ein Systemabbild und ein bootfähiges Medium nach dem anderen zu erstellen, könnten Sie dafür eine zuverlässige OneKey-Wiederherstellungssoftware AOMEI OneKey Recovery verwenden.
Wenn Sie diese Software verwenden, wird nicht nur ein System-Image-Backup erstellt, sondern auch ein Boot-Menü auf dem Computer während des Prozesses hinzugefügt. Und Sie können eine bestimmte Taste, F11 oder A, verwenden, um das Boot-Menü aufzurufen und dann das System mit dieser Software wiederherzustellen, ohne in Windows zu booten.
Als nächstes sehen Sie, wie Sie diese Software zur Systemsicherung verwenden können.
1. Zuerst müssen Sie diese Software herunterladen und starten Sie sie. (Diese Schaltfläche lädt die Demoversion herunter, damit Sie sich die Sicherungsschritte ansehen können; wenn Sie die Sicherungsfunktion nutzen möchten, aktualisieren Sie bitte auf die Pro-Version).
2. Bitte klicken Sie auf OneKey System Backup.
2. Wählen Sie dann den Speicherort aus, an dem Sie Ihr System sichern möchten. Dieses Ziel kann eine interne Festplatte, eine externe Festplatte oder ein USB-Laufwerk usw. sein.
3. Wenn Sie sich für ein Backup an einem anderen Speicherort entscheiden, wählen Sie an dieser Stelle einen Pfad für Ihr Backup. Nach Bestätigung, dass keine Fehler vorliegen, klicken Sie auf Start Backup.
4. Warten Sie nun einfach, bis die Sicherung abgeschlossen ist und klicken Sie auf Finish.
Tipp: Klicken Sie auf das Symbol „Einstellungen“ in der oberen rechten Ecke, um die Taste F11 oder A als Tastenkombination zum Aufrufen des von dieser Software erstellten Boot-Menüs festzulegen, damit Sie Ihr System auch dann wiederherstellen können, wenn Ihr Computer nicht richtig startet.
Schluss
Der Fehler „Wiederherstellungspunkt kann nicht erstellt werden“ kann manchmal auftreten. In diesem Fall können Sie diesen Fehler mit den angegebenen Lösungen beheben oder eine kostenlose Backup-Software als Notlösung verwenden. Sie bietet Ihnen eine sicherere Schutzebene.
Damit können Sie ein System-Image-Backup oder ein Festplatten-Image erstellen, das das Betriebssystem, die Boot-Dateien und andere Daten enthält, die Sie schützen möchten. Außerdem bietet es Ihnen mehr Sicherungsoptionen, um diese Aufgabe flexibler zu gestalten, z. B. normale oder hohe Komprimierungsstufe, tägliche/wöchentliche/monatliche geplante Sicherung usw.
Neben der Datensicherung können Sie mit AOMEI Backupper auch noch weitere Dinge tun, z.B. lokale Ordner mit OneDrive synchronisieren, HDD auf SSD klonen, Seagate HDD auf SSHD klonen usw. Und die professionelle Version von AOMEI Backupper hat noch mehr nützliche Funktionen, z. B. System auf andere Hardware sichern und wiederherstellen, 2TB MBR auf 3TB GPT klonen, Ordner spiegeln, usw. Zusammenfassend lässt sich sagen, dass es wichtig ist, die richtige Software zu wählen, um Ihre Daten zu schützen.