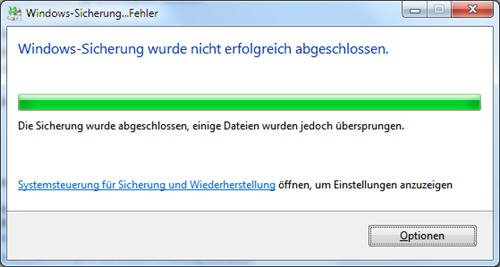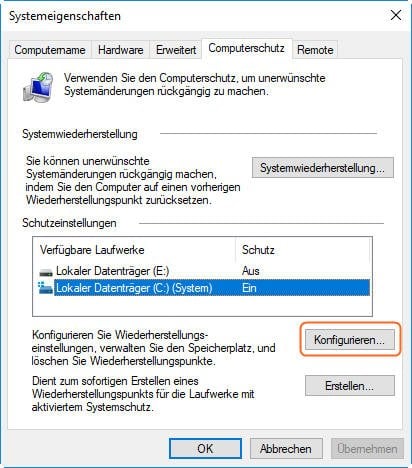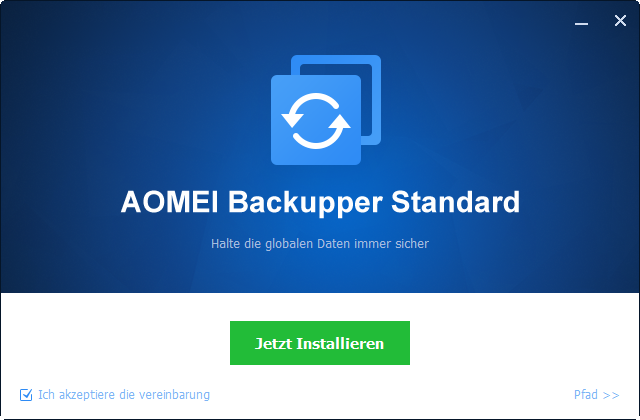Top 3 Wege: Windows-Sicherung Funktioniert Nicht
Möchten Sie das System sichern, finden Sie aber: Die Windows-Sicherung funktioniert nicht? In diesem Artikel sind drei effiziente Methoden aufgeführt, oder Sie können AOMEI Backupper Standard verwenden.
Szenario: Die Windows-Sicherung Funktioniert Nicht
„Ich versuche, Windows Backup auf meinem externen USB 3.0 Toshiba-Laufwerk auszuführen, aber die Windows-Sicherung schlägt fehl, wenn sie fast abgeschlossen ist. Ich hatte dieses Problem noch nie mit diesem Laufwerk. Das Laufwerk scheint in Ordnung zu sein; Ich habe Check Disk ausgeführt und es wurden keine Fehler gefunden. Ich erhalte immer wieder eine Fehlermeldung vom Sicherungsprogramm, dass entweder ein Problem mit der Quelle oder dem Ziel vorliegt. Gedanken?“
Eine Systemsicherung ist immer nützlich, insbesondere wenn Ihr System defekt oder beschädigt ist. Wie Sie wissen, verfügt Windows über integrierte Sicherungs- und Wiederherstellungswerkzeuge: Sichern und Wiederherstellen (Windows 7) und Dateiversionsverlauf. Mit Sichern und Wiederherstellen (Windows 7) können Sie ein vollständiges Systemabbild erstellen, um das System im Falle eines Systemabsturzes in den vorherigen Zustand zurückzusetzen.
Die Windows-Sicherung funktioniert jedoch häufig nicht und Sie erhalten die Fehlermeldung: „Die Sicherung ist fehlgeschlagen“ oder „Windows-Sicherung wurde nicht erfolgreich abgeschlossen“. Sie haben auf die Schaltflächen auf dem Bildschirm geklickt, aber die Windows 10- oder Windows 7-Sicherung schlägt immer wieder fehl.
Warum ist die Windows-Sicherung immer wieder fehlgeschlagen?
Hier sind drei mögliche Gründe, die erklären, warum Windows Backup immer wieder fehlschlägt.
- Vergessen Sie, den Systemschutz zu aktivieren. Der Systemschutz ist eine in Windows integrierte Funktion, mit der Sie System- und persönliche Dateien schützen können. Wenn Sie ein Systemabbild erstellen möchten, muss der Systemschutz auf Ihrem PC aktiviert sein.
- Der WindowsImageBackup-Ordner behindert die Systemsicherung. Im WindowsImageBackup-Ordner platziert Windows Backup ein Image Ihres Systems, wenn Sie ein System-Image erstellen. Möglicherweise können Sie keine Systemsicherung erstellen.
- Beschädigte Dateien verursachten einen Fehler bei der Windows-Sicherung. Wenn Sie Dateien auf Ihrer Festplatte beschädigt haben, können Sie Ihr System möglicherweise nicht sichern.
Lösungen für „Die Windows-Sicherung funktioniert nicht“
Was auch immer der Grund sein mag, Sie fragen sich bestimmt, wie Sie das Problem lösen können, dass die Windows 7- oder Windows 10-Sicherung nicht funktioniert. Im Folgenden werden drei effiziente Methoden vorgestellt. Sie können sie nacheinander ausprobieren.
Und ich glaube, dass es definitiv eine Lösung gibt, die Ihnen helfen könnte. Lesen Sie weiter, um die detaillierten Informationen zu erfahren.
Fix 1. Aktivieren Sie den Systemschutz
Gehen Sie folgendermaßen vor, um den Systemschutz zu aktivieren:
Schritt 1. Klicken Sie auf die Registerkarte Dieser PC in der unteren linken Ecke Ihres PCs. Geben Sie Systemsteuerung in das Suchfeld ein und öffnen Sie es.
Schritt 2. Wählen Sie System und Sicherheit aus der Liste aus. Klicken Sie dann auf System.
Schritt 3. Klicken Sie im linken Bereich auf Computerschutz.
Schritt 4. Klicken Sie auf das verfügbare Laufwerk z.B. Lokaler Datenträger (C:) (System), auf dem Ihr System gespeichert ist. Klicken Sie dann auf Konfigurieren.
Schritt 5. Wählen Sie Computerschutz aktivieren. Klicken Sie dann auf Übernehmen und auf OK, um die Änderungen zu speichern.
Fix 2. Löschen Sie den WindowsImageBackup-Ordner
Mit den vorherigen Sicherungsdateien können Sie möglicherweise kein System sichern. Daher müssen Sie diese Dateien manuell löschen. Führen Sie dazu die folgenden Schritte aus:
Schritt 1. Gehen Sie zu Systemsteuerung > Alle Systemsteuerungelemente > Dateiversionsverlauf.
Schritt 2. In der linken unteren Ecke klicken Sie auf Systemabbildsicherung.
Schritt 3. Navigieren Sie zum genauen Speicherort des WindowsImageBackup-Ordners.
Schritt 4. Klicken Sie mit der rechten Maustaste auf diesen Ordner und wählen Sie Löschen.
Fix 3. Reparieren Sie die beschädigten Dateien mit dem Befehl chkdsk
Die beschädigten Dateien können mit dem Befehl chkdsk überprüft und repariert werden. Hier sind Arbeitsschritte.
Schritt 1. Drücken Sie „Windows + X“. Wählen Sie dann im Menü die Option „Administrator Eingabeaufforderung“.
Schritt 2. Geben Sie im Popup-Befehlsfenster chkdsk / r X: (X bedeutet den Buchstaben, der Ihre Festplattenpartition darstellt) ein und drücken Sie die Enter Taste, um sie auszuführen. Hier ist zum Beispiel D-Laufwerk.
Schritt 3. Warten Sie, bis der Vorgang abgeschlossen ist, und wiederholen Sie denselben Vorgang für alle Festplattenpartitionen.
Hinweis: Möglicherweise können Sie den Befehl chkdsk auf Laufwerk C nicht ausführen, und Sie werden gefragt, ob Sie das Laufwerk C beim nächsten Neustart Ihres Systems scannen möchten. Sie können Y drücken, um das Laufwerk C zu scannen und zu überprüfen.
Aus dem Obigen können wir ersehen, dass diese drei Methoden sehr kompliziert sind, insbesondere für diejenigen, die nicht gut mit Computern umgehen können. Darüber hinaus können Betriebsfehler auch zu Datenverlust führen. Was tun, wenn die Windows-Sicherung fehlgeschlagen ist? Glücklicherweise kann die unten erwähnte beste Alternative diese Grenzen überschreiten und die Sicherung des Systemabbilds vereinfachen.
Kostenlose System Backup Software in Windows 11/10/8/7
AOMEI Backupper Standard verfügt über eine praktische Funktion namens Systemsicherung, mit der Sie mit wenigen Klicks ein System-Image erstellen können. Dieses Sicherungsprogramm unterstützt derzeit Windows 11/10/8.1/8/7/Vista/XP. Es kann das Problem wie „Die Windows-Sicherung funktioniert nicht“ einfach vermeiden und Ihre Daten effektiv schützen. Außerdem ist es kostenlos!
Mit dem Backup-Zeitplan dieser Freeware können Sie eine automatische Systemsicherung auf Basis von täglich, wöchentlich oder monatlich einrichten. Wenn Sie nur die geänderten Daten sichern müssen, bietet Ihnen dieses Dienstprogramm inkrementelle und differenzielle Backups.
Jetzt können Sie diese Freeware herunterladen, um sie auszuprobieren. Die detaillierten Schritte sind unten gezeigt.
Schritt 1. Installieren Sie diese Software und öffnen Sie sie.
Schritt 2. Klicken Sie anschließend auf Backup und Systemsicherung.
Schritt 3. Sie können für das Backup im Feld „Auftragsname“ einen Namen eingeben, um Ihnen zu helfen, es von anderen Backups zu unterscheiden.
Schritt 4. Wählen Sie einen Zielpfad zum Speichern der Image-Datei.
Schritt 5. Klicken Sie auf Starten und dann warten Sie bis der Prozess abgeschlossen ist.
- Hinweise: ✎...
- Optionen: Diese Funktion enthält vier Optionen, darunter Allgemein, Backup-Modus, Befehl und Erweitert. Aus Sicherheitsgründen können Sie die Backup-Verschlüsselung einrichten, um unberechtigten Zugriff zu verhindern. Klicken Sie dazu auf „Die Verschlüsselung für Sicherungen aktivieren“ (unterstützt von AOMEI Backupper Professional) auf der Registerkarte „Allgemein“.
- Geplante Sicherung: Zeitplan bedeutet, dass das System automatisch gesichert werden kann. Für die Zeitplaneinstellungen können Sie Täglich, Wöchentlich, Monatlich, Event-Trigger oder USB einstecken wählen.
- Backup-Schema: Schema (in der kostenpflichtigen Version) legt fest, dass die älteren Sicherungen automatisch gelöscht werden. Darüber hinaus bietet es 3 verschiedene Sicherungsmethoden (Voll-/Inkrementelles/Differentielles Backup).
- Wenn Sie später Ihr System wiederherstellen möchten, können Sie zu Übersicht > Aufgabe des System-Backup > Wiederherstellen gehen. Um Ihren Computer nach einem Boot-Fehler wiederherzustellen, müssen Sie im Voraus eine Wiederherstellungsumgebung erstellen.
Zusammenfassung
Dieser Artikel zeigt die Gründe, warum die Windows-Sicherung immer wieder fehlschlägt, und bietet 3 Lösungen. Sie können die im Artikel genannten Methoden verwenden, um das Problem „Windows-Sicherung funktioniert nicht“ zu lösen. Wenn Sie das Gefühl haben, dass diese Maßnahmen für Sie nicht geeignet sind, können Sie die beste kostenlose Alternative - AOMEI Backupper Standard ausprobieren.
Es erleichtert nicht nur die Backup-Aufgaben, sondern ermöglicht Ihnen auch, geplante Backups durchzuführen, um Datenverluste zu vermeiden. Selbst wenn ein Problem mit Ihrem Computer auftritt, können Sie das Backup nutzen, um eine schnelle Wiederherstellung durchzuführen. Sie können diese Software herunterladen, um weitere nützliche Funktionen zu entdecken.