Bilder werden nicht von der SD-Karte geladen - So lösen Sie das Problem
Wie behebt man, dass Bilder nicht von SD-Karten geladen werden? In diesem Beitrag finden Sie 7 praktische Möglichkeiten, um dies zu beheben. Außerdem können Sie bei Bedarf Fotos von SD-Karten leicht wiederherstellen. Lesen Sie jetzt weiter!
Mein Computer konnte kein Foto von der SD-Karte laden. Diese Bilder halten kostbare Erinnerungen fest. Gibt es eine Lösung, um diese wertvollen Bilder und Videos von der SD-Karte wiederherzustellen? Oder wie behebe ich dieses Problem, dass die Bilder nicht von der SD-Karte geladen werden? Ich brauche dringend Hilfe!
Viele Benutzer haben Probleme damit, dass Bilder nicht korrekt von SD-Karten geladen werden. Fragen Sie sich, wie Sie den Fehler beheben können, dass die SD-Karte Bilder wie PNG, JPG, JPEG, GIF, ORF, RAF... Bilddateien nicht lädt?
Wenn Sie von den oben genannten Problemen betroffen sind, seien Sie unbesorgt; es gibt eine Lösung. Kopieren Sie zunächst die Fotos an einen sicheren Ort. Verwenden Sie dann praktische Techniken, um die SD-Karte zu reparieren.
In diesem Leitfaden bieten wir eine effektive Möglichkeit, gelöschte oder verlorene Fotos von SD-Karten wiederherzustellen. Und verwenden Sie 7 praktische Lösungen, um Ihnen bei der Lösung dieses Problems zu helfen. Fangen wir gleich an.
Warum werden meine Fotos nicht von der SD-Karte geladen?
„Wieso kann ich keine Fotos von einer SD-Karte auf einen Computer importieren?“ Die Fehlersuche bei nicht geladenen Bildern von der SD-Karte erfordert die Identifizierung der zugrunde liegenden Ursachen. Hier sind 7 häufige potenzielle Faktoren, die zu diesem Problem führen können:
- Falsche Verbindung zwischen Ihrer SD-Karte und dem Computer
- Virusangriffe
- Inkompatibles Bildformat
- Kein Laufwerksbuchstabe für die SD-Karte
- Veralteter SD-Kartentreiber
- Probleme mit der SD-Karte (Beschädigung oder fehlerhafte Sektoren)
- Unzureichende Stromversorgung
Teil 1. Wie kann man Fotos von SD-Karte wiederherstellen
Keine Panik, wenn Sie die Fotos auf Ihrer SD-Karte, die in Ihrer Kamera oder Ihrem Telefon gespeichert sind, nicht laden können. Bevor Sie Ihre SD-Karte eilig reparieren, stellen Sie sicher, dass Ihre Bilder und andere Dateien sicher sind. Reparaturmethoden können zu Datenverlust führen, daher sollten Sie zunächst Backups erstellen, um Katastrophen zu vermeiden.
Aber wenn sich gelöschte Dateien auf Ihrer SD-Karte befinden, empfehlen wir MyRecover, leistungsstarke SD-Karten-Wiederherstellungssoftware, um gelöschte Fotos und Videos von SD-Karten wiederherzustellen, bevor Sie sie reparieren.
Seine hohe Erfolgsquote, Erschwinglichkeit und benutzerfreundliche Oberfläche machen es zu einer Top-Wahl unter vielen Datenwiederherstellungstools. Zum Beispiel kann MyRecover Ihnen helfen, gelöschte Fotos und Videos von Sigma-Kameras wiederherzustellen.
★ SD-Karten-Wiederherstellungssoftware:
✍ Unterstützung verschiedener Marken von SD-Karten wie SanDisk, Kingston, Samsung, ADATA, Transcend, PNY, Lexar, usw.
✍ Wiederherstellen von über 200 Formaten: Neben MS-Office-Dateien kann es gelöschte gängige Bildformate (JPG, PNG, BMP, usw.), MP3, CDA, MP4, MOV, AVI und mehr von Kameras oder anderen Speichergeräten wiederherstellen.
✍ Fortgeschrittene Scannmethode: MyRecover führt automatisch Schnellscan & Tiefenscan aus, um alle wiederherstellbaren Bilder/Videos und andere verlorene Dateien auf Ihrem Computer zu finden.
✍ Unterstützung von NTFS, FAT32, exFAT und ReFS Dateisystemen in Windows 11, 10, 8, 7 und Windows Server.
Holen Sie sich dieses Wiederherstellungstool und führen Sie die folgenden einfachen Schritte aus, um gelöschte/fehlende Fotos und Videos auf Ihren SD-Karten wiederherzustellen.
Schritt 1. Schließen Sie Ihre SD-Karte an Windows an. Laden Sie MyRecover auf Ihren PC herunter und führen Sie es aus. Wählen Sie die SD-Karte aus und klicken Sie auf „Scan starten“.
Schritt 2. Sie können suchen oder warten, um alle gelöschten und anderen fehlenden Dateien von der SD-Karte nach automatischem Ausführen anzuzeigen.
Schritt 3. Gehen Sie zum Ordner Andere fehlende Dateien und wählen Sie Ihre gewünschten Bilder aus. Klicken Sie dann auf „x Dateien wiederherstellen“.
Schritt 4. Wählen Sie einen neuen Speicherort für die wiederhergestellten Daten und klicken Sie auf Ordner auswählen, um zu bestätigen.
⚠️ Hinweis: MyRecover bietet 3 Abonnementpläne: Monatlich, Jährlich und Lebenslang. Wählen Sie den Plan, der Ihren Datenwiederherstellungsbedürfnissen entspricht. Bitte upgraden Sie auf MyRecover Pro/Tech für unbegrenzte Dateiwiederherstellungsoptionen.
Teil 2. Wie kann man den Fehler „Foto auf SD-Karte kann nicht geladen werden“ beheben
Nachdem Sie verlorene oder gelöschte Bilder von SD-Karten wiederhergestellt haben, können Sie das Problem, dass Fotos auf SD-Karten nicht geladen werden, mit den folgenden 7 effektiven Methoden leicht lösen.
Behebung 1. Überprüfen Sie die USB-Verbindung oder den SD-Kartenleser
Hier ist eine Sammlung von schnellen Lösungen, um festzustellen, ob ein mechanisches Problem vorliegt. Befolgen Sie diese Schritte oder verwenden Sie einen anderen Kartenleser, USB-Anschluss oder eine SD-Karte:
1️⃣ Überprüfen Sie die SD-Karte auf einen kleinen physischen Schalter. Entsperren Sie die SD-Karte und verbinden Sie sie erneut mit Ihrem Computer.
2️⃣ Reinigen Sie die SD-Karte und den Anschluss von Staub oder Schmutz mit einem trockenen Mikrofasertuch.
3️⃣ Testen Sie mit einem anderen Kartenleser oder USB-Anschluss, ob das Problem weiterhin besteht.
4️⃣ Schließen Sie Ihre SD-Karte an einen anderen Computer an, um auf Schäden zu überprüfen.
5️⃣ Überprüfen Sie, ob die SD-Karte im Windows-Datei-Explorer angezeigt wird.
Behebung 2. Entfernen Sie Viren oder Malware
Wie oben erwähnt, können Viren- oder Malware-Angriffe dazu führen, dass Ihre Bilder nicht von Ihrer SD-Karte geladen werden. Um Fehler bei Bildern, die nicht von SD-Karten geladen werden, zu beheben, können Sie versuchen, die bösartigen Viren von Ihrem Windows-PC zu entfernen.
Schritt 1. Drücken Sie „Win + I“, um die Windows-Einstellungen zu öffnen. Klicken Sie dann auf „Update & Sicherheit“ > „Windows-Sicherheit“ > „Virus- und Bedrohungsschutz“.
Schritt 2. Wählen Sie auf dem Bildschirm „Viren- und Bedrohungsschutz“ die Schaltfläche „Scanoptionen“ aus.
Schritt 3. Wählen Sie „Vollständige Übertragung“ und klicken Sie auf „Jetzt übertragen“, um den Scannvorgang zu starten.
Behebung 3. Überprüfen und Ändern Sie das Dateiformat von Bildern/Videos
Wenn Ihre Bilder immer noch nicht von SD-Karten geladen werden, aufgrund einer einzigartigen Dateierweiterung, überprüfen Sie bitte, ob es sich um die Bild-/Videodateiformate handelt, die nicht mit Ihren Speichergeräten funktionieren.
▶ Schließen Sie einfach Ihre SD-Karte an den PC an > Drücken Sie „Win + E“ im Datei-Explorer > Überprüfen Sie die Bild-/Videodateitypen.
Bleiben Sie bei gängigen wie PNG, JPG, JPEG, GIF, AVI – sie funktionieren normalerweise auf Windows und Handys. Wenn nicht, ändern Sie sie in ein unterstütztes Format.
Sie können auch Tools von Drittanbietern wie den VLC Media Player verwenden. Er kann Audio- und Videoformate verarbeiten.
Behebung 4. Ändern/Zuweisen eines Laufwerksbuchstabens für Ihre SD-Karte
Manchmal werden Ihre Bilder von der Kamera-SD-Karte nicht auf dem Computer geladen, weil das Laufwerk keinen Laufwerksbuchstaben hat. Sie müssen den Laufwerksbuchstaben für die SD-Karte ändern oder zuweisen, indem Sie die Datenträgerverwaltung verwenden. Das Fehlen eines Laufwerksbuchstabens kann auch der Grund sein, warum die SD-Karte nicht zugänglich ist.
Schritt 1. Verbinden Sie die SD-Karte mit Ihrem Windows-Computer, drücken Sie „Win + R“ und geben Sie „diskmgmt.msc“ in das Fenster ein. Drücken Sie dann „Enter“ oder klicken Sie auf „OK“, um die Datenträgerverwaltung zu öffnen.
Schritt 2. Suchen Sie Ihre SD-Karte und klicken Sie mit der rechten Maustaste darauf, dann wählen Sie „Laufwerksbuchstaben und -pfade ändern“.
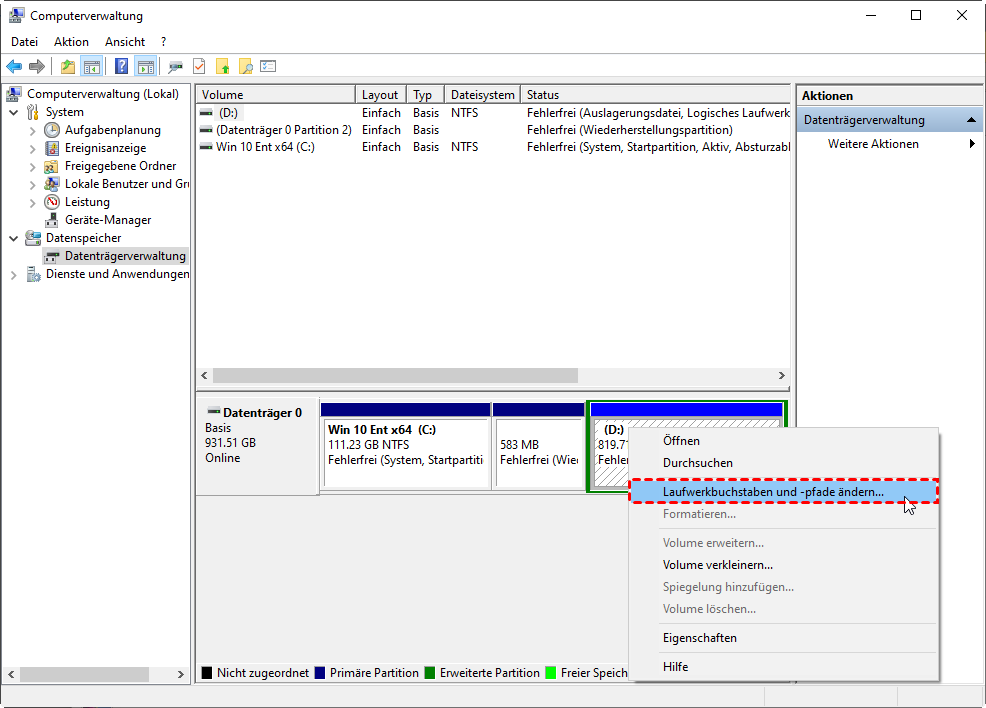
Schritt 3. Wählen Sie „Hinzufügen...“, um Ihrer SD-Karte einen neuen Laufwerksbuchstaben zuzuweisen.
Schritt 4. Wählen Sie „Folgenden Laufwerkbuchstaben zuweisen“. Stellen Sie sicher, dass der gewählte Laufwerksbuchstabe von allen vorhandenen Laufwerksbuchstaben unterschiedlich ist.
Beheung 5. Deinstallieren und Neuinstallieren des SD-Kartentreibers
Es kann auch vorkommen, dass Bilder von SD-Karten nicht geladen werden, wenn der SD-Kartentreiber veraltet ist. Um dieses Problem zu lösen, müssen Sie den SD-Kartentreiber deinstallieren und neu installieren:
Schritt 1. Verbinden Sie die SD-Karte mit Ihrem Windows-Computer. Drücken Sie die Tasten „Win + R“, geben Sie devmgmt.msc ein und drücken Sie „OK“, um den „Geräte-Manager“ zu öffnen.
Schritt 2. Erweitern Sie „Festplatten“ und suchen Sie die SD-Karte. Klicken Sie mit der rechten Maustaste darauf und wählen Sie „Gerät deinstallieren“.
Schritt 3. Verbinden Sie dann Ihre SD-Karte und starten Sie den PC neu, der Gerätetreiber wird automatisch installiert.
Behebung 6. Führen Sie CHKDSK aus, um eine nicht lesbare beschädigte SD-Karte zu reparieren
Manchmal kann es vorkommen, dass Windows-Computer oder Kameras Schwierigkeiten haben, Ihre SD-Karte zu lesen, wenn diese defekte Sektoren, interne Fehler oder ein beschädigtes Dateisystem hat. Um die Lesbarkeit wiederherzustellen, können Sie das CHKDSK-Kommando verwenden, um diesen Fehler zu beheben.
Die folgenden Schritte zeigen, wie Sie erkannte fehlerhafte Sektoren oder beschädigte Dateisysteme von SD-Karten über CHKDSK reparieren.
Schritt 1. Schließen Sie Ihre SD-Karte ordnungsgemäß an Ihren Computer an. Geben Sie „cmd“ in die Suchleiste ein und wählen Sie „Als Administrator ausführen“, um die Eingabeaufforderung zu öffnen.
Schritt 2. Geben Sie chkdsk F:/f ein und drücken Sie Enter. F bezeichnet den Laufwerksbuchstaben der SD-Karte. Falls erforderlich, können Sie den Buchstaben F durch den Laufwerksbuchstaben Ihrer SD-Karte ersetzen.
Behebung 7. Formatieren Sie die SD-Karte über die Datenträgerverwaltung
Wenn Ihre SD-Karte beschädigt ist, können Sie keine Bilder auf der SD-Karte anzeigen. Der PC kann Ihre SD-Karte erkennen, zeigt jedoch einen Formatfehler an. In diesem Fall müssen Sie die SD-Karte formatieren. Es ist jedoch zu beachten, dass durch das Formatieren alle Ihre Daten gelöscht werden, stellen Sie daher sicher, dass Sie vor dem Vorgang eine Datenwiederherstellung durchführen.
Schritt 1. Verbinden Sie die SD-Karte mit Ihrem Windows-Computer, drücken Sie „Win + R“ und geben Sie „diskmgmt.msc“ in das Fenster ein. Drücken Sie dann „Enter“ oder klicken Sie auf „OK“, um die Datenträgerverwaltung zu öffnen.
Schritt 2. Suchen Sie die SD-Karte und klicken Sie mit der rechten Maustaste auf das Volume der SD-Karte und wählen Sie „Formatieren“.
Schritt 3. Geben Sie einen Volumenlabel für die SD-Karte ein und wählen Sie das gewünschte Dateisystem aus. Stellen Sie sicher, dass „Schnellformatierung durchführen“ aktiviert ist, und klicken Sie dann auf „OK“.
FAQs
Wie erlaube ich meiner SD-Karte den Zugriff auf meine Fotos?
Um Ihrer SD-Karte den Zugriff auf Fotos zu ermöglichen, tippen Sie auf Ihr Profilfoto in der oberen rechten Ecke und navigieren Sie dann zu Fotoeinstellungen > SD-Kartenzugriff > Loslegen. Sobald Sie den Inhalt der SD-Karte sehen, erlauben Sie den Zugriff auf Ihre spezifische SD-Karte, indem Sie auf "Zugriff auf SD-Karte Name erlauben" tippen, und bestätigen Sie dann durch Tippen auf Zulassen. Warum werden Bilder auf der SD-Karte nicht in der Galerie angezeigt?
Verliere ich meine Fotos, wenn ich meine SD-Karte formatiere?
Wenn die Bilder auf Ihrer SD-Karte nicht in der Galerie angezeigt werden, entfernen Sie die SD-Karte aus Ihrem Android-Telefon. Warten Sie ein paar Minuten, bevor Sie sie wieder einlegen. Binden Sie die Speicherkarte wieder ein, um das Lesen zu ermöglichen. Prüfen Sie nun, ob die Bilder auf der SD-Karte in der Galerie-App sichtbar sind.
Beeinflusst die Art der SD-Karte die Foto-/Videoqualität?
Ja, beim Formatieren der SD-Karte wird alles gelöscht. Wenn Sie die Daten beibehalten möchten, klicken Sie bitte auf die Schaltfläche Abbrechen. Formatierte SD-Karten können jedoch mit einer Software zur Wiederherstellung formatierter Daten wie MyRecover wiederhergestellt werden.
Wie erkenne ich, ob eine SD-Karte beschädigt ist?
Zum Schluss Nachdem Sie die oben genannten 7 praktischen Möglichkeiten befolgt haben, werden Sie das Problem, dass Ihre Bilder nicht von der SD-Karte geladen werden, erfolgreich lösen und Ihre SD-Kartenbilder wiederherstellen. Sobald Sie die SD-Karte auf Ihrem Gerät öffnen, werden die Fotos sofort geladen.
Beeinflusst der Typ der SD-Karte die Foto-/Videoqualität?
Um zu prüfen, ob Ihre SD-Karte beschädigt ist, achten Sie auf Anzeichen wie Fehler beim Zugriff auf Dateien, unerwarteten Datenverlust oder die Unfähigkeit, die Karte zu lesen. Diese Probleme deuten oft auf eine Beschädigung der SD-Karte hin.
Zumsammenfassung
Nachdem Sie die oben genannten 7 praktischen Möglichkeiten befolgt haben, werden Sie das Problem, dass Ihre Bilder nicht von der SD-Karte geladen werden, erfolgreich lösen und Ihre SD-Kartenbilder zurückbekommen. Sobald Sie die SD-Karte auf Ihrem Gerät öffnen, werden die Fotos sofort geladen.
Um zukünftige Probleme zu vermeiden und Ihre SD-Karten-Fotos zu schützen, sollten Sie außerdem die folgenden Tipps beachten:
- Sichern Sie regelmäßig die Daten auf der SD-Karte. Hier können Sie diese kostenlose Backup-Software für Windows wie AOMEI Backupper ausprobieren. Dann können Sie Dateien aus Dateisicherungen leicht wiederherstellen.
- Stecken Sie die SD-Karte richtig ein und aus.
- Aktualisieren Sie rechtzeitig den SD-Kartentreiber.
- Führen Sie eine Antiviren-Software aus, um die Sicherheit zu gewährleisten.von Dateisicherungen.
Wenn Dateien verloren gegangen sind, verwenden Sie eine leistungsstarke SD-Karten-Wiederherstellungssoftware wie MyRecover, um Ihre Dateien sofort wiederherzustellen. Es kann auch gelöschte oder verlorene Dateien von verschiedenen Speichergeräten wiederherstellen, einschließlich HDD, SSD, USB-Flash-Laufwerke und mehr.


