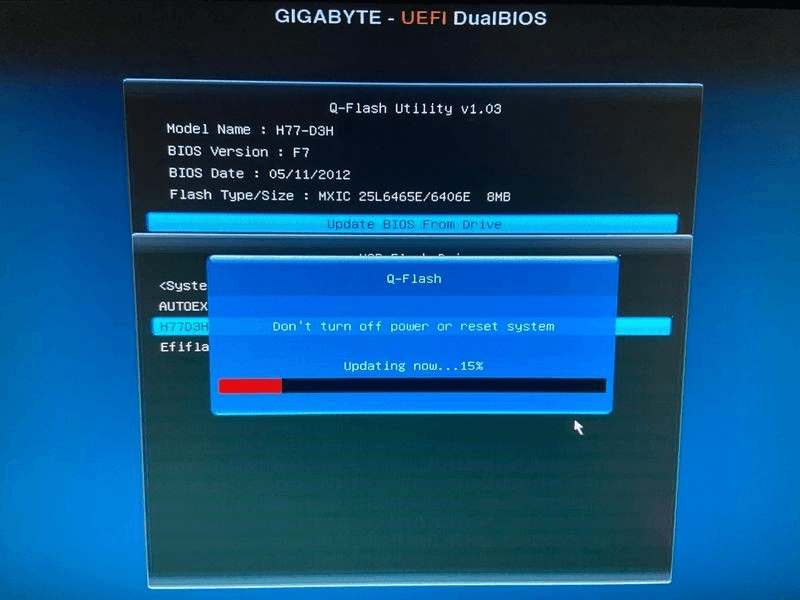Fehlerbehebung | Daten von nicht erkannter SSD wiederherstellen
Auf dieser Seite erfahren Sie, wie Sie Daten von nicht erkannter SSD mit sieben praktikablen Lösungen wiederherstellen können. Außerdem gibt es verwandte Tipps über nicht erkannte Laufwerke und SSD-Datenwiederherstellung.
Was sind die Vorteile von SSD?
Im Gegensatz zu HDD verwendet SSD Flash-Speicherchips als Speichermedium zum Speichern von Daten, da Flash-Speicher die Schreibgeschwindigkeit von SSDs für eine bessere Leistung erheblich verbessern kann. Außerdem erspart die Verwendung von Flash-Speicher SSDs die Verwendung von physischen rotierenden Festplatten, beweglichen Schreib-Lese-Köpfen und Disketten, die mit HDDs konfiguriert sind.
Aufgrund ihrer Stoßfestigkeit, geräuschlosen Betriebsweise, höheren Ein- und Ausgaberaten, geringeren Latenzzeiten, kompakteren Bauweise und großzügigeren Speicherkapazität erfreuen sich SSDs zunehmender Beliebtheit unter den Nutzern
Warum wird meine SSD nicht erkannt?
Wie bei HDDs gibt es auch bei SSDs ein ähnliches Problem: Sie werden von der Datenträgerverwaltung oder dem BIOS nicht erkannt.
Warum wird meine SSD also nicht erkannt? Wie kann ich meine SSD reparieren, die nicht erkannt wird? Ist es außerdem möglich, Daten von nicht erkannte SSDs wiederherzustellen? Danke!
Wenn es um die Gründe für dieses Problem geht, werden fehlende Laufwerksbuchstaben, beschädigte oder inkompatible Dateisysteme, Firmware-Fehler, veraltete SSD-Gerätetreiber oder BIOS, unsachgemäße Verbindung, Stromausfall und schlechtes Wi-Fi für nicht erkannte SSDs verantwortlich gemacht.
Wie kann ich Daten von nicht erkannter SSD wiederherstellen?
Sollten Sie nach der Erkennung feststellen, dass Daten verloren gegangen sind, empfehlen wir die Verwendung erstklassiger Datenrettungstools, um gelöschte Dateien von Ihrer SSD wiederherzustellen. Bei fehlender Löschleistung können Sie Ihre gewünschten Dateien nach erfolgreicher Erkennung erhalten.
Deaktivieren Sie TRIM vor der SSD-Datenrettung
Vor der SSD-Datenrettung empfehlen wir die Deaktivierung von TRIM. Diese Maßnahme erhöht die Datenwiederherstellungsrate, indem sie GC-Vorgänge (Garbage Collection) unterstützt, um freie Flash-Speicherplätze effizienter zu lokalisieren.
Derzeit könnte die Aktivierung von TRIM zu mehr irritierenden Problemen vor der SSD-Datenwiederherstellung führen. Lassen Sie uns TRIM jetzt deaktivieren!
Schritt 1. Geben Sie „cmd“ in die Suchleiste ein und wählen Sie „Als Administrator ausführen“, um das Fenster der Eingabeaufforderung zu öffnen.
Schritt 2. Geben Sie „fustil behavior query Disabledeletenotify“ in das Fenster ein und drücken Sie „OK“ oder drücken Sie „Enter“, um fortzufahren.
1. Nicht erkannten SSD einen neuen Laufwerksbuchstaben zuweisen
Ihr Windows-Betriebssystem kann SSD-Laufwerke ohne Laufwerksbuchstaben nicht erkennen, da die Zuweisung von Laufwerksbuchstaben ein Prozess ist, bei dem Datenträgern alphabetische Bezeichnungen zugewiesen werden.
Sie können das Dienstprogramm Datenträgerverwaltung öffnen, um zu sehen, ob Ihr gewünschtes SSD-Laufwerk für Sie zugänglich ist oder nicht, da der Datei-Explorer versteckte Partitionen in Computern mit Windows 7, 8, 10 oder 11 nicht anzeigen bzw. wiederherstellen kann.
Schritt 1. Drücken Sie „Win + R“ und geben Sie „diskmgmt.msc“ in das Feld Ausführen ein. Drücken Sie dann „OK“ oder „Enter“, um das Dienstprogramm „Datenträgerverwaltung“ zu öffnen.
Schritt 2. Klicken Sie mit der rechten Maustaste auf Ihr SSD-Laufwerk und wählen Sie die Option „Laufwerksbuchstaben und -pfade ändern“.
Schritt 3. Wählen Sie „Hinzufügen“, um Ihrem nicht erkannten SSD-Laufwerk einen neuen Laufwerksbuchstaben zuzuweisen.
Schritt 4. Wählen Sie die Option „Folgenden Laufwerksbuchstaben zuweisen“. Achten Sie darauf, dass sich der neu gewählte Laufwerksbuchstabe von allen vorhandenen Laufwerksbuchstaben unterscheidet.
2. Gelöschte Dateien von der SSD mittels Datenrettungssoftware wiederherstellen
Einige Benutzer weisen einen neuen Laufwerksbuchstaben zu, um gelöschte Daten von dieser Partition wiederherzustellen. Warum ziehen Sie also nicht in Betracht, eine der besten Windows-Datenwiederherstellungssoftware, AOMEI FastRecovery, zu verwenden, um gelöschte und verlorene Dateien von SSD-Laufwerken ohne Laufwerksbuchstaben direkt wiederherzustellen?
Unterstützt von AOMEI Tech, wurde AOMEI FastRecovery entwickelt, um Ihre wertvollen Daten von Ihren SSDs in Windows 11, 10, 8, 7 oder Windows Server mit einer hohen Geschwindigkeit und Wiederherstellungsrate wiederherzustellen.
- Bitte vermeiden Sie neu geschriebene Ausführungen nach einem Datenverlust, um eine höhere Datenwiederherstellungsrate zu erreichen.
- Nach der Wiederherstellung, bitte denken Sie daran, die wiederhergestellten Dateien in einem neuen Speicherpfad zu speichern.
- Um gelöschte und fehlende Dateien in großem Umfang von Ihrem SSD-Laufwerk wiederherzustellen, erwägen Sie bitte ein Upgrade von AOMEI FastRecovery auf die Professional oder Technician Edition.
Entdecken Sie die beeindruckenden Funktionen von AOMEI FastRecovery
✍ Leistungsstarke Funktionen: Nutzen Sie leistungsstarke Wiederherstellungsfunktionen für mehr als 200 Dateitypen, darunter Word, Excel, PPT, Fotos, Videos und mehr. AOMEI FastRecovery unterstützt die Wiederherstellung von gelöschten Daten auf SSDs, HDDs, USB-Laufwerken und mehr.
✍ Leicht zu finden: Mit Schnellscan und Tiefenscan können Sie so viele gelöschte und fehlende Dateien wie möglich finden. Sie können Ihre gewünschten Dateien auch schnell nach Dateiname, Pfad, Datum, Größe usw. finden.
✍ Bequem: Erhalten Sie die ursprünglichen Pfade, Dateinamen und Formate der gelöschten Dateien nach der Wiederherstellung.
✍ Ausgezeichnete Kompatibilität: Unterstützt NTFS-, FAT32-, exFAT- und ReFS-Dateisysteme.
Schritt 1. Nach dem Start von AOMEI FastRecovery wählen Sie Ihr SSD-Laufwerk aus und klicken auf die Schaltfläche „Scan starten“.
Schritt 2. Filtern Sie die benötigten Daten nach Name, Datum, Dokumenttyp oder Pfad.
- Name: Geben Sie die Dateinamen der gewünschten Dateien ein, um den Suchbereich einzugrenzen.
- Änderungsdatum: Legen Sie das Datum entsprechend Ihrer Situation fest (heute, gestern, die letzten 7/30 Tage, usw.).
- Größe: Filtern Sie die Dateigröße nach Ihren Bedürfnissen (<128KB, 128KB~1MB, 1MB~ 512MB, usw.).
Schritt 3. Gehen Sie zum Ordner „Gelöschte Dateien/Papierkorb/Andere fehlende Dateien“ und wählen Sie die gewünschten Dateien aus. Klicken Sie dann auf „x Dateien wiederherstellen“, um die Windows-Datenwiederherstellung zu starten.
3. SSD-Firmware über den Gerätemanager aktualisieren
Wenn Ihr SSD-Laufwerk nicht richtig funktioniert, versuchen Sie, Ihre SSD-Firmware mit dem Geräte-Manager zu aktualisieren, da Ihre SSD-Firmware möglicherweise beschädigt ist.
Dieser Fehler könnte zu Zugriffsproblemen führen und die Lese- und Schreibfunktionen beeinträchtigen. Es ist nicht verwunderlich, warum keine Daten wiederhergestellt werden können. Bitte beachten Sie die folgenden Schritte.
Schritt 1. Drücken Sie „Win + X“ und öffnen Sie den „Geräte-Manager“, indem Sie darauf klicken.
Schritt 2. Gehen Sie zu Laufwerke und erweitern Sie es. Klicken Sie dann mit der rechten Maustaste auf Ihr SSD-Laufwerk und wählen Sie die Schaltfläche „Eigenschaften“.
Schritt 3. Wählen Sie auf der Registerkarte Details die Option „Hardware-IDs“ > klicken Sie auf „OK“, um die Änderungen zu speichern.
4. SSD-Gerätetreiber über den Geräte-Manager aktualisieren
Wie die SSD-Firmware können auch veraltete Gerätetreiber Sie davon abhalten, die auf SSDs gespeicherten Daten anzuzeigen. Führen wir nun aus, wie Sie Ihren veralteten SSD-Gerätetreiber aktualisieren können.
Schritt 1. Öffnen Sie den „Geräte-Manager“, indem Sie ihn in die Suchleiste eingeben.
Schritt 3. Gehen Sie zu „Laufwerke“ und klicken Sie mit der rechten Maustaste auf Ihr Solid-State-Laufwerk. Wählen Sie dann die Option „Treiber aktualisieren“.
Schritt 3. Wählen Sie die Option „Automatisch nach Treibern suchen“. Bitte warten Sie geduldig.
5. Führen Sie CHKDSK aus, um beschädigte Dateisysteme Ihrer SSD zu reparieren
Zur Reparatur beschädigter Dateisysteme auf Ihrer SSD empfehlen wir die Ausführung von CHKDSK. Falls Ihre benötigten Daten in diesen beschädigten Dateien enthalten sind, erklären wir Ihnen im Folgenden, wie Sie CHKDSK verwenden können.
Aber es ist schwierig für Nicht-Techniker, CMD einzugeben. Wenn Sie das auch stört, können Sie die folgende kostenlose Partitionsmanager-Software verwenden, um erkannte Fehler einfach zu überprüfen und zu reparieren.
Schritt 1. Laden Sie den kostenlosen AOMEI Partition Assistant Standard herunter und installieren Sie ihn auf einem Computer mit Windows 11, 10, 8.1, 8, 7, Vista oder XP.
Schritt 2. Nachdem Sie die Hauptschnittstelle dieses Dienstprogramms aufgerufen haben, klicken Sie mit der rechten Maustaste auf Ihre ausgewählte SSD. Klicken Sie dann auf „Erweitert“ > „Partition prüfen“.
Schritt 3. Wählen Sie „Partition überprüfen und Fehler in dieser Partition mit chkdsk.exe beheben“ > klicken Sie auf „OK“. Bitte wählen Sie die letzte Option, wenn Ihre Festplatte im RAW-Format vorliegt.
Bitte warten Sie geduldig. Dann können Sie auf „OK“ klicken, um das Fenster zu verlassen.
6. SSD formatieren, um sie mit dem aktuellen Betriebssystem kompatibel zu machen
Beachten Sie: Ohne Unterstützung des Standard-Dateisystems Ihres Solid-State-Laufwerks durch Ihr Windows-Betriebssystem ist die Wiederherstellung von Daten von einer nicht erkannten SSD nicht möglich.
Damit es mit Ihrem Windows-Betriebssystem funktioniert, können Sie den AOMEI Partition Assistant Standard verwenden, den Sie heruntergeladen haben, um Ihr SSD-Laufwerk zu formatieren und sein Dateisystem in ein geeignetes zu ändern.
Schritt 1. Nachdem Sie diese kostenlose Demo auf Ihrem Windows-PC ausgeführt haben, klicken Sie mit der rechten Maustaste auf Ihr ausgewähltes SSD-Laufwerk und wählen Sie die Option „Partition formatieren“.
Schritt 2. Wählen Sie das gewünschte Dateisystem und klicken Sie auf die Schaltfläche „OK“.
Bitte klicken Sie auf „Ausführen“, um diese Änderungen zu speichern und warten Sie geduldig.
7. BIOS aktualisieren, damit Ihre SSD erkannt wird
Aktualisieren Sie Ihr BIOS, um sicherzustellen, dass Ihre SSD erkannt wird. Ein veraltetes BIOS kann dazu führen, dass Ihr M.2-Laufwerk nicht erkannt wird. Die Aktualisierung des BIOS ist ein effizienter Schritt, um sicherzustellen, dass Ihr SSD-Laufwerk ordnungsgemäß erkannt wird.
✍ Hinweis: Bitte denken Sie daran, den Aktualisierungsprozess nicht zu unterbrechen und Stromausfälle zu vermeiden, die Ihr Motherboard beschädigen könnten.
Schritt 1. Laden Sie die BIOS-Update-Datei von der offiziellen Website des Motherboard-Herstellers Ihres Windows-PCs herunter.
Schritt 2. Kopieren Sie alle zuvor heruntergeladenen Aktualisierungsdateien auf ein USB-Laufwerk und starten Sie Ihren PC neu.
Schritt 3. Schließen Sie das USB-Laufwerk an Ihren PC an und öffnen Sie die BIOS-Oberfläche.
Schritt 4. Wählen Sie im BIOS-Interface die Option „Update BIOS From Drive“. Wählen Sie dann die vom USB-Stick heruntergeladene BIOS-Update-Datei aus.
Bitte bestätigen Sie diesen Vorgang und warten Sie, bis der Aktualisierungsvorgang abgeschlossen ist.
Relevante Fragen und Antworten zu nicht erkannten Laufwerken und Tipps zur Vermeidung von Datenverlusten
Bitte lesen Sie den obigen Teil, kann man Daten von nicht erkannter SSD wiederherstellen, wenn Sie sie benötigen. Und es gibt verwandte Tipps über nicht erkannte Laufwerke und die beste Software zum Schutz vor Datenverlust für Sie.
Was passiert, wenn eine SSD ausfällt?
Fehlerhafte Blöcke, beschädigte Dateisysteme, Computerabstürze und der Nur-Lese-Modus sind häufige Anzeichen für ein defektes SSD-Laufwerk.
Wie bekomme ich Dateien von meiner externen Festplatte, die sich nicht mehr einschalten lässt?
Sie können mit AOMEI Partition Assistant ein bootfähiges Medium erstellen, um Ihr Windows zu starten, und dann versuchen, Daten von einer externen Festplatte, die nicht mehr startet, zu retten.
Wie kann ich meine SSD-Daten schützen?
Da ein Flash-Speicher nur einmal vollständig gelöscht wird, was als 1 P/E bezeichnet wird, wird die Lebensdauer des Flash-Speichers in der Einheit P/E berechnet. Sie sollten also unnötige Löschvorgänge reduzieren.
Zweifellos ist Vorbeugen immer besser als Heilen. Und Sie können mit dem kostenlosen AOMEI Backupper regelmäßige Festplatten-Backups erstellen, um Ihre SSD-Daten zu schützen.