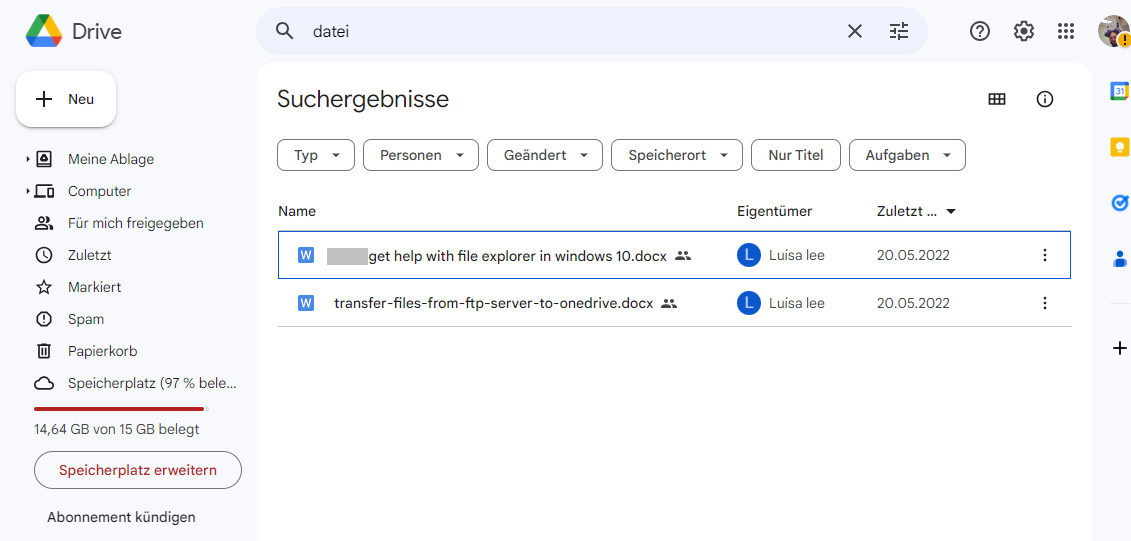Google Drive gelöschte Dateien wiederherstellen | MyRecover
Wie kann man mit Google Drive gelöschte Dateien wiederherstellen? Wenn Sie Dateien aus Google Drive gelöscht haben, lesen Sie diesen Beitrag, um sie wiederherzustellen.
Wie kann man Google Drive gelöschte Dateien wiederherstellen?
Google Drive ist eine Speicher- und Synchronisations-App, mit der Benutzer ihre Dateien verwalten, speichern und mit ihren Teammitgliedern teilen können. Es bietet Benutzern 15 GB kostenlosen Speicherplatz und ist im Vergleich zu seinen Alternativen konkurrenzfähig.
Jedoch kann es, wie bei anderen Speichergeräten, zu Fehlern und Datenverlust kommen, bei denen Benutzer nicht wissen, wie sie damit umgehen sollen. Zum Beispiel haben einige Benutzer berichtet, dass ihre Google Drive-Dateien fehlen.
Wie kann ich gelöschte Dateien auf Google Drive wiederherstellen? Ich habe sie vor etwa 2 Monaten aus dem Papierkorb gelöscht.
- Frage von Quora
In diesem detaillierten Leitfaden gehen wir alle möglichen Ansätze durch, um Google Drive-Dateien wiederherzustellen.
Lösungen: Google Drive gelöschte Dateien wiederherstellen
Google Drive bietet Möglichkeiten, gelöschte Dateien aus Google Drive mit seinen Funktionen wiederherzustellen. Wenn diese Tools nicht helfen, können Sie auch professionelle Datenrettungssoftware für Windows-PCs verwenden.
Vor den Methoden zur Wiederherstellung gelöschter Dateien aus Google Drive
Bevor Sie herausfinden, wie Sie Ihre gelöschten Elemente wiederherstellen können, versuchen Sie, die Dateien im Laufwerk zu sortieren und zu finden.
Versuchen Sie, Ihre Dateien zu suchen, um zu sehen, ob Sie sie nicht gelöscht, sondern den Zugriff verloren haben. Sie können Dateien mit Filtern suchen: Ort, Dateitypen, Eigentümer usw.
Außerdem, wenn Sie Backups erstellt haben, sind Ihre Daten sicher mit Ihren Backups.
Für diejenigen, die noch nie Backups ihrer Daten gemacht haben, wird empfohlen, jetzt mit dem Sichern zu beginnen. Verwenden Sie AOMEI Backupper - das zuverlässige Daten-Backup-Tool, um Ihnen zu helfen. Die Funktion „Dateisicherung“ wird Ihnen bei Bedarf behilflich sein.
Wenn Sie sicher sind, dass Ihre Dateien aus Google Drive entfernt wurden, prüfen Sie die Methoden im folgenden Abschnitt.
Lösung 1: Google Drive-Dateien aus dem Papierkorb wiederherstellen
Google Drive bietet einen Papierkorb, falls Benutzer ihre Dateien immer noch benötigen. Dropbox hat auch eine zweite Möglichkeit für Benutzer bereitgestellt, ihre Löschung rückgängig zu machen. Sie können einen Ordner in Dropbox aus dem Papierkorb wiederherstellen.
Und genauso, wenn Sie festgestellt haben, dass gelöschte Dateien nicht im Papierkorb sind, wurden Ihre Dateien möglicherweise dauerhaft gelöscht oder haben das 30-Tage-Limit überschritten.
Die entfernten Elemente bleiben nur 30 Tage im Papierkorb; Sie haben keine Möglichkeit, eine Datei, die vor 30 Tagen gelöscht wurde, von hier aus wiederherzustellen.
Schritt 1: Melden Sie sich bei Ihrem Google-Konto an.
Schritt 2: Gehen Sie zum Papierkorb > wählen Sie die benötigten Dateien aus > klicken Sie mit der rechten Maustaste auf die „Datei“ > klicken Sie auf „Wiederherstellen“. Verwenden Sie die „STRG“-Taste, um mehrere Dateien gleichzeitig auszuwählen.
Dann werden die wiederhergestellten Dateien an ihren ursprünglichen Speicherort zurückgehen.
Lösung 2: Wiederherstellen von Dateien aus Google Drive mithilfe des Google Admin-Konsole
Neben dem Papierkorb können Sie sich auch an den Administrator wenden, wenn Sie ein G Suite-Konto verwenden.
Administratoren können gelöschte Elemente 25 Tage lang wiederherstellen, auch wenn Benutzer die gelöschten Dateien aus dem Papierkorb entfernt oder den Papierkorb geleert haben.
Die Anweisungen eines Administrators zur Wiederherstellung von Dateien für Benutzer sind unten aufgeführt.
Schritt 1: Melden Sie sich bei der Google Admin Konsole an > klicken Sie auf „Benutzer“.
Schritt 2: Wählen Sie den Benutzer aus und klicken Sie mit der rechten Maustaste darauf > „DATEN WIEDERHERSTELLEN“.
Schritt 3: Geben Sie den gewünschten Datumsbereich ein > klicken Sie auf „WIEDERHERSTELLEN“.
Lösung 3: Google Drive gelöschte Dateien nach 30 Tagen wiederherstellen
Wenn Sie Ihre Dateien nicht mit anderen teilen und gelöschte Dateien nach 30 Tagen endgültig wiederherstellen möchten, was tun?
Als Synchronisierungstool für Dateien ermöglicht Google Drive Benutzern den Zugriff auf ihre Dateien auf verschiedenen Geräten.
Wenn Sie Dateien und Ordner auf Ihrem Computer mit Google Drive synchronisieren, werden die aus Google Drive gelöschten Elemente überall gelöscht.
Aber das bedeutet nicht, dass Sie sie nicht wiederfinden können. Professionelle Datenrettungssoftware für Windows kann Ihnen dabei helfen, gelöschte Google Drive-Dateien auf Ihrer lokalen Festplatte zu scannen und wiederherzustellen.
AOMEI FastRecovery wird Ihre beste Wahl unter allen Datenrettungstools sein. Mit ihm können Sie effizient Daten von allen Speichergeräten wiederherstellen.
★ Verwenden Sie Google Drive, um gelöschte Dateien einfach wiederherzustellen
✍ Wiederherstellen von verlorenen und gelöschten Dateien von HDD/SSD/USB/SD-Karte, etc. in 3 Schritten.
✍ Wiederherstellen gelöschter Dateien unter Beibehaltung des ursprünglichen Dateinamens, Formats und der Ordnerstruktur.
✍ Suche nach mehr als 200 Datentypen, darunter Fotos, Dokumente, Videos, komprimierte Dateien usw.
✍ Funktioniert perfekt mit Windows 11/10/8/7/Server, NTFS/FAT32/exFAT/ReFS, usw.
Befolgen Sie nun den Vorgang zur Dateiwiederherstellung, um zu erfahren, wie Google Drive gelöschte Dateien wiederherstellt.
Schritt 1: Installieren und starten Sie die Software > wählen Sie das Laufwerk aus, das die gelöschten Dateien enthält > „Start Scan“.
Schritt 2: Es verwendet automatisch die Schnellsuche und die Tiefensuche, um gelöschte und verlorene Dateien zu suchen. Schnellsuche für NTFS-Laufwerke, Tiefensuche für alle anderen Laufwerke.
Schritt 3: Gehen Sie zu den gelöschten Dateien > navigieren Sie zum Dateispeicherort > wählen Sie, was Sie benötigen > klicken Sie auf „x Dateien wiederherstellen“.
Mit dieser Methode werden Sie nicht mehr von der Frage belästigt, wie Sie Google Drive-Dateien wiederherstellen können. Mit ihr können Sie auch gelöschte Dateien von einem Flash-Laufwerk wiederherstellen.
FAQ zur Datenwiederherstellung von Google Drive
Es wurden 3 machbare Möglichkeiten erläutert, wie Google Drive gelöschte Dateien wiederherstellen kann. Neben den Methoden zur Wiederherstellung von Google Drive-Dateien benötigen Sie möglicherweise zusätzliche Hilfe bei anderen Fragen.
🥂 Wie kann ich endgültig gelöschte Dateien von einem freigegebenen Laufwerk wiederherstellen?
Die Frage nach einem Administrator könnte helfen. Außerdem können nur Dateien wiederhergestellt werden, die innerhalb von 25 Tagen gelöscht wurden. Der Administrator sollte die folgenden Schritte ausführen.
- Melden Sie sich beim Administratorkonto an.
- Gehen Sie zu Apps > Google Workspace > Drive and Docs > Manage shard drives.
- Geben Sie den Datumsbereich an und klicken Sie auf „Wiederherstellen“.
🥂 Was passiert, wenn ich einen freigegebenen Ordner in Google Drive lösche?
Das kommt darauf an. Wenn der Ordner von anderen erstellt wurde, haben Sie, nachdem Sie ihn aus Ihrem Laufwerk entfernt haben, keinen Zugriff mehr darauf, aber in der Zwischenzeit können andere Mitglieder immer noch darauf zugreifen.
Wenn Sie Eigentümer des Ordners sind, können andere immer noch Änderungen daran vornehmen, eine Kopie davon erstellen usw.
Nachdem Sie den Ordner endgültig entfernt/gelöscht haben, können andere nicht mehr darauf zugreifen.
🥂 Was passiert, wenn ich eine mit mir geteilte Datei aus Google Drive lösche?
In diesem Fall wird die Datei aus Ihrem Laufwerk gelöscht, ohne dass andere davon betroffen sind. Wenn Sie sie wieder hinzufügen möchten, bitten Sie den Eigentümer, sie erneut für Sie freizugeben, oder klicken Sie auf den Dateilink und dann auf „Zu meinem Laufwerk hinzufügen“.