Wie behebt man: SD-Karte ist nicht zugänglich? | 5 Lösungen
Holen Sie sich fünf effiziente Lösungen, um SD-Karte nicht zugänglich auf dieser Seite zu beheben. Außerdem können Sie lernen, wie man gelöschte Dateien von SD-Karte über Datenrettungssoftware wiederherstellen.
Wie kann ich meine nicht zugängliche SD-Karte reparieren?
SD-Karten haben aufgrund ihrer winzigen Größe und großen Kapazität unschlagbare Vorteile gegenüber tragbaren Geräten. Daher sind SD-Karten in Smartphones, Computern, Digitalkameras usw. weit verbreitet.
Wenn ich versuche, meine SD-Karte in Windows einzustecken, ertönt der Ton, dass ein Gerät verbunden ist, aber es ist in keiner Weise zugänglich. Sie wird auch nicht im Datei-Explorer angezeigt. Ich habe den Geräte-Manager ausprobiert, Treiber aktualisiert, das Gerät deinstalliert, die SD-Karte formatiert und versucht, ihr einen Laufwerksbuchstaben zuzuweisen.
Aber all das führte zu Fehlern. Selbst die Admin-CMD kann nicht auf die SD-Karte unter Windows 10 zugreifen. Wie kann ich also meine nicht zugängliche SD-Karte reparieren? Vielen Dank!
- Frage von Microsoft-Community
Wenn Sie jedoch, wie der oben genannte Benutzer, nicht auf die SD-Karte unter Windows 10/11 zugreifen können, können Sie das beheben? Wenn Sie das Problem beheben möchten, dass die SD-Karte voll ist oder nicht zugänglich ist, scrollen Sie bitte nach unten.
Mögliche Ursachen für nicht zugängliche SD-Karten
Lassen Sie uns einen Überblick über mögliche Gründe für nicht zugängliche SD-Karten erhalten, bevor wir mit der Wiederherstellung der SD-Karte beginnen.
- Schlechte Sektoren auf der SD-Karte.
- Beschädigte Dateisysteme.
- Herstellungsfehler.
- Unterbrechung während des Lesens/Übertragens von Daten.
- Falsches Einfügen/Auswerfen der Karte.
5 Lösungen | SD-Karte unter Windows 10/11 nicht zugänglich!
Sie können zur gezielten Lösung gehen, solange Sie den genauen Grund sicherstellen können. Andernfalls können Sie es nacheinander versuchen.
Lösung 1: Cache-Daten löschen, um die SD-Karte voll oder nicht zugänglich zu reparieren
Wenn Sie über iOS-Geräte neue Fotos machen möchten und Ihr iPhone sagt, dass die SD-Karte voll ist oder nicht zugänglich ist, können Sie die zwischengespeicherten Daten löschen, um den Speicher freizugeben.
Gehen Sie zu „Einstellungen“ > „Speicher & Speicherverwaltung“. Dort können Sie die Speicherauslastung Ihres iPhones sehen. Wählen Sie „Cache“ oder „Zwischengespeicherte Daten“ aus und löschen Sie sie.
Lösung 2: Weisen Sie einen Laufwerksbuchstaben zu, um auf die SD-Karte unter Windows 10/11 zuzugreifen
Wenn Sie auf die SD-Karte unter Windows 10 nicht zugreifen können, weil kein Laufwerksbuchstabe vorhanden ist, müssen Sie der nicht bezeichneten externen Festplatte mithilfe der Datenträgerverwaltung einen neuen Laufwerksbuchstaben zuweisen.
Schritt 1: Nachdem Sie die SD-Karte mit Ihrem Windows-Computer verbunden haben, drücken Sie „Win + R“ und geben Sie „diskmgmt.msc“ in das Fenster ein. Drücken Sie dann „Enter“ oder klicken Sie auf „OK“, um das Dienstprogramm zur Datenträgerverwaltung zu öffnen.
Schritt 2: Suchen Sie Ihre SD-Karte und klicken Sie mit der rechten Maustaste darauf. Wählen Sie dann die Option „Laufwerkbuchstaben und -pfade ändern“ aus.
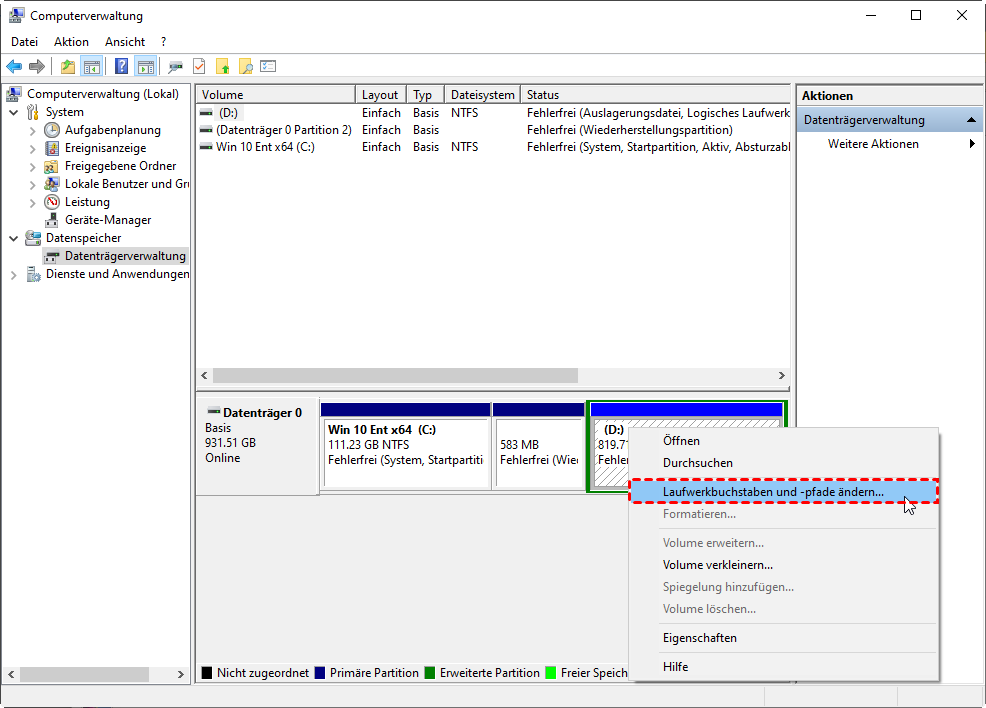
Schritt 3: Wählen Sie „Hinzufügen“, um der verbundenen SD-Karte einen neuen Laufwerksbuchstaben zuzuweisen.
Schritt 4: Wählen Sie die Option „Folgenden Laufwerkbuchstaben zuweisen“. Stellen Sie sicher, dass der gewählte Laufwerksbuchstabe von allen vorhandenen Laufwerksbuchstaben unterschiedlich ist.
Lösung 3: Verwenden Sie CHKDSK, um die SD-Kartenwiederherstellung durchzuführen
Meine SD-Karte ist nicht zugänglich, wie kann ich das beheben? Entwickelt, um fehlerhafte Sektoren und Fehler zu beheben, ist Chkdsk gut geeignet, um eine defekte Festplatte zu reparieren. Zeigen wir, wie es funktioniert.
Schritt 1: Geben Sie „cmd“ in die Suchleiste ein und wählen Sie „Als Administrator ausführen“, um das Eingabeaufforderungsfenster zu öffnen.
Schritt 2: Geben Sie nacheinander „chkdsk“ und „chkdsk d: /f“ in das Fenster ein.
Nach dem Vorgang können Sie Ihren Computer neu starten, um zu sehen, ob Sie auf die SD-Karte zugreifen können oder nicht.
Lösung 4: Verwenden Sie das Windows-Reparaturtool zur SD-Kartenwiederherstellung
Sie können auch die Funktion „Festplattenüberprüfung“ verwenden, um Laufwerke zu überprüfen und Fehler zu beheben und so die SD-Kartenwiederherstellung durchzuführen.
Schritt 1: Schließen Sie die SD-Karte an Ihren PC an und drücken Sie „Win + E“, um den Windows-Datei-Explorer zu öffnen. Klicken Sie dann mit der rechten Maustaste auf Ihre angeschlossene SD-Karte.
Schritt 2: Klicken Sie auf Eigenschaften und wählen Sie unter dem Tab „Eigenschaften“ Tools aus. Klicken Sie dann auf die Schaltfläche „Prüfen“.
Schritt 3: Klicken Sie auf die Schaltfläche „Laufwerk scannen“, um den Vorgang zu starten.
Lösung 5: Formatieren Sie die SD-Karte in ein kompatibles Dateisystem
Wenn Sie auf die SD-Karte unter Windows 10/11 nicht zugreifen können, weil das Dateisystem Ihrer SD-Karte nicht mit dem Windows-Betriebssystem kompatibel ist, können Sie es in ein anderes Dateisystem formatieren, das von Windows erkannt wird.
In diesem Szenario wird empfohlen, das kostenlose AOMEI Partition Assistant Standard zu verwenden, um dieses Problem einfach zu beheben.
🌟Hinweis: Sie verlieren alle Daten auf Ihrer SD-Karte nach dem Formatierungsvorgang. Wenn Sie keinen Datenverlust erleiden möchten, können Sie Ihre Daten möglicherweise mithilfe der folgenden Datenwiederherstellungssoftware wiederherstellen.
Schritt 1: Schließen Sie die SD-Karte an Ihren Windows-PC an und laden Sie AOMEI Partition Assistant Standard auf diesem PC herunter und installieren Sie es.
Schritt 2: Suchen Sie Ihre SD-Karte und klicken Sie mit der rechten Maustaste darauf. Klicken Sie dann auf die Schaltfläche „Partition formatieren“.
Schritt 3: Wählen Sie das geeignete Dateisystem und klicken Sie auf die Schaltfläche „OK“.
Schritt 4: Klicken Sie auf „Ausführen“ im Hauptfenster. Bitte haben Sie Geduld.
Weitere Informationen: Wie können Sie gelöschte Dateien von SD-Karten wiederherstellen
Wenn Sie durch die oben genannten Operationen Datenverlust erlitten haben, können Sie gelöschte Dateien von SD-Karten wiederherstellen. Mit Backups, die von kostenloser Backup-Software für Windows erstellt wurden, können Sie Dateien leicht von diesen Festplatten-Backups wiederherstellen.
Im Gegensatz dazu ist es unvermeidlich, dass Sie Hilfe von vertrauenswürdigen Datenwiederherstellungstools wie MyRecover in Anspruch nehmen, um gelöschte Dateien wiederherzustellen.
★ Tipps:
✍ Wiederherstellen von gelöschten/verlorenen Word-, Excel-, PPT-, PDF-, Foto-, Video-, Audio-, Ordner- und anderen 200+ Datentypen von HDD, USB, SD-Karten und anderen Speichergeräten.
✍ Beurteilen Sie die wiederhergestellten Dateien anhand ihrer originalen Pfade, Dateinamen und Formate.
✍ Geben Sie während des Schnellscans und Tiefenscans Dateinamen in die Suchleiste ein, um Ihre gewünschten Dateien zu finden, oder warten Sie, um alle gelöschten und anderen verlorenen Dateien auf Ihrem Computer zu finden.
✍ Unterstützt NTFS-, exFAT-, FAT32- und ReFS-Dateisysteme.
Laden Sie MyRecover auf Ihren Windows 11-, 10-, 8-, 7- oder Windows Server-Computern herunter!
Schritt 1: Schließen Sie Ihre SD-Karte an den Computer an und wählen Sie nach dem Starten dieses Tools Ihre SD-Karte aus und klicken Sie auf die Schaltfläche „Scan starten“.
Schritt 2: Suchen oder warten Sie, um alle gelöschten und anderen fehlenden Dateien zu sehen, wie Sie es benötigen.
Schritt 3: Gehen Sie zum Ordner „Gelöschte Dateien/Andere fehlende Dateien“ und wählen Sie die gewünschten Dateien aus. Klicken Sie dann auf „x Dateien wiederherstellen“ und speichern Sie sie an einem neuen Ort.
Zusammenfassung
Wie kann man auf nicht zugängliche SD-Karten zugreifen? Wie kann man gelöschte Dateien von SD-Karten wiederherstellen? Bitte lesen Sie den entsprechenden Abschnitt, um praktikable Lösungen zu finden.
Noch wichtiger ist es, regelmäßige Backups mit der kostenlosen Backup-Software für Windows, AOMEI Backupper, zu erstellen, da nur regelmäßige Backups die beste Maßnahme gegen Datenverlust darstellen.


