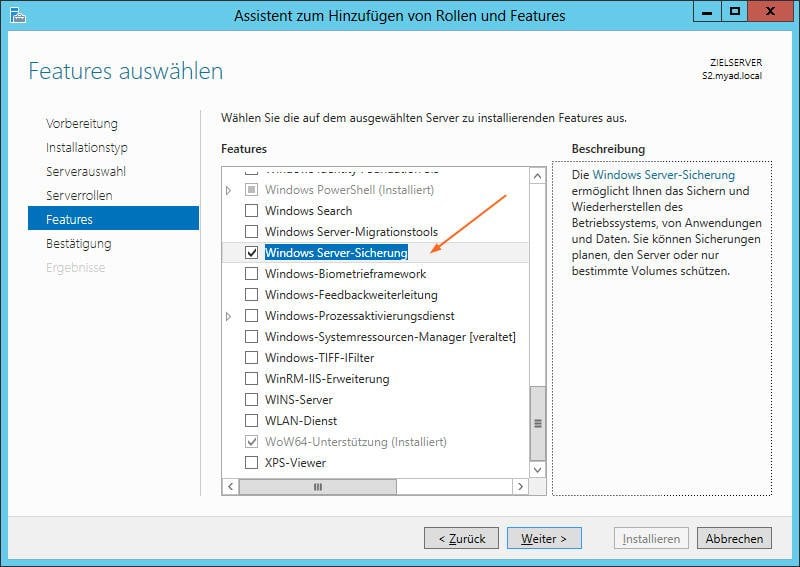Vollständige Anleitung | Hyper-V virtuelle Maschinen sichern
Führen Sie virtuelle Hyper-V-Maschinen aus und fragen sich, wie Sie Ihre wichtigen Daten sicher aufbewahren können? In diesem Artikel zeigen wir Ihnen, wie Sie Hyper-V VM sichern, und beantworten die Frage, ob Sie einen Hyper-V-Host sichern sollten. Lassen Sie uns also eintauchen, um Ihre Hyper-V virtuellen Maschinen zu sichern!
Übersicht über die Hyper-V-Backup-Lösung
Microsoft Hyper-V ist ein Typ-1-Hypervisor, der in die 64-Bit Professional-, Enterprise- und Education-Editionen von Windows 8 und späteren Versionen integriert ist und eine kostengünstige Virtualisierungslösung für Unternehmen bietet. Eine der Hauptvorteile bei der Verwendung von Hyper-V besteht darin, dass Sie mithilfe des Hyper-V-Managers problemlos mehrere virtuelle Maschinen (VMs) erstellen und verwalten können. Aufgrund der kritischen Natur dieser VMs ist es jedoch wichtig, sie regelmäßig zu sichern, um Datenverlust und Geschäftsunterbrechungen zu verhindern.
Wenn Sie sich fragen, wie Sie Ihre Hyper-V-VMs sichern können, finden Sie in diesem Artikel alle Antworten. Wir werden drei gängige Methoden zur Sicherung virtueller Hyper-V-Maschinen untersuchen und einige häufig gestellte Fragen beantworten, wie z.B. ob es eine integrierte Option gibt, dies zu tun, oder ob Sie auch den Hyper-V-Host sichern sollten.
Indem Sie die in diesem Artikel dargelegten Schritte befolgen, können Sie sicherstellen, dass Ihre Hyper-V-VMs gesichert und geschützt sind, was Ihnen Frieden und die Möglichkeit gibt, sich auf Ihre Kerngeschäftsaktivitäten zu konzentrieren.
Dinge, die Sie vorm Hyper-V Backup wissen sollten
Trotz ähnlicher Definitionen und Rollen unterscheiden sich die Sicherung der physischen Maschine und die Sicherung der virtuellen Maschine immer noch in Ansatz und Klassifizierung. Bevor Sie Maßnahmen für das Hyper-V Backup ergreifen, sollten Sie einige Dinge zunächst beachten.
Sollten Sie den Hyper-V-Host sichern?
Tatsächlich sind sich IT-Mitarbeiter im Allgemeinen einig, dass es in der Regel nicht notwendig ist, Ihren Hyper-V-Host zu sichern. In den meisten Fällen ist es wirklich wichtig, die virtuellen Maschinen auf dem Host zu sichern.
Die Sicherung des Hyper-V-Hosts bezieht sich auf die Sicherung der Hyper-V-Hypervisor-Einstellungen, einschließlich Speicher, Netzwerk, Rollen, Berechtigungen und der Konfiguration der virtuellen Switches, usw. Derzeit gibt es keinen direkten Weg, dies zu tun.
Idealerweise sollten Hyper-V-Hosts einfach gehalten werden, damit VMs flexibel auf andere Hosts oder Hypervisoren verschoben werden können. Dies erleichtert die Neukonfiguration des Hyper-V-Hosts und nimmt sogar weniger Zeit in Anspruch als das Wiederherstellen aus einem Backup.
Hyper-V Backup auf Host-Ebene vs. auf Gast-Ebene
Grundsätzlich gibt es 2 Ansätze zur Durchführung einer Hyper-V-Sicherung: Backup auf Host-Ebene und Backup auf Gast-Ebene.
- VM-Backup auf Host-Ebene wird die gesamte VM sichern, einschließlich ihrer Konfiguration, und ermöglicht die Wiederherstellung der gesamten VM, die sofort verfügbar ist.
- VM-Backup auf Gast-Ebene wird die VM wie physische Maschinen sichern, indem ein Agent im Gastbetriebssystem installiert wird, nämlich ein agentenbasiertes Backup. Sie können flexibel und gezielt auswählen, was innerhalb der VM gesichert werden soll. Bei der Wiederherstellung müssen Sie jedoch eine leere VM erstellen und ein Gastbetriebssystem installieren und dann den Agent im Gastbetriebssystem erneut installieren.
Sollte das Hyper-V Backup auf Host- oder Gastebene durchgeführt werden? Das hängt tatsächlich von Ihren Anforderungen ab. Aber in den meisten Fällen wird das Backup auf Host-Ebene empfohlen, da sie die Stapelverwaltung und die Wiederherstellung der gesamten VM erleichtert.
Wenn Sie eine breite Palette von Sicherungs- und Wiederherstellungsanforderungen haben, können Sie auch eine Kombination beider Ansätze verwenden.
Zwei integrierte Methoden zur Sicherung virtueller Hyper-V-Maschinen
In diesem Abschnitt werde ich 2 integrierte Methoden zur Durchführung eines Hyper-V-Backups auf Host-Ebene vorstellen. Sie können zu ihnen springen, indem Sie auf den Anker-Text klicken.
◇ Exportieren von Hyper-V-VMs: Durch das Exportieren von VMs in OVF- oder OVA-Templates können Sie sie auf anderen Hyper-V-Hosts wiederherstellen. Sie können jedoch immer nur eine VM auf einmal sichern.
◇ Verwenden von Windows Server Backup: Windows Server Backup (WSB) ist eine integrierte Funktion, die Backup- und Wiederherstellungsoptionen für Windows-Server-Umgebungen bietet und es Ihnen ermöglicht, automatische Sicherungsaufgaben für mehrere VMs zu planen. Auf diese Weise können Sie jedoch nicht den Sicherungsstatus überwachen.
Abgesehen von den oben genannten 2 Möglichkeiten können Sie auch eine vollständige und unabhängige VM-Kopie erhalten, indem Sie VM-Dateien manuell kopieren und eine neue VM erstellen, und dann die VHD-Datei anhängen, um die Daten wiederherzustellen. Dies wird jedoch nicht empfohlen, da Hyper-V VM-Dateien an unterschiedlichen Speicherorten ablegt.
📝 Hinweis: Hyper-V Prüfpunkte sollten nicht als Backups verwendet werden, da sie sich vollständig auf die übergeordnete Festplatte verlassen. Wenn die übergeordnete Festplatte beschädigt oder gelöscht wird, können Checkpoint-Dateien nicht zur Wiederherstellung der VM verwendet werden.
Methode 1: Hyper-V-VMs über den Hyper-V-Manager exportieren
Sie können den Hyper-V-Manager verwenden, um VM als Hyper-V-Backup-Lösungen zu exportieren. Hier ist, wie es geht:
1. Starten Sie den Hyper-V-Manager. Klicken Sie mit der rechten Maustaste auf die VM, die Sie sichern möchten, und wählen Sie Exportieren...
2. Klicken Sie auf Durchsuchen im Pop-up-Fenster, um anzugeben, wo Sie die Dateien speichern möchten.
3. Warten Sie auf den Exportfortschritt. Je mehr Software in diesem System installiert ist, desto mehr Zeit wird dieser Prozess in Anspruch nehmen.
Wenn der Vorgang abgeschlossen ist, finden Sie 3 Ordner am Zielort. Die VHD-Dateien, die VM-Konfigurationsdateien und die Snapshots.
Methode 2: Hyper-V-VM mit Windows Server Backup sichern
Sie können auch Windows Server Backup für Hyper-V-VMs verwenden. Versuchen Sie die folgenden Schritte:
1. Starten Sie den Server-Manager. Klicken Sie auf Verwalten und wählen Sie Rollen und Features hinzufügen. Klicken Sie auf Weiter.
2. Wählen Sie Rollenbasierte oder featurebasierte Installation als Installationstyp aus. Klicken Sie auf Weiter.
3. Wählen Sie den Server aus dem Serverpool aus und klicken Sie auf Weiter.
4. Klicken Sie auf Weiter auf der Seite Serverrollen.
5. Auf der Seite Features finden Sie und aktivieren Sie Windows Server-Sicherung in der Liste der Features. Klicken Sie auf Weiter, um die Installation durchzuführen.
6. Wenn die Installation abgeschlossen ist, schließen Sie das Fenster und kehren Sie zum Server-Manager zurück. Klicken Sie auf Tools und wählen Sie Windows Server-Sicherung.
7. Wie Sie sehen können, können Sie im Aktionsmenü Sicherungszeitplan, Einmalsicherung und Wiederherstellung auswählen. Hier klicken wir auf Einmalsicherung.
8. Im Popup-Assistent für die Einmalsicherung wählen Sie Unterschiedliche Optionen und klicken Sie auf Weiter.
9. In der Seite „Sicherungskonfiguration auswählen“ können Sie Benutzerdefiniert wählen, um einen bestimmten Ordner oder bestimmte Dateien auszuwählen. Klicken Sie dann auf Weiter.
10. Klicken Sie auf Elemente hinzufügen, um die Hyper-V-VM auszuwählen, die Sie sichern möchten.
11. Wählen Sie einen Zieltyp aus und klicken Sie auf Weiter. Sie können wählen, ob Sie auf einen lokalen Datenträger oder einen Netzwerkfreigabepfad sichern möchten.
12. Wählen Sie den Zielspeicherort aus und klicken Sie auf Weiter.
13. Bestätigen Sie die Einstellungen und klicken Sie auf Sicherung, um die Sicherung zu starten. Auf diese Weise können Sie die Hyper-V-VM aus der Windows Server-Sicherung wiederherstellen, wenn dies erforderlich ist.
✎ WSB verfügt über eine Funktion zur automatischen Verwaltung der Festplattennutzung, die den für Snapshots zugewiesenen Speicherplatz verkleinern kann, um alte Backups zu löschen und Platz für neue Backups freizugeben. Diese Funktion führt jedoch häufig zu Sicherungsfehlern und anderen Fehlern, da WSB den Speicherplatz nicht auf weniger als 1/8 der Zielvolumengröße verkleinern wird.
✎ Sie können auch System Center Data Protection Manager (DPM) verwenden, um Hyper-V-VMs zu sichern, entweder auf Host-Ebene oder auf Gast-Ebene. Weitere Informationen dazu finden Sie in diesem Artikel: Sichern von virtuellen Hyper-V-Computern.
Eine agentenlose und kostenlose Backup-Lösung für Hyper-V-VMs
Von den zwei oben vorgestellten Methoden aus können Sie mit der Exportfunktion immer nur eine VM auf einmal sichern, während WSB automatisch mehrere VMs sichern kann. Allerdings ist die Funktion zur Sicherungsbereinigung von WSB sehr instabil.
Daher wählen viele Hyper-V-Benutzer lieber ein dediziertes Dienstprogramm für eine bessere Funktionalität. Hier werde ich AOMEI Cyber Backup verwenden, die agentenlose und kostenlose Hyper-V-Backup-Software, die geplante automatische Sicherungsaufgaben für mehrere VMs ermöglicht und Ihnen folgende Vorteile bietet.
- Zentrale VM-Backup: Erstellen Sie vollständige und unabhängige Backups auf Image-Ebene für VMware ESXi und Hyper-V-VMs von einer zentralen Konsole aus.
- Unterstützt Free ESXi: Es unterstützt sowohl die kostenpflichtigen als auch die kostenlosen Versionen von VMware ESXi.
- Mehrere Speicherorte: Die Sicherung auf lokale Laufwerke, NAS oder Netzwerkfreigabe werden unterstützt.
- Automatisierte Ausführung: Erstellen Sie Sicherungspläne, um Backups täglich, wöchentlich oder monatlich automatisch durchzuführen.
- Rollenzuweisung: Ermöglicht es einem Administrator, Unterkonten mit begrenzten Berechtigungen zu erstellen.
- E-Mail-Benachrichtigung: Senden Sie eine E-Mail-Benachrichtigung, wenn die Aufgabe abgeschlossen oder abgebrochen ist.
- Dauerhaft kostenlos: Sie können die kostenlose Edition von AOMEI Cyber Backup ohne zeitliche Begrenzung verwenden.
💬 Nachfolgend werde ich zeigen, wie Sie Hyper-V-VMs sichern können. Sie können auf die Schaltfläche klicken, um die dauerhaft kostenlose Edition zu nutzen:
*Sie können wählen, diese VM-Backup-Software auf einem Windows- oder Linux-System zu installieren.
✤ 3 schnelle Schritte, um automatische Hyper-V-VM-Backup-Aufgaben zu erstellen
Schritt 1. Geräte verbinden
Navigieren Sie zu Quellgerät > Hyper-V > + Hyper-V hinzufügen, um einen Host hinzuzufügen, und klicken Sie auf ... > Gerät verbinden.
Schritt 2. Sicherungsaufgabe erstellen
Navigieren Sie zu Sicherungsaufgabe > + Neue Aufgabe erstellen und geben Sie auf einer einfachen Seite den Aufgabenname, den Sicherungstyp, das Gerät, das Ziel und den Zeitplan an.
- Gerät: Wählen Sie die VMs auf dem Host aus, die Sie sichern möchten.
- Ziel: Sie können wählen, ob das Backup auf einem lokalen Pfad oder auf einem Netzwerkpfad gespeichert werden soll.
- Zeitplan: Sie können einen Sicherungszeitplan erstellen, um ein vollständiges, differentielles oder inkrementelles Backup durchzuführen, und es entsprechend der von Ihnen festgelegten Häufigkeit täglich, wöchentlich oder monatlich automatisiert ausführen lassen.
Schritt 3. Sicherung erstellen und ausführen
Klicken Sie auf Sicherung starten, um auszuwählen, ob Sie nur den Zeitplan hinzufügen oder Zeitplan hinzufügen und Backup sofort starten möchten.
✤ Hyper-V aus einem beliebigen gesicherten Punkt wiederherstellen
Navigieren Sie einfach zu Backup-Management > Verlaufsversionen und wählen Sie die VM und den Wiederherstellungspunkt aus, den Sie wiederherstellen möchten, klicken Sie auf ... > Wiederherstellen und Sie können die gesamte VM schnell und einfach in einen verwendbaren Zustand zurückversetzen.
Dann klicken Sie auf Wiederherstellung starten, um die VM-Wiederherstellung durchzuführen.
✎ Während die kostenlose Edition die meisten VM-Sicherungsanforderungen abdeckt, können Sie auch ein Upgrade durchführen, um Folgendes zu genießen:
- Stapel-VM-Backup: Sichern Sie große Mengen von VMs, die von Hosts verwaltet werden.
- Backup-Bereinigung: Legen Sie eine Aufbewahrungspolitik fest, und die alten Backups, die das Limit überschreiten, werden automatisch gelöscht.
- Am neuen Standort wiederherstellen: Erstellen Sie eine neue VM aus der Sicherung in der Original- oder einer anderen Datenbank, einem Host, und setzen Sie den RAM und den Hauptprozessor zurück.
AOMEI Cyber Backup wird alle Operationen, die an den VMs vorgenommen werden, klar dokumentieren und separate Fehlerprotokolle für einfache Referenz und Problembehandlung erstellen.
Zusammenfassung
In diesem Artikel habe ich Ihnen zwei Arten von Hyper-V-VM-Backup-Lösungen vorgestellt und Ihnen Schritt-für-Schritt-Anleitungen gegeben, wie Sie Ihre Hyper-V-VMs exportieren und Windows Server Backup verwenden können. Wenn Sie nach einer professionellen Hyper-V-Sicherungslösung suchen, empfehle ich Ihnen dringend, AOMEI Cyber Backup auszuprobieren. Mit seinen erweiterten Funktionen und benutzerfreundlichen Schnittstellen wird es sicherlich alle Ihre Anforderungen an das Hyper-V-VM Backup erfüllen.
Neben dem Hyper-V Backup können Sie auch VMware ESXi-VMs zentral verwalten und sichern, indem Sie AOMEI Cyber Backup verwenden.