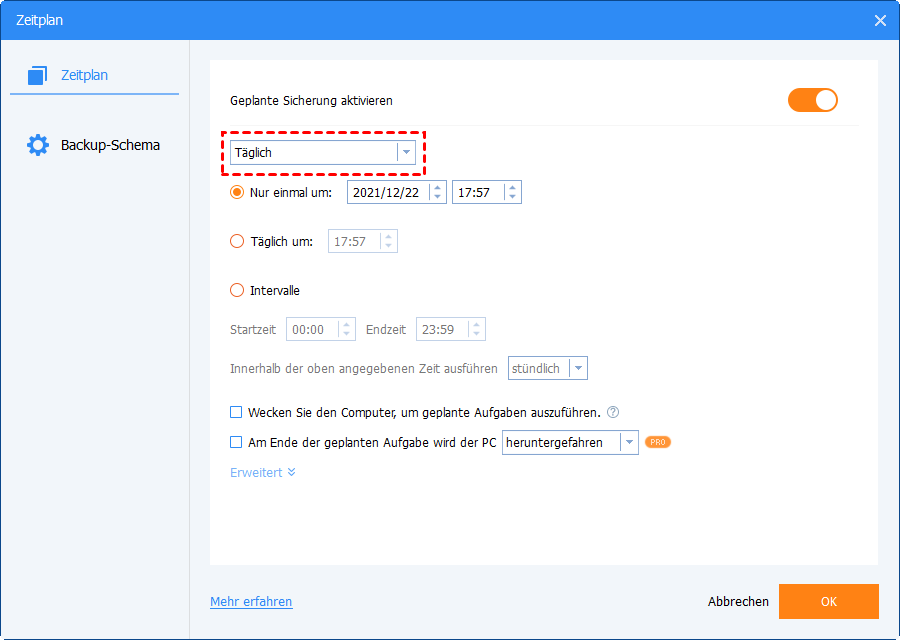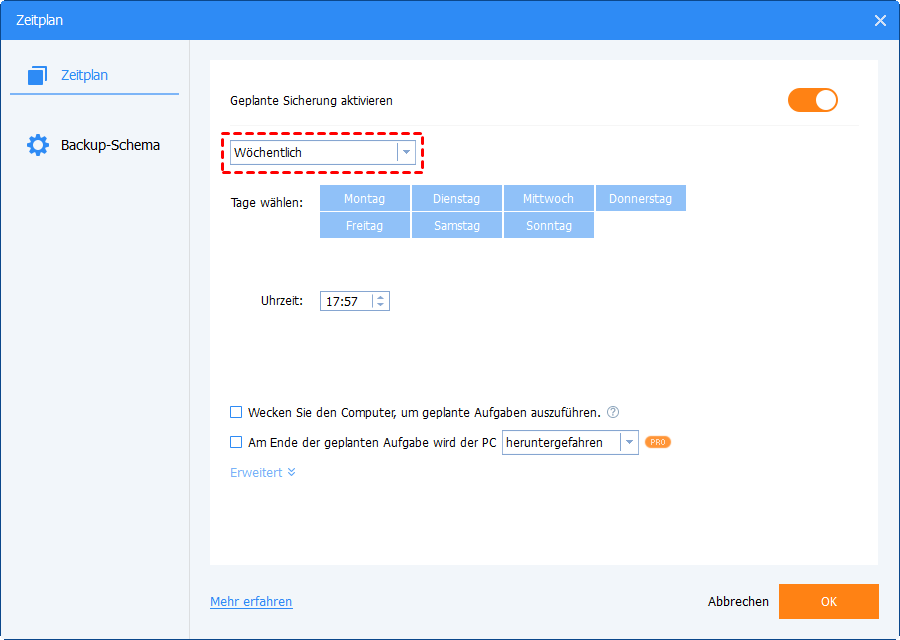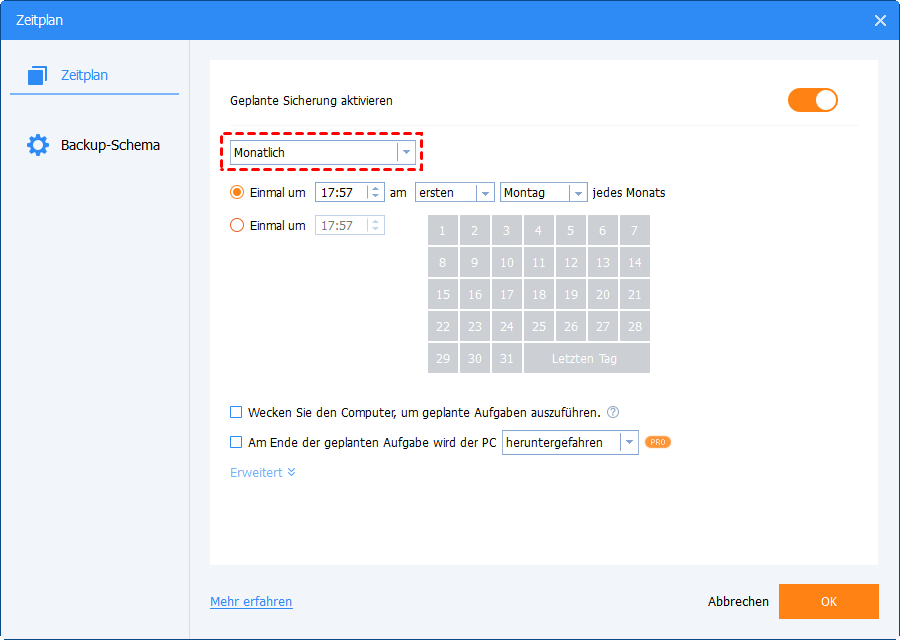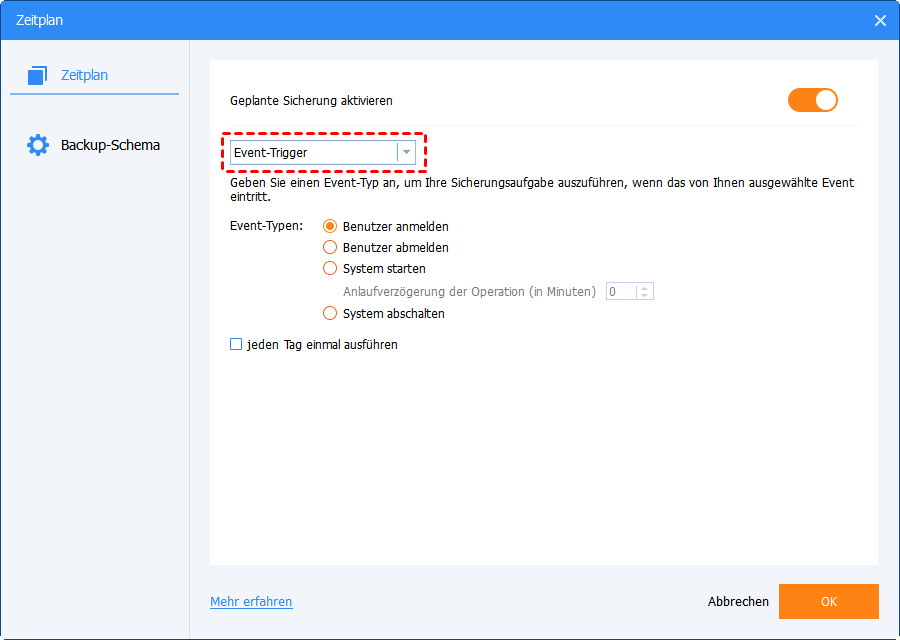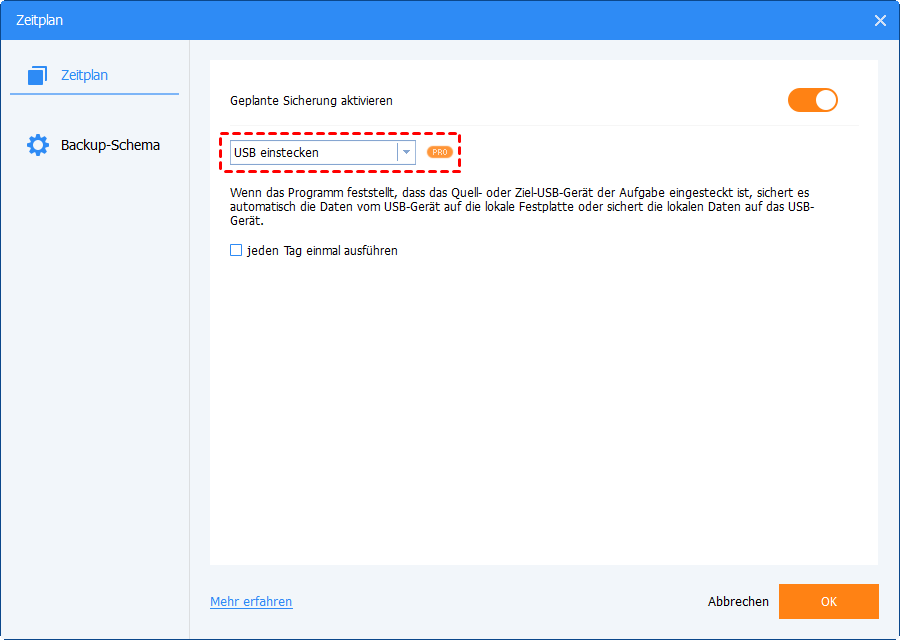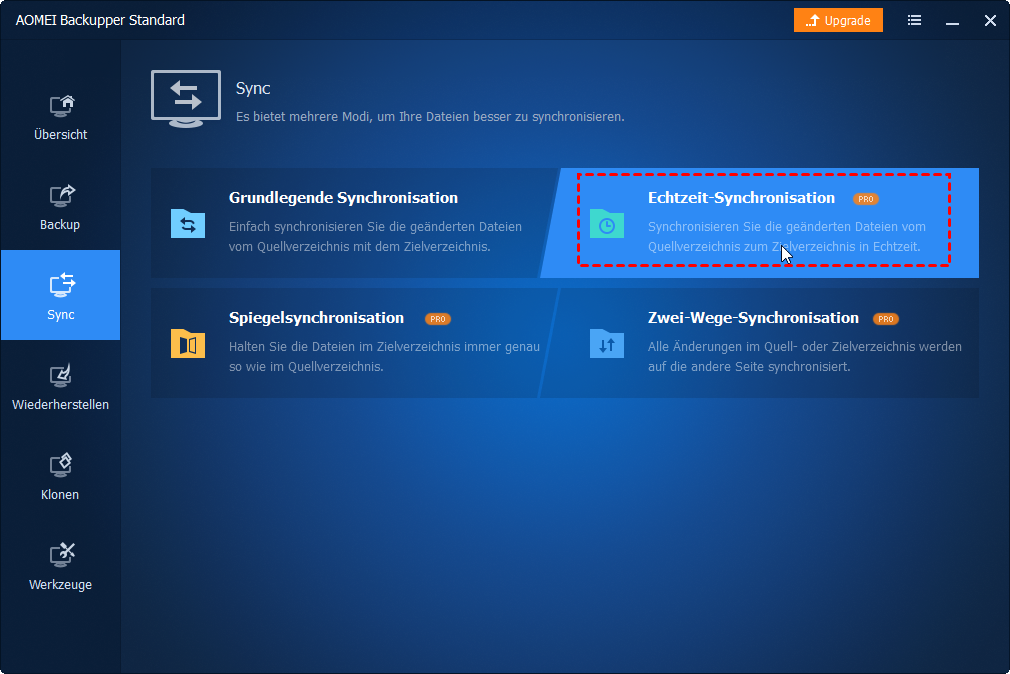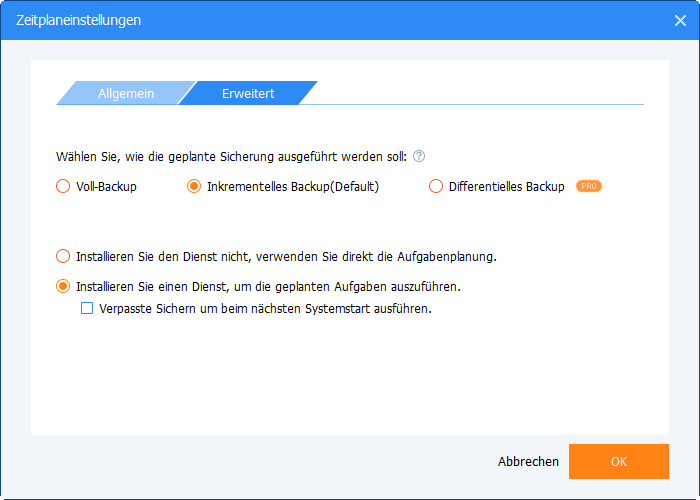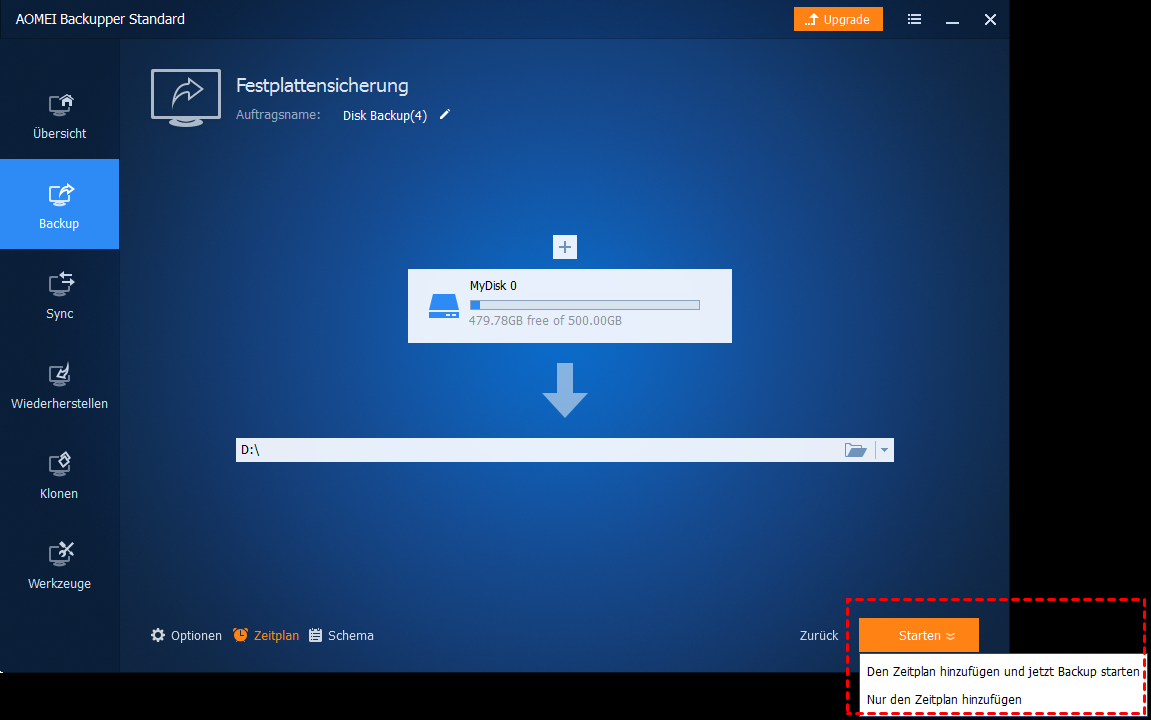Wie plant man Windows-Sicherung mit AOMEI Backupper Software
Erstellen Sie mit AOMEI Backupper eine geplante Sicherung, um Ihr System und Daten auf Festplattenpartition für alle Windows-Betriebssysteme zu sichern.
Übersicht über Geplante Sicherung
Sie haben vielleicht schon erkannt, wie wichtig es ist, ein Backup für Ihre Windows-PCs und/oder Server zu erstellen. Da die Daten auf Ihrer Festplatte jeden Tag variieren, wird die erste Sicherungsdatei allmählich nutzlos. Niemand kann vorhersagen, was in der Zukunft geschehen würde. Es ist eine gute Sache, Ihre Daten regelmäßig zu sichern. So werden wir nicht viel verlieren, wenn etwas ungünstiges passiert. Allerdings können Sie sich wirklich daran erinnern, die Sicherung rechtzeitig zu machen? Ich fürchte, dass die Antwort für die meisten Menschen "NEIN" ist. Für diesen Fall gibt es die kostenlose Software mit einer Funktion "Geplante Sicherung" wie AOMEI Backupper.
Wie stellt man geplante Sicherung (Täglich/Wöchentlich/Monatlich/Event-Trigger...) ein?
Die kostenlose AOMEI Backupper hat die Funktion "Geplante Sicherung" eingeführt. Um einen Backup-Zeitplan einzustellen, klicken Sie auf "Zeitplan" auf der Unterseite der Sicherungsoberfläche.
Im Fenster der Einstellung von geplanter Sicherung gibt es vier Option-Bars: Täglich; Wöchentlich; Monatlich; Situation Triggers. Zunächst sehen wir, wie das tägliche Backup funktioniert.
Täglicher Modus
Im täglichen Modus können wir für automatische Sicherung eine bestimmte Zeit von einem Tag wählen. Oder wir können zuerst einen Zeitrahmen einrichten, dann wählen wir für jede Sicherung das Intervall. Zum Beispiel setzen wir den Zeitrahmen von 0.00 bis 22.00 Uhr. Dann wählen wir in der Dropdown-Liste 2 Stunden als Sicherungsintervall. So wird AOMEI Backupper alle 2 Stunden innerhalb des Zeitrahmens oben (von 0.00 bis 22.00 Uhr) eine Sicherung automatisch erstellen. Auf diese Weise können wir an einem Tag mehrmals eine Sicherung erstellen.
Wöchentlicher Modus
Im Wochenmodus können Sie für die Software den(die) Tag(e) zum Sichern wählen. Wie der Screenshot unten gezeigt, wird AOMEI Backupper um 10.36.57 an jeden Montag, Mittwoch und Samstag (orange markiert) das Backup durchführen.
Monatlicher Modus
Wie für den monatlichen Modus können wir mehrere Tage in einem Monat wählen, um die Sicherung durchzuführen. Im Screenshot unten wird das Programm um 10.36.57 am 13., 16., und 18. Tag jedes Monats automatisch laufen.
Event-Trigger Modus (bezahlt)
In der Event-Trigger-Moduskönnen Sie das Ereignis ausgelöst Sicherungssatz bei Herunterfahren des Systems oder der Inbetriebnahme Benutzer anmelden bzw. abmelden zu laufen.
USB einstecken Modus (bezahlt)
Nachdem Sie diesen Modus festgestellt haben, wird das Programm beim Einstecken des USB-Gerätes eine Dateisicherung automatisch ausführen. Wenn Sie täglich ein Backup erstellen wollen, können Sie "jeden Tag einmal ausführen" aktivieren.
Echtzeit-Sync Modus (bezahlt)
Wenn Sie Ihre Dateien oder Ordner in Echtzeit synchronisieren möchten, ist dieser Modus für Sie sehr geeignet.
Erweiterte Einstellungen
Wir können Ihnen inkrementelles Backup in AOMEI Backupper sehr empfehlen, weil es die Sicherungsmethode ist, die Ihnen Zeit und Platz spart. Mit einem Klick auf "Erweitert" am unteren Rand der Oberfläche von geplanter Sicherung können Sie sehen, dass "Inkrementelles Backup" die standardmäßige Sicherungsmethode ist. Wenn Sie jedoch lieber andere Methoden verwenden, können Sie auch Ihre gewünschte Sicherungsmethode zwischen Voll-Backup und differentiellem Backup wählen.
Eine andere Sache, die erwähnt werden muss, ist, dass AOMEI Backupper Funktion "Geplante Sicherung" auf Windows-interner Aufgabenplanung basiert. So stellen Sie sicher, dass die Aufgabenplanung in Ihrem Computer aktiviert ist. Um die Aufgabenplanung zu aktivieren, können Sie zuerst auf Dienste unter Verwaltung in Windows doppelklicken und dann in der Namenspalte auf Aufgabenplanung rechtsklicken, dann klicken Sie auf Starten. Allerdings, wenn Sie nicht in der Lage sind, Aufgabenplanung zu aktivieren, bitte deaktivieren Sie "Installieren Sie den Dienst nicht, verwenden Sie direkt die Aufgabenplanung." in erweiterten Einstellungen. AOMEI Backupper wird dann ein Hintergrundprogramm generieren, um das Hauptprogramm aufzuwachen, wenn die Zeit gekommen ist.
Wenn der Sicherungszeitplan bestätigt wird, klicken Sie auf OK, um fortzufahren. Die Schaltfläche "Starten" hat jetzt auch zwei Dropdown-Optionen zur Verfügung: 1. Den Zeitplan hinzufügen und jetzt Backup starten. 2. Nur den Zeitplan hinzufügen.
Was wäre, wenn ich bereits mit geplanter Sicherung ein Sicherungsimage erstellt habe, aber jetzt geplante Sicherung auf dem vorhandenen Image aktivieren will? Keine Sorge! Überprüfen Sie die Image-Datei in der Hauptoberfläche, rechtsklicken Sie am unteren Rand auf die Schaltfläche Erweitert. Die Funktion von "Backup planen" kann auf diese Weise für ein vorhandenes Sicherungsimage aktiviert werden.
Fazit
Zusammenfassend wird diese neue Funktion von "Geplante Sicherung" von AOMEI allen Anwendern helfen, die Sicherungen zu einer geringeren Frequenz erstellen möchten oder mehrere Sicherungspläne haben, ihre PCs und Servern auf eine erweiterte und sicherere Weise zu sichern. Keine Sorge, dass sie vergessen, Sicherung zu erstellen, solange Sie mit AOMEI Backupper diese Arbeit tun. Jetzt downloaden Sie kostenlos AOMEI Backupper, um "Geplante Sicherung" einzustellen!