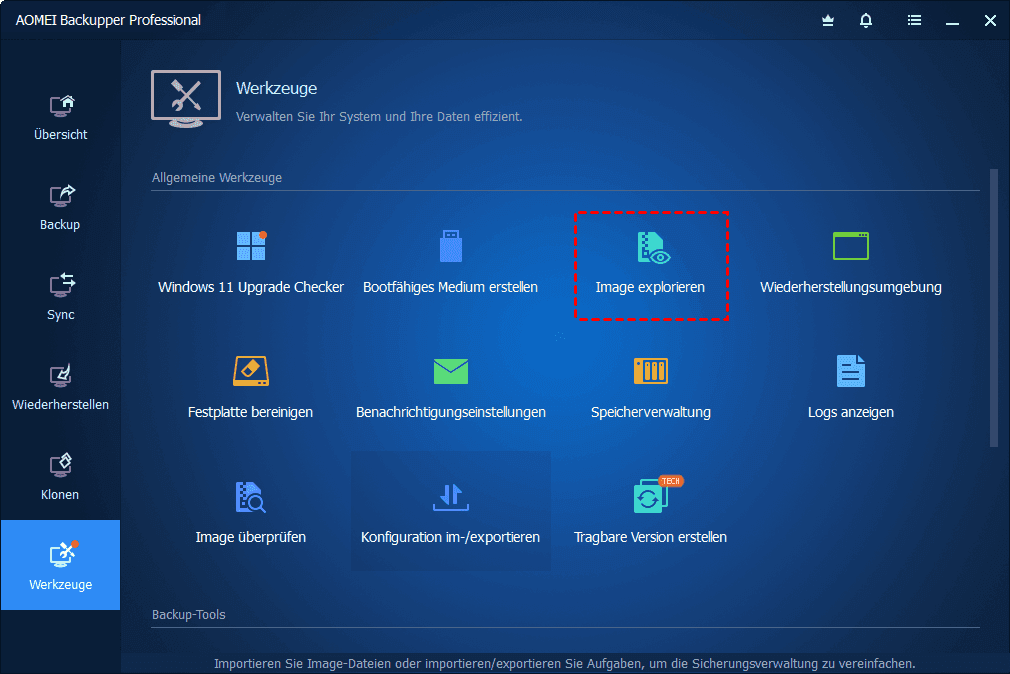Selektive Dateiwiederherstellung: individuale Dateien wiederherstellen
Wenn die Benutzer Teile der Dateien in einer Image-Datei wiederherstellen möchten, kann die Funktion der selektiven Dateiwiederherstellung eine sehr wichtige Rolle spielen. AOMEI Backupper ist eine professionelle und kostenlose Software, die diese Aufgabe hervorragend vollenden kann.
Was ist Selektive Dateiwiederherstellung
Während des Vorgangs der Sicherung können wir viele Dateien sichern, z.B. alle Partitionen auf einer Festplatte auf eine Image-Datei sichern, alle Daten der Partition E. sichern. Mit der Funktion "Selektive Dateiwiederherstellung" können Sie nach Ihren Bedürfnissen Teile der Dateien wiederherstellen. Hier ist ein Beispiel:
In meinem Computer wird Laufwerk D verwendet, um mit meiner Arbeit relevante Dokumente zu speichern. Nach zwei Jahren gibt es bereits in Partition D viele wichtige, arbeitsbezogene Daten. Inzwischen habe ich mit AOMEIs Sicherungswerkzeug eine vollständige Sicherung von D: erstellt. Heute habe ich den Eintrag "D:\projects\case1" zufällig gelöscht, so dass ich Laufwerk D wiederherstellen muss. Allerdings möchte ich nur das gelöschte Element "case1" wiederherstellen. Momentan kann die Funktion "Selektive Dateiwiederherstellung" diese Aufgabe perfekt vollenden.
Vor der Einführung, wie man selektive Dateien mit AOMEI Backupper wieder herstellt, können Sie auf die folgenden Links klicken, um zu lernen, wie man eine Sicherung hervorragend macht:
- Wie sichert man System?
- Wie sichert man Partition/Volumen?
- Wie sichert man Festplatte?
- Wie erstellt man inkrementelles Backup und differentielles Backup?
Selektive Dateiwiederherstellung mit AOMEI Backupper
Arbeitsprinzip: AOMEI Backupper bietet eine Methode, um selektive Dateiwiederherstellung zu realisieren. Das ist "Image-Datei-Explorer". Die Image-Dateien können durch diese Software als virtuelle Partition montiert werden, und diese virtuellen Partitionen sind ähnlich wie diese Partitionen, wie C :, D :, usw.. Z.B. wenn Sie die Image-Datei als Laufwerk Z montieren, können Sie auf Laufwerk Z von "My Computer" zugreifen, und die Dateien auf dieser Partition explorieren. Durch die Funktionen von "Kopieren" und "Einfügen" können Sie beliebige Datei auf anderen Partitionen kopieren. Das ist der Arbeitsprinzip von "Selektive Dateiwiederherstellung".
Dann wird es die detaillierten Betriebsschritte von "Selektive Dateiwiederherstellung" sein.
Hinweis: Sie sollten im Voraus eine Sicherung erstellt haben.
Schritt 1. Zuerst ownloaden Sie kostenlos die 30-tägige Testversion, und wählen Sie eine gesicherte Image-Datei.
Klicken Sie auf „Übersicht", und dann wählen Sie eine Sicherungsaufgabe, die Sie wiederherstellen wollen. Klicken Sie auf die Option „Image explorieren" unter „Werkzeuge".
Und dann wählen Sie eine Sicherungsaufgabe, und klicken Sie auf „Weiter". (Sie können auch einen Pfad browsen, um die Image-Datei zu öffnen, die exploriert werden soll.)
Schritt 2. Wählen Sie auf der Seite „Backup-Zeitpunkt" eine Sicherungsversion, und dann klicken Sie auf „Weiter".
Schritt 3. Auf der Seite „Image explorieren" kreuzen Sie das leere Feld an, das Sie explorieren möchten, und dann klicken Sie auf „Weiter". Hier setzen wir G: als Buchstabe, auch können Sie für die virtuelle Partition andere Laufwerksbuchstaben setzen.
Schritt 4. Klicken Sie auf „Fertig", wenn die Operation fertig ist.
Schritt 5. Sie können auf die G: Partition in „Computer" zugreifen. Die Operation der selektiven Dateiwiederherstellung kann vollendet werden, indem Sie mit den Windows-internen Funktionen von „Kopieren" und „Einfügen" Dateien auf andere vorhandene Partitionen kopieren. (Z.B. Kopieren Sie „G:\file-work.doc" auf „D:\", um die doc.-Datei wiederherzustellen.)
Tipps: Nachdem die Operationen fertig sind und die Dateien auf andere Partitionen kopiert worden sind, können Sie die G: Partition durch Klick auf „Werkzeuge" -> „Image explorieren" wieder spalten.
Die Operationen der selektiven Dateiwiederherstellung sind sehr einfach. Wenn Sie noch die Methoden von anderer Wiederherstellung wissen, können Sie von den folgenden Lernprogrammen lernen: