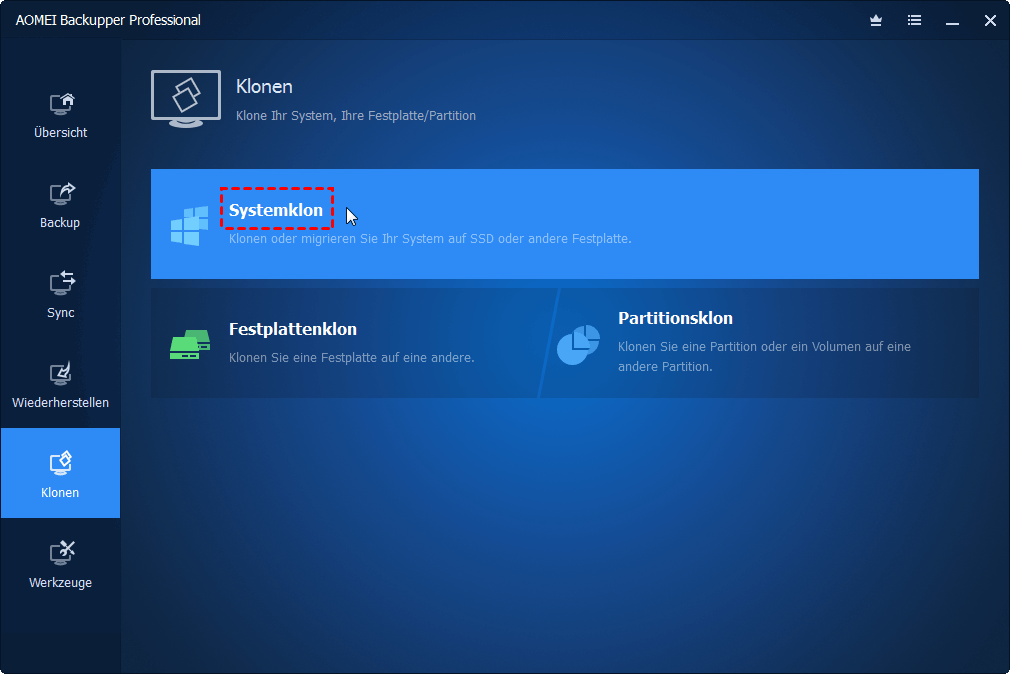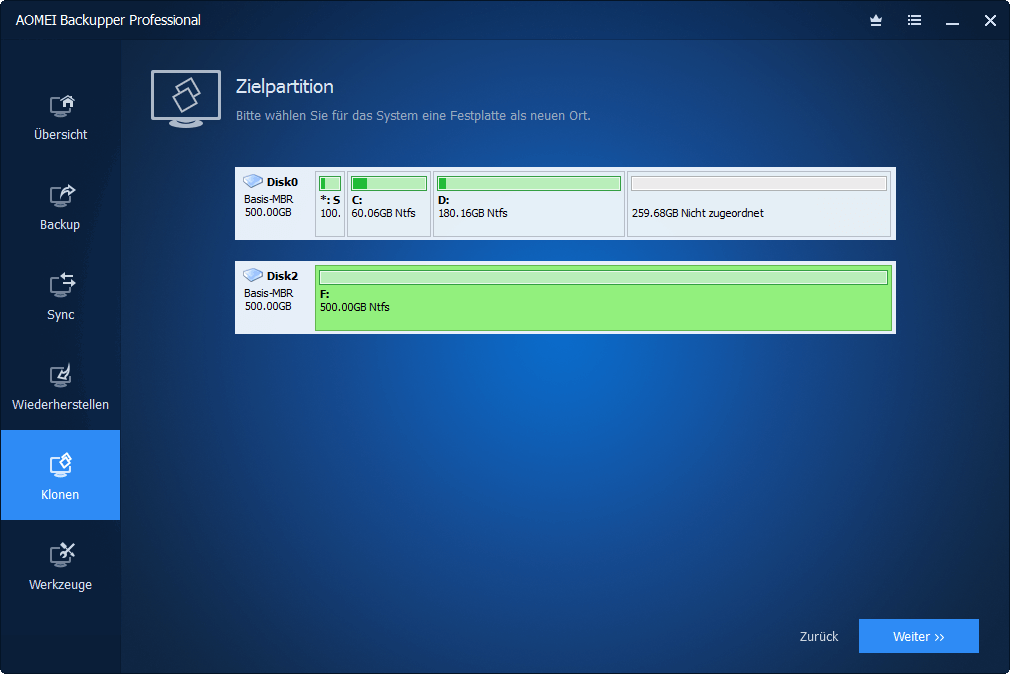Betriebssystem von SSD auf PCIe oder NVMe SSD klonen (bootfähig)
Sie können das Betriebssystem ganz einfach auf PCIe- oder NVMe-SSD klonen und es mithilfe einer leistungsstarken Klonsoftware bootfähig machen. Dieser Artikel hilft auch dabei, das Problem zu beheben, dass geklontes SATA auf NVMe nicht bootet.
Kann ich mein Betriebssystem von SSD auf NVMe SSD klonen?
„Ich habe meinen alten Computer (i5-3470) gegen einen neuen (i7-8700k) ausgetauscht und meine alte SSD mitgenommen. Meine alte SSD ist eine 248 GB Kingston, die NVMe ist eine 512 GB Toshiba. Das Motherboard hat zwei Slots für NVMe SSDs.
Ich habe gelesen, dass es mit Windows 10 kein Problem ist, das zu tun, und tatsächlich wurden nur einige Aktualisierungen wie Treiber durchgeführt und alles scheint in Ordnung zu sein. Ich muss nur aus irgendeinem Grund auf den Legacy-Modus umschalten, damit die SSD erkannt wird. Was ist der beste Weg, dies zu tun?“
Was ist NVMe?
NVMe, kurz für Non-Volatile Memory Express oder NVM Express, ist das neue Übertragungsprotokoll für SSDs wie SanDisk, Samsung, Crucial, WD, usw. und funktioniert mit Flash-Speichern über die PCIe-Schnittstelle.
Die schnellsten NVMe SSDs sind direkt mit dem Motherboard über den PCIe x4 Bus verbunden und die Übertragungsgeschwindigkeit liegt über 3000 MB/s. SATA SSDs mit der altmodischen Schnittstelle verwenden hingegen einen SATA-Bus und die Übertragungsgeschwindigkeit überschreitet nicht 550 MB/s.
Gleichzeitig hat die NVMe SSD eine geringere Latenz, eine höhere IOPS (Input/Output Operationen pro Sekunde) und einen geringeren Stromverbrauch. Vor allem die IOPS haben einen bedeutenden Einfluss auf die Boot-Zeit.
Das leistungsstarke SATA-zu-NVMe-Klonen-Tool
Wenn Sie das Betriebssystem von HDD oder SATA SSD auf NVMe SSD migrieren möchten, wird Ihnen ein leistungsstarker SATA-zu-NVMe-Kloner viel Zeit und Mühe ersparen. Ich empfehle Ihnen gerne AOMEI Backupper Professional. Dank seiner ausgezeichneten Funktionen können Sie den Klonprozess problemlos durchführen und die Leistung der NVMe SSD sicherstellen.
- Es bietet sowohl Festplattenklon als auch Systemklon, um Ihnen bei der Migration des Betriebssystems auf NVMe zu helfen, ohne Windows neu zu installieren. Wählen Sie Systemklon aus, wenn Sie nur Betriebssystem klonen wollen.
- Es kann das Betriebssystem von MBR-Festplatte auf GPT-Festplatte migrieren und sicherstellen, dass die GPT-Festplatte bootfähig ist. Sie müssen sich also keine Sorgen machen, dass die geklonte SSD aufgrund des Boot-Modus nicht startet.
- Es unterstützt alle Marken von NVMe SSDs wie Samsung 970 EVO Plus SSD, Samsung 980 SSD, Crucial P5 Plus SSD, WD Black SN850X NVMe SSD, Kingston DC 10008 usw.
Wie kann man erfolgreich das Betriebssystem auf NVMe SSD klonen?
Um eine NVMe SSD als Boot-Laufwerk zu verwenden, müssen Sie sicherstellen, dass Ihr Computer über neue Hardware, einen M.2 PCIe x4 Slot, UEFI-Firmware und den Boot-Modus verfügt. Wenn Ihr Computer im Legacy-Boot-Modus läuft, ändern Sie im BIOS in den UEFI-Modus nach der Systemmigration.
Zusätzlich müssen Sie noch folgende Punkte vorbereiten oder überprüfen:
- Stellen Sie sicher, dass der „belegte Speicherplatz“ der alten SSD kleiner oder gleich der NVMe ist.
- Wenn Sie vorhaben, Daten von SATA auf NVMe zu klonen, müssen Sie die relevanten Treiber für NVMe oder PCIe SSD installieren.
- Der Klonprozess löscht alle Daten auf der Ziel-Festplatte. Um Datenverlust zu vermeiden, sollten Sie im Voraus Ihre Dateien auf externe Festplatte sichern.
- Wenn Sie nur einen Steckplatz für die NVMe SSD haben, können Sie sie extern mit einem M.2 SSD auf USB-Adapter oder einem M.2 NVMe SSD Gehäuse verbinden.
Laden Sie jetzt die effektivste Software – AOMEI Backupper Professional herunter, um NVMe SSD zu klonen. Installieren und starten Sie es für die Datenübertragung zwischen SATA und NVMe oder NVMe und NVMe. Für Benutzer von Servern empfehle ich AOMEI Backupper Server.
(*Klonen-Funktionen in der kostenlosen Testversion können nur demonstriert werden, bitte führen Sie vorab ein Upgrade durch, um sie komplett zu nutzen.)
Schritt 1. Schließen Sie die neue NVMe SSD an den M.2 PCI-E x4 Slot an und starten Sie Ihren Computer. Klicken Sie dann auf Klonen und Systemklon in AOMEI Backupper Professional.
Schritt 2. Standardmäßig wählt die Software automatisch die Systempartition und Bootpartition(en) aus. Hier müssen Sie nur das zweite Kästchen anklicken und die NVMe SSD als Ziellaufwerk für die Daten von der alten SSD auswählen.
Schritt 3. Überprüfen Sie im Zusammenfassungsfenster die Option SSD ausrichten, um die Leistung der NVMe SSD-Festplatte weiter zu verbessern, und stellen Sie sicher, dass der gesamte Festplattenspeicher genutzt wird, wenn Ihre NVMe größer ist. Klicken Sie anschließend auf Starten, um das Betriebssystem auf NVMe SSD zu übertragen.
Der Klonprozess läuft im Hintergrund ab, Sie können Ihren Computer weiterhin wie gewohnt verwenden. Warten Sie einfach geduldig, bis der Prozess abgeschlossen ist.
Tipps:
- Um Daten von NVMe auf größere NVMe zu klonen, können Sie in Schritt 1 „Festplattenklon“ wählen.
- Um das Betriebssystem auf NVMe zu verschieben, ohne Windows zu laden, müssen Sie die Funktion Bootfähiges Medium erstellen verwenden. Dies hilft auch bei der Reparatur eines fehlerhaften Computers.
Von der geklonten NVMe SSD booten
Es könnte sein, dass die geklonte SATA zu NVMe SSD nicht startet. Um dieses Problem zu vermeiden, können Sie von der SSD starten und überprüfen, ob sie bootfähig ist. Falls nicht, können Sie es im nächsten Teil beheben.
Schritt 1. Drücken Sie die Ein-/Aus-Taste, um Ihren Computer herunterzufahren. Starten Sie ihn dann neu und Sie sehen eine Meldung wie „Drücken Sie ESC, um ins BIOS zu gelangen“ oder ähnlich. Die Taste ist normalerweise ESC, F2, F10, usw.
Schritt 2. Wechseln Sie zur Registerkarte Boot und setzen Sie die geklonte NVMe SSD als erste Boot-Option.
Schritt 3. Wenn Ihre NVMe SSD eine GPT-Festplatte ist, müssen Sie den Boot-Modus auf UEFI-Modus ändern. Andernfalls startet die geklonte SSD nicht. Speichern Sie die Änderungen und starten Sie von der NVMe SSD.
Mögliche Gründe und Lösungen: Warum bootet die geklonte SATA zu NVMe SSD nicht?
Wenn Sie das Problem haben, dass die geklonte SATA zu NVMe SSD nicht bootet, finden Sie hier mögliche Gründe und Lösungen.
- Sie haben die NVMe-Treiber nicht vor dem Klonen installiert. Gehen Sie einfach zum Hersteller Ihrer SSD-Festplatte und laden Sie die NVMe-Treiber für Ihre SSD-Festplatte herunter. Wenn Sie eine P-Serie NVMe SSD verwenden, können Sie dies einfach im abgesicherten Modus durchführen.
- Starten Sie Ihre NVMe-SSD der P-Serie und dann führt Windows Automatische Reparatur in der Wiederherstellungsumgebung aus. Klicken Sie anschließend auf Erweiterte Optionen.
- Wählen Sie im Fenster „Option auswählen“ Problembehandlung aus. Wählen Sie dann Erweiterte Optionen > Erweiterte Optionen > Starteinstellungen und klicken Sie auf Neu starten.
- Drücken Sie F4, um das System im abgesicherten Modus zu starten. Nachdem Sie sich im abgesicherten Modus angemeldet haben, starten Sie es neu und dieser Vorgang zwingt Ihre Maschine dazu, die richtigen Treiber zu verwenden.
- Die EFI-Partition befindet sich auf der zweiten Festplatte und die geklonte NVMe SSD fehlt eine Bootpartition. Sie können wählen, alle zusätzlichen Festplatten zu trennen und nur SATA und NVMe anzuschließen, und dann erneut zu klonen. Alternativ können Sie manuell eine Bootloader-Partition (im FAT32-Format) mit Diskpart und Bcdboot-Befehl erstellen.
Außerdem sollten Sie den Festplattenspeicher zwischen SATA und NVMe SSD sowie den Boot-Modus des Computers noch einmal überprüfen. Weitere Informationen finden Sie in diesem Artikel: Geklonte SSD bootet nicht in Windows 11, 10, 8, 7
Mehr über SATA & NVMe
Was sind die Unterschiede zwischen NVMe und SATA SSD?
Was ist der größte Vorteil von NVMe SSD?
Gibt es Einschränkungen, wenn ich NVMe und SATA SSDs zusammen verwende?
Zusammenfassung
Sie können das Betriebssystem problemlos auf NVMe SSD klonen, solange Sie die NVMe-Treiber installieren, und die beste Software zum Klonen von NVMe SSDs – AOMEI Backupper Professional, kann Ihnen dabei helfen, dies gut zu bewerkstelligen. Es werden das Betriebssystem, die EFI-Partition, installierte Programme und Daten übertragen.
Darüber hinaus können Sie es verwenden, um von einer NVMe auf eine NVMe zu klonen oder M.2 SSDs und PCIe SSDs zu klonen. Außerdem können Sie mit den Funktionen „Festplattenklon“ oder „Partitionsklon“ die gesamte Festplatte oder spezifische Partitionen klonen. Wenn es sich um eine Festplatte mit Windows handelt, bleibt das geklonte Laufwerk bootfähig.