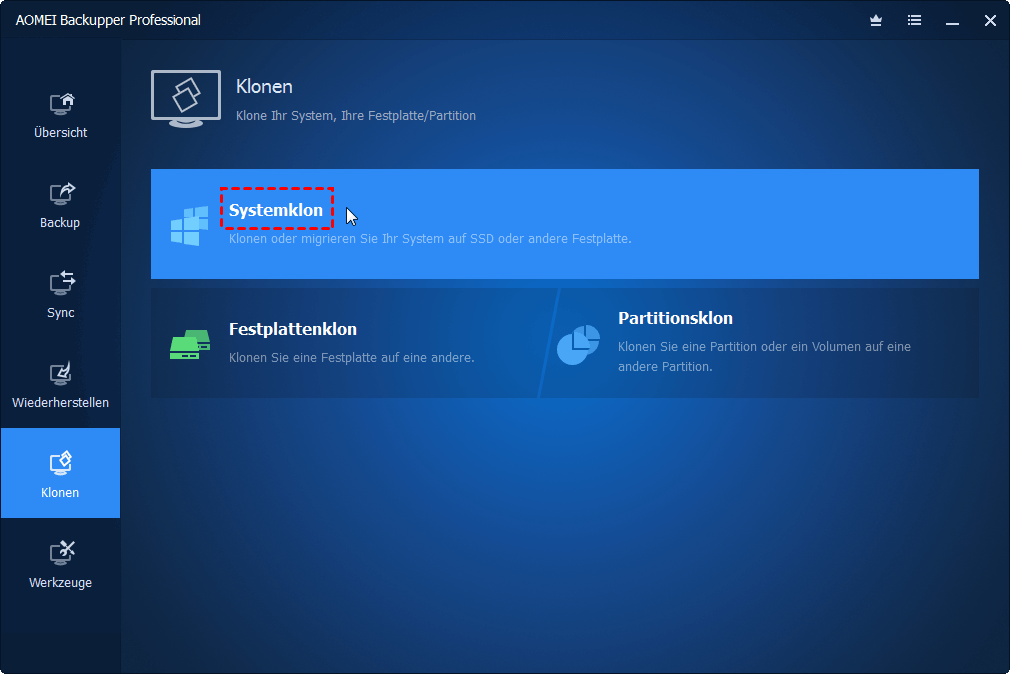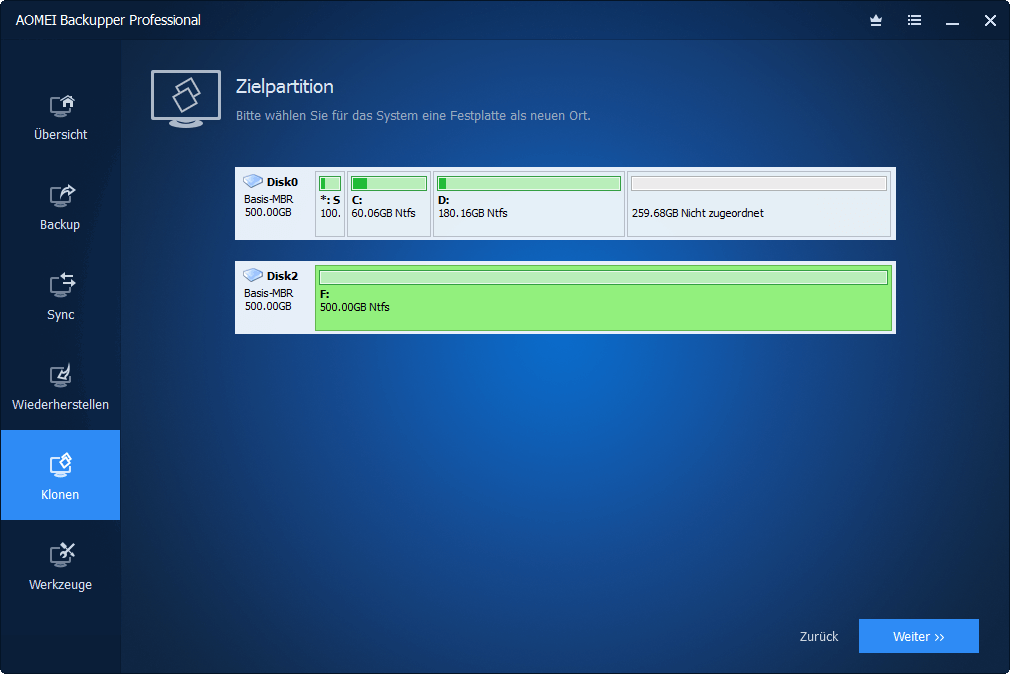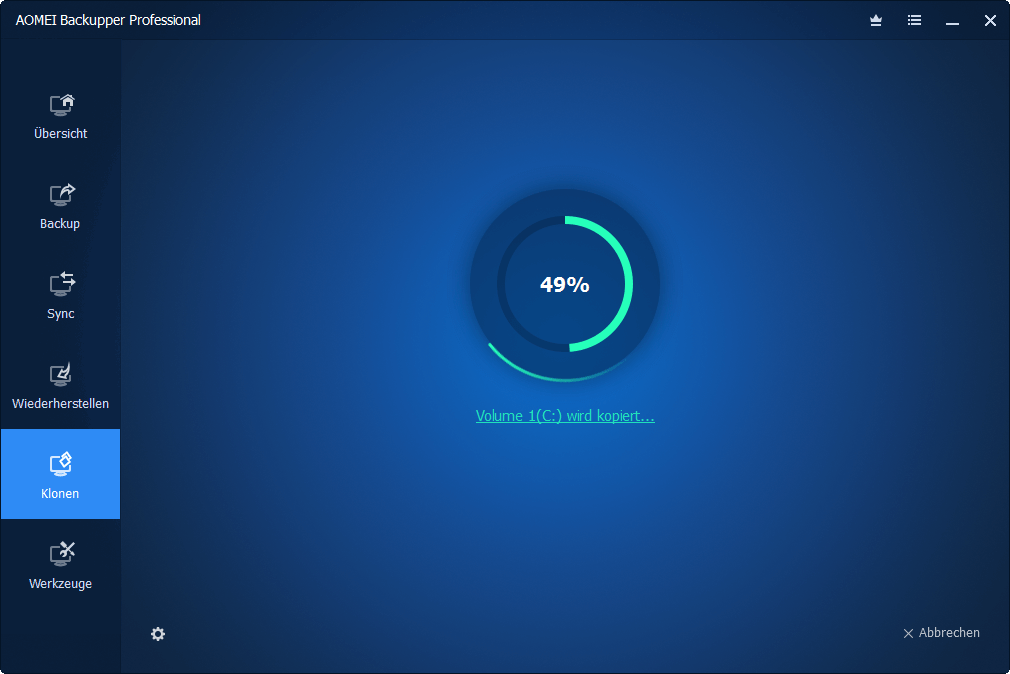Betriebssystem von SSD auf neue SSD übertragen in Windows 7/8/10/11
Möchten Sie das aktuelle Windows 11, 10, 8 oder 7 Betriebssystem von einer alten kleineren SSD auf neue größere SSD übertragen, ohne das auf Laufwerk C: installierte Betriebssystem und die Software neu zu installieren? Dafür ist AOMEI Backupper ein guter Helfer.
Warum muss das Betriebssystem von SSD auf neue SSD übertragen werden?
Im Gegensatz zum Festplattenlaufwerk hat SSD (Solid-State-Drive) keine beweglichen Teile und speichert Informationen im Mikrochip, wodurch es viel schneller und langlebiger wird. Außerdem arbeitet SSD ohne Rauschen und kann den ganzen Tag lesen und schreiben, und die Integrität der Datenspeicherung bleibt lange erhalten.
Weil Sie bereits über eine SSD verfügen und die gute Leistung genießen, möchten Sie das Betriebssystem auf neue SSD übertragen, anstatt auf eine Festplatte, wenn ein größeres Laufwerk benötigt wird oder jahrelange Nutzung ein Festplatten-Upgrade erfordert.
Um dies zu tun, denken Sie vielleicht an das Sichern und Wiederherstellen, aber das ist so überflüssig. Wir empfehlen Ihnen daher, das Betriebssystem mit einer Data Migration Software (OS) von SSD auf neue SSD zu übertragen. Auf diese Weise müssen Sie Windows nicht erneut installieren.
Beste OS-Migrations-Software für Windows 7/8/10/11
AOMEI Backupper Professional ist die professionelle Software, die Ihnen hilft, Ihr Betriebssystem von einer SSD auf eine SSD zu übertragen. Im Folgenden finden Sie die Highlights dieses Klonprogramms:
- Es bietet 3 Klon-Modi, um Ihren unterschiedlichen Bedürfnissen gerecht zu werden, einschließlich Systemklon, Festplattenklon und Partitionsklon.
- Es unterstützt alle Editionen von Windows (32 Bit und 64 Bit von Windows 11/10/8.1/8/7/Vista/XP).
- Diese Klon-Software ist vollständig kompatibel mit Samsung SSDs, Western Digital SSDs, Toshiba SSDs, Crucial SSDs und allen anderen gängigen SSD-Marken, unabhängig von der NVMe- oder SATA-Schnittstelle.
Betriebssystem von SSD auf neue SSD übertragen - Schritt für Schritt
Vor Ihrer Migration: Setzen Sie Ihre neue SSD in den Computer ein und stellen Sie sicher, dass sie erkannt werden kann. Für einen Laptop benötigen Sie ein externes Gehäuse oder einen Adapter, um die SSD mit Ihrem Laptop zu verbinden.
Schritt 1. Installieren und starten Sie AOMEI Backupper Professional.
Schritt 2. Wählen Sie auf der Registerkarte „Klonen“ die Option „Systemklon“.
Schritt 3. Wählen Sie die neue SSD-Festplatte als Zielpfad aus, und das Programm wählt automatisch die Quellfestplatte aus, die migriert werden muss. Klicken Sie dann auf „Weiter“, um fortzufahren.
Schritt 4. Hier ist die Vorschau des Vorgangs, die zeigt, dass die Betriebssystemlaufwerke auf die SSD übertragen werden. In der unteren linken Ecke wird „SSD ausrichten“ dringend empfohlen, um die Schreib-/Lesegeschwindigkeit Ihrer neuen SSD zu beschleunigen. „Sektor-für-Sektor-Klon“ ist auch optional, um jedes Byte zu klonen. Klicken Sie dann auf „Starten“.
Schritt 5. Wenn der Vorgang abgeschlossen ist, klicken Sie zum Beenden auf „Fertig“.
✍Hinweis: Diese Software kann weiterhin zum Migrieren des Betriebssystems auf kleinere SSD verwendet werden, solange die Zielfestplatte das Betriebssystem, die Systemeinstellungen, installierte Apps und persönliche Dateien usw. auf dem ursprünglichen Systemlaufwerk enthalten kann.
Jetzt können Sie selbst das Betriebssystem von SSD auf neue SSD übertragen. Eine letzte Sache: bitte fahren Sie Ihren Computer nach Abschluss herunter. Tauschen Sie bei einem Laptop Ihre alte SSD gegen die neue SSD aus. Für einen Desktop können Sie die alte SSD weiterhin als sekundäres Laufwerk zur Sicherung und Speicherung verwenden.