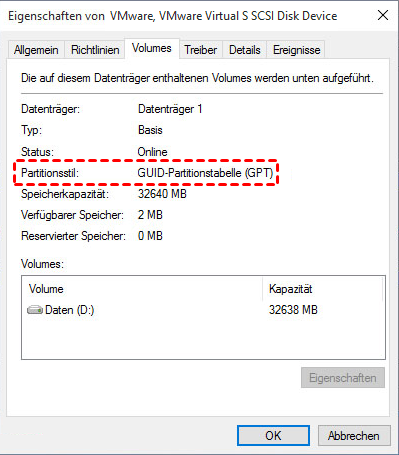Festplatte auf größere klonen in Windows 7/8/10/11 [Einfach]
Sie werden erfahren, wie Sie in Windows 11/10/8/7 mit der getesteten Methode, nämlich „Festplattenklon“, eine Festplatte auf größere klonen können.
Kann ich eine Festplatte auf größere Festplatte klonen?
Vor ein paar Tagen erhielt ich beim Öffnen meines Computers ein Fenster mit der Warnung „Wenig Speicherplatz“. Danach erscheint, egal was ich tue, die Meldung: „Nicht genügend Speicherplatz“. Ich kann also keine Dateien oder Ordner hinzufügen oder Programme auf meinem Computer installieren. Ist es möglich, die Festplatte auf eine größere Festplatte zu klonen?
- Frage von Reddit
Die Antwort ist JA, es ist möglich, die Festplatte auf größere zu klonen und sie erfolgreich zu starten, solange Sie gut vorbereitet sind und eine leistungsstarke Festplatte Klonen Software verwenden. Machen Sie sich keine Sorgen über das Problem mit dem geringen Speicherplatz. Es wird perfekt gelöst werden, wenn Sie alles von der kleineren Festplatte auf eine größere Festplatte übertragen.
Warum eine Festplatte auf größere klonen?
Das Klonen der Festplatte auf eine größere Festplatte löst das Problem „Wenig Speicherplatz“ und hat die folgenden Vorteile. Versuchen Sie diese Methode, wenn Sie eine oder mehrere von ihnen genießen möchten:
👉 Mehr Platz schaffen: Wenn Sie Ihre kleinere Festplatte durch eine größere ersetzen, können Sie natürlich mehr Programme installieren und viele Daten auf ihr speichern.
👉 Computerleitung steigern: Je mehr freier Speicherplatz auf der Systemplatte vorhanden ist, desto reibungsloser läuft der Computer, z. B. hat er eine kurze Startzeit, führt mehrere Programme aus, ohne zu klemmen usw. SSD-Festplatten sind offensichtlicher, da sie eine viel schnellere Lese- oder Schreibgeschwindigkeit als HDDs haben.
👉 Alte oder beschädigte Festplatten ersetzen: In diesem Fall müssen Sie sie ersetzen. Andernfalls wird entweder die Leistung beeinträchtigt oder sie gehen ganz kaputt.
👉 Doppelter Schutz der Daten: Sie können das geklonte Laufwerk auch als Sicherungskopie verwenden, sodass Sie Ihre Dateien im Falle von Systemabstürzen, Virenangriffen oder Malware, BSOD usw. schnell wiederherstellen können.
Vorbereitungen für Ihre neue Festplatte oder SSD-Platte
Wie kann man nun die Festplatte auf größere klonen? Schließen Sie die neue Festplatte an und klonen Sie sie mit einer zuverlässigen Festplatte Klonen Software. Vorher müssen Sie die neue Festplatte oder SSD-Platte vorbereiten.
Die Anzahl der Festplattensteckplätze und Schnittstellen überprüfen
Öffnen Sie Ihr Computergehäuse und prüfen Sie, ob Sie einen weiteren Steckplatz haben. Normalerweise verwenden die meisten HDDs die SATA-Schnittstelle, während SSDs verschiedene Schnittstellen haben können, wie SATA, M.2, PCIe, NVMe usw.
Eine neue Festplatte vorbereiten
Je nach Verwendungszweck können Sie eine HDD oder SSD wählen, entweder mit größerer Kapazität oder besserer Leistung. Wenn Sie mehr Budget haben, ist eine SSD die bessere Wahl. Hier sind einige wichtige Faktoren:
- Die Kapazität ist doppelt oder dreimal so groß wie die eines kleineren Laufwerks.
- Überprüfen Sie die Anzahl der Laufwerksschlitze und Schnittstellen.
- Besorgen Sie sich einen neuen Anschluss, wenn Ihr Laptop oder Desktop nur einen Steckplatz hat. Wählen Sie ihn basierend auf Ihrer Schnittstelle wie SATA, M.2, PCIe, NVMe usw.
Neue Festplatte installieren
- Für den Desktop oder Laptop mit zwei Steckplätzen können Sie die neue Festplatte direkt in den zusätzlichen Steckplatz einbauen. Schieben Sie das neue Laufwerk in den Steckplatz, schrauben Sie es fest und setzen Sie dann das Computergehäuse wieder auf.
- Für einen Laptop mit nur einem Steckplatz verbinden Sie Ihr neues Laufwerk mit einem Kabel oder Adapter wie z. B. SATA-zu-USB oder stecken Sie es in das Gehäuse und verbinden Sie die andere Seite mit Ihrem Computer.
Festplatte in der Datenträgerverwaltung initialisieren
Jede Festplatte muss initialisiert und partitioniert werden, um Daten zu speichern. Sie können wählen, diese neue Festplatte mit dem MBR- oder GPT-Partitionsstil zu initialisieren, abhängig vom Festplattentyp Ihres kleineren Laufwerks.
- Geben Sie diskmgmt.msc in das Suchfeld ein und wählen Sie Als Administrator ausführen.
- Suchen Sie das kleinere Laufwerk und klicken Sie mit der rechten Maustaste darauf, wählen Sie Eigenschaften. Überprüfen Sie dann, ob es MBR oder GPT ist.
- Klicken Sie dann mit der rechten Maustaste auf das größere Laufwerk und wählen Sie Datenträgerinitialisierung.
- Wählen Sie den MBR- oder GPT-Festplattenpartitionsstil und klicken Sie auf OK. Beachten Sie, dass es mit Ihrem kleineren Laufwerk übereinstimmen muss.
👉 Alternativen: Wenn Sie keinen Anschluss haben, können Sie dennoch wählen, Windows auf NAS zu sichern, dann Ihr kleineres Laufwerk gegen ein größeres auszutauschen und das Backup-Image wiederherzustellen.
Professionelle Festplatten Klonen Software - AOMEI Backupper
Bitte warten Sie nach der Vorbereitung, da Sie noch eine leistungsstarke Software für das Klonen von Festplatten benötigen, wie zum Beispiel AOMEI Backupper Professional. Es bietet Ihnen 2 praktische Möglichkeiten, eine kleinere Festplatte auf größere zu klonen, einschließlich des Betriebssystems, der Bootdateien, persönlicher Daten, installierter Programme usw., nämlich mit den Funktionen „Festplattenklon“ und „Festplattensicherung und -wiederherstellung“.
Festplattenklon:
- Es unterstützt das Klonen von HDDs/SSDs und MBR/GPT-Festplatten, auch mit unterschiedlichen Größen.
- Die Funktion „Partitionen bearbeiten“ stellt sicher, dass die geklonte Festplatte die volle Kapazität anzeigt.
- Die Funktion „SSD ausrichten“ richtet die Partitionssektoren zwischen HDDs und SSDs aus, um eine hohe Leistung zu erhalten.
Festplattensicherung und -wiederherstellung:
- Alle Daten werden in eine Image-Datei komprimiert.
- Minimiert das Risiko von Datenverlust und verwendet weniger Festplattenspeicherplatz, da die Funktionen „Geplante Sicherung“ und „Inkrementelles Backup“ alles und zukünftige Änderungen sichern.
- Die Funktion „Backup-Schema“ löscht Backup-Images automatisch, um Platz für neue Sicherungen freizugeben.
Bitte laden Sie diese Software herunter und probieren Sie sie aus!
Unabhängig davon, ob Sie die Klon- oder die Sicherungs- und Wiederherstellungsmethode verwenden, können Sie einen bootfähigen USB erstellen, um beide Operationen durchzuführen, ohne in Windows zu starten.
Top 2 Methoden: Festplatte auf größere klonen in Windows 10 oder 11
In diesem Teil werde ich Ihnen beide Methoden vorstellen, um eine kleinere Festplatte auf eine größere Festplatte oder SSD zu klonen. Bitte beachten Sie, dass diese Software nur Windows 11/10/8/7/XP/Vista unterstützt. Für Serverbenutzer versuchen Sie AOMEI Backupper Server.
👉 Probieren Sie Methode 1 aus, wenn Sie eine schnelle Möglichkeit zum Klonen einer Festplatte wünschen.
👉 Probieren Sie Methode 2 aus, wenn Sie mehr Wert auf Datensicherheit legen und diese kontinuierlich schützen möchten. Dies ist der sicherste Weg.
Methode 1: Eine kleinere Festplatte auf größere Festplatte mit Festplattenklon klonen
Schritt 1. Öffnen Sie AOMEI Backupper, klicken Sie auf Klonen und anschließend auf Festplattenklon.
🌟Hinweis: Die Klonfunktion kann nur in der Testversion demonstriert werden. Wenn Sie HDD direkt auf Samsung SSD oder andere Marken klonen möchten, aktualisieren Sie bitte die Pro-Testversion auf die Vollversion von AOMEI Backupper Professional.
Schritt 2. Wählen Sie Ihre Quellfestplatte (hier ist Disk0) und dann die Zielfestplatte (hier ist Disk2) aus. Klicken Sie nach der Auswahl der Festplatte auf Weiter.
Schritt 3 (Wichtig). Klicken Sie auf Partitionen bearbeiten, um die Festplatte mit den folgenden 3 Optionen zu klonen und zu vergrößern. Außerdem, wenn die Quellfestplatte und die Zielfestplatte unterschiedliche Festplattentypen haben, sehen Sie auch „Die Zielfestplatte von MBR zu GPT konvertieren“ oder umgekehrt. Bitte aktivieren Sie dies, wenn das folgende Fenster angezeigt wird.
- Ohne Änderung der Partitionsgröße kopieren: Es ändert nicht die Größe der Partition.
- Nicht zugeordneten Speicher zu Partitionen hinzufügen: Es verteilt den nicht zugewiesenen Speicherplatz auf jede Partition der Zielfestplatte neu, passend zur Festplattengröße.
- Partitionsgröße manuell anpassen: Es ermöglicht Ihnen, nicht zugewiesenen Speicherplatz auf einer beliebigen Partition auf der Zielfestplatte zu erweitern.
📔So überprüfen Sie den Festplattentyp (MBR oder GPT) einer Festplatte:
Wenn Sie beide Festplattentypen sicher sein möchten und von der geklonten Festplatte erfolgreich booten, können Sie die folgenden Schritte befolgen:
- Drücken Sie Win + R, um das Ausführen-Fenster zu öffnen. Geben Sie dann diskmgmt.msc ein und klicken Sie auf OK, um die Datenträgerverwaltung zu öffnen.
- Klicken Sie dann mit der rechten Maustaste auf die Festplatte, die Sie klonen möchten, und wählen Sie Eigenschaften im Popup-Fenster aus.
- Wählen Sie im Eigenschaftenfenster den Bereich Volumes aus und bestätigen Sie den Partitionsstil. Es kann MBR (Master Boot Record) oder GPT (GUID-Partitionstabelle) sein.
- Überprüfen Sie ähnlich den Partitionsstil der Zielfestplatte. Wenn sie unterschiedliche Festplattenpartitionsstile haben, konvertieren Sie bitte MBR in GPT oder umgekehrt mit der Option „Partitionen bearbeiten“.
Schritt 4. Aktivieren Sie „SSD ausrichten“, um die Leistung der SSD-Festplatte zu optimieren, wenn Sie eine Festplatte auf größere SSD klonen. Bestätigen Sie dann die Details beider Festplatten und klicken Sie auf Starten.
Jetzt haben Sie möglicherweise erfolgreich eine Festplatte auf eine größere Festplatte geklont und können versuchen, von ihr zu booten. Wenn jedoch Ihre Zielfestplatte kleiner ist, kann der Klonprozess fehlschlagen. In diesem Fall können Sie sich dafür entscheiden, nur das Betriebssystem mit der Funktion „Systemklon“ zu migrieren.
Methode 2: Bootlaufwerk auf größeres mit Festplattensicherung & -wiederherstellung kopieren
Neben dem Klonen einer HDD auf eine größere HDD oder SSD mit der "Disk Clone"-Funktion können Sie auch Disk Backup & Restore in AOMEI Backupper verwenden. Dies konzentriert sich auf kontinuierlichen System- und Datenschutz - Sicherung aller auf der Festplatte befindlichen Daten sowie automatische Sicherung aller späteren Änderungen.
Teil 1: Sichern Sie eine Festplatte in Windows 10
Schritt 1. Öffnen Sie AOMEI Backupper, klicken Sie auf Backup und dann auf Festplattensicherung.
Schritt 2. Wählen Sie die Quellfestplatte aus, die Sie sichern möchten, und das Ziellaufwerk, um das Sicherungsabbild zu speichern.
Schritt 3. Legen Sie tägliche, wöchentliche oder monatliche geplante Sicherungen fest. Sobald dies aktiviert ist, sichert diese Software nur geänderte Dateien in einer geplanten Aufgabe. Außerdem können Sie die Funktionen Event-Trigger und USB-Einstecken für spezifische Szenarien nutzen. Klicken Sie abschließend auf Starten, um diese Aufgabe abzuschließen.
📔 Wichtig: Guter und nachhaltiger Datenschutz
AOMEI Backupper wird kontinuierlich Sicherungen für Ihren Computer erstellen, bis die Sicherungsfestplatte voll ist. Um dies zu vermeiden, versuchen Sie, die automatische Backup-Bereinigung im Backup-Schema zu aktivieren. Es werden automatisch Sicherungsdateien gelöscht, um Speicherplatz für neue Sicherungen freizugeben.
Teil 2: Stellen Sie das Festplatten-Image wieder her, um den Computer schnell wiederherzustellen
Sie müssen das Festplattenbackup nicht sofort nach der Sicherung wiederherstellen, sondern nur im Katastrophenfall oder wenn es sich abnorm verhält. Dieser Prozess umfasst auch die Partitionsbearbeitung, um Ihnen zu helfen, den Festplattenspeicher optimal zu nutzen und Bootfehler aufgrund unterschiedlicher Festplattentypen zu vermeiden.
Schritt 1. Verbinden Sie sowohl die Sicherungsfestplatte als auch das neue Laufwerk, um das Sicherungsimage zu empfangen. Öffnen Sie dann diese Software, klicken Sie auf Wiederherstellen und dann auf Aufgabe wählen.
Schritt 2. Sie werden aufgefordert, das Disk-Image, die wiederherzustellenden Elemente und das Ziellaufwerk auszuwählen. Tun Sie dies einfach und klicken Sie in jedem Schritt auf Weiter.
Schritt 3 (Wichtig). Klicken Sie auf „Partitionen bearbeiten“, um die Partitionssgröße auf dem Ziellaufwerk anzupassen. Wenn Sie Windows auf einen neuen Computer übertragen, aktivieren Sie bitte „Universal Restore“, um einen sicheren Start zu gewährleisten. Es werden alle notwendigen Treiber installiert, die zum Starten eines PCs erforderlich sind.
Schritt 4. Überprüfen Sie die Details und klicken Sie auf Starten, um das Festplatten-Backup auf die neue Festplatte wiederherzustellen. Wenn Ihr Ziellaufwerk eine SSD ist, aktivieren Sie bitte „SSD ausrichten“, um die beste Leistung Ihrer SSD zu erzielen.
📔 Erweiterte Funktion: Image explorieren - Wiederherstellung einzelner Dateien aus einem Festplattenabbild
AOMEI Backupper verfügt über ein „Image explorieren“-Tool, mit dem Sie die Wiederherstellung von Festplatten-Images durchführen können. Damit können Sie Laufwerksbuchstaben für alle oder einige der Partitionen auf der Festplatte zuweisen und das Sicherungsabbild in Windows Explorer einbinden. Dann können Sie direkt darauf zugreifen und Dateien an einen anderen Speicherort kopieren.
📔 Erweiterte Funktion: AOMEI Image Deploy - Wiederherstellung von Images auf zwei oder mehr Computer
In der Technician- oder Techplus-Edition ermöglicht AOMEI Backupper die einfache Bereitstellung von Systemabbildern auf mehrere Computer gleichzeitig über das Netzwerk mit seiner Image-Deployment-Software - AOMEI Image Deploy. Sie können Computername, IP-Adresse und universelle Wiederherstellung für alle Computer voreinstellen, die Sie wiederherstellen möchten.
Wie kann ich von der größeren geklonten oder wiederhergestellten Festplatte booten?
Unabhängig davon, ob Sie die Methode „Festplattenklon“ oder „Festplattensicherung und -wiederherstellung“ verwenden, ist der Bootvorgang sehr ähnlich, so dass ich hier nur über einen groben Ablauf sprechen werde.
Um von der neuen Festplatte zu booten, müssen Sie die kleinere und die größere Festplatte austauschen, dann den Computer neu starten, eine bestimmte Taste (z. B. Del, F2, ESC) auf dem Startbildschirm drücken, um das BIOS aufzurufen, auf die Registerkarte „Boot“ gehen und die neue Festplatte zur ersten Bootoption machen, schließlich die Änderungen speichern und den Computer neu starten.
Bitte beachten Sie, dass Sie die alte Festplatte in einem Winkel von 30 oder 45 Grad herausziehen müssen, um den Installationsprozess durchzuführen.
Zusammenfassung
Wenn Sie in Foren wie Reddit oder Microsoft nach „Festplatte auf größere Festplatte klonen“ suchen, erhalten Sie möglicherweise einige Informationen über „Geklonte Festplatte bootet nicht“. Mit einem Wort, der Klonvorgang ist fehlgeschlagen. Daher ist eine vertrauenswürdige und zuverlässige Festplatten Klonen Software wie AOMEI Backupper für das Klonen von Festplatten unerlässlich.
Es kann Ihnen helfen, einfach und schnell eine Festplatte auf eine größere HDD/SSD zu klonen und einen sicheren Start nach dem Klonen zu gewährleisten. Außerdem können Sie damit die Windows 11 Festplatte klonen, eine HDD auf Samsung-SSD klonen, Daten von einer SSD auf eine andere kopieren, eine Festplatte über ein USB-Kabel auf eine SSD klonen, Windows 10 auf NVMe-SSD klonen, usw.
Darüber hinaus können Sie viele nützliche Funktionen während des Klonprozesses genießen. Zum Beispiel können Sie alle Sektoren des Datenträgers auf eine größere Festplatte mit dem „Sektor-für-Sektor-Klon“ klonen, eine SSD mit Spitzenleistung durch seine 4k-Technologie erhalten. Darüber hinaus können Sie den gleichen Effekt durch die Funktionen „Festplattensicherung“ und „Festplatten wiederherstellen“ erzielen. Laden Sie diese Software herunter und probieren Sie sie gleich aus!