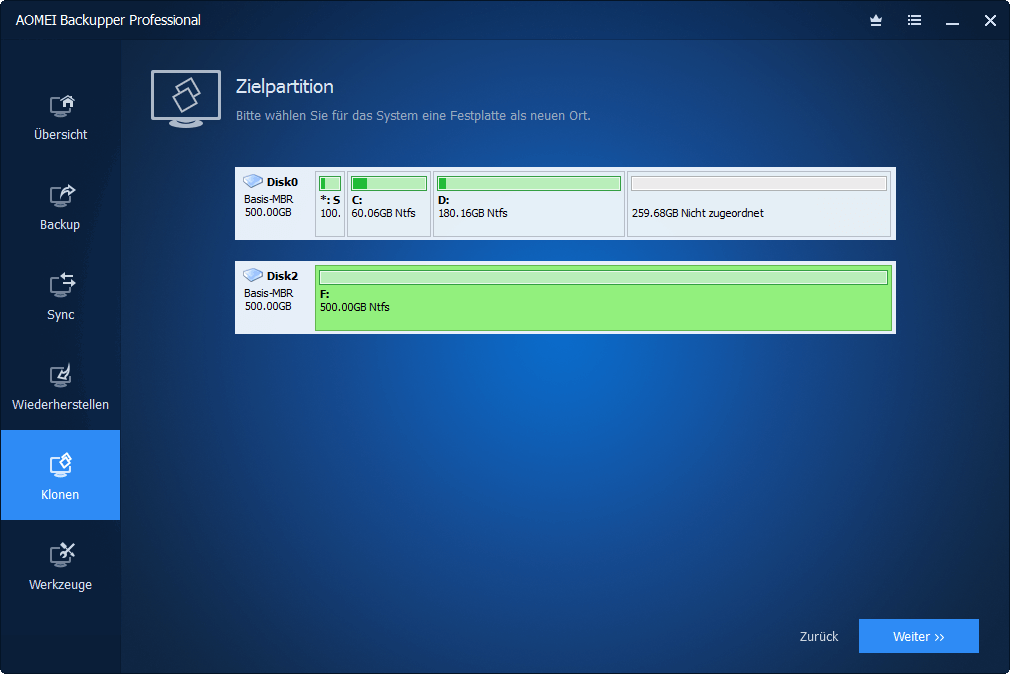Einfach und sicher | Laptop HDD auf SSD klonen unter Windows
Dies ist die vollständige Anleitung für Sie zu klonen HDD zu SSD auf Laptop. Verpassen Sie es nicht!
Vorwort: Laptop HDD auf SSD klonen
Sind Sie frustriert von langsamen Boot-Zeiten und einer trägen PC-Leistung? Ein Upgrade Ihrer Festplatte von einer HDD auf eine SSD könnte die Lösung sein, um die Geschwindigkeit und Leistung Ihres Computers zu verbessern. Wenn Sie wertvolle Daten auf Ihrer alten Festplatte haben und sich nicht mit der Neuinstallation des Betriebssystems herumschlagen möchten, kann die Verwendung von Klon-Software für Festplatten eine zeitsparende Option sein.
Das Klonen einer HDD auf eine SSD ist ein unkomplizierter und effizienter Prozess, der Ihnen Zeit und Mühe ersparen kann. In dieser Anleitung zeigen wir Ihnen, wie Sie Laptop Daten von einer HDD auf ein SSD übertragen, ohne Komplikationen. Außerdem erklären wir Ihnen die Vorteile der Verwendung einer SSD gegenüber einer HDD und wie sie die Leistung Ihres PCs verbessern kann.
2 Vorteile beim Klonen von HDD auf SSD
Haben Sie schon einmal darüber nachgedacht, Ihre Festplatte auf eine SSD anstatt auf eine Festplatte mit größerer Kapazität zu klonen? Bevor wir erklären, wie man eine Laptop HDD auf ein SSD klonen kann, werfen wir einen Blick auf die Vorteile dieser Methode. Es gibt zwei Hauptgründe, warum eine SSD möglicherweise die bessere Option ist:
● Verbesserte Leistung
Wenn Sie Ihre Festplatte nur erweitern wollen, um mehr Speicherplatz zu haben, könnten im Laufe der Zeit Probleme auftreten. Mit zunehmender Datenmenge kann die Leistung Ihres Computers abnehmen. Durch das Klonen auf eine SSD erhalten Sie ein überlegenes Benutzererlebnis aufgrund ihrer schnelleren Geschwindigkeit, geräuschlosen Betrieb, geringeren Temperaturen, Haltbarkeit und niedrigem Energieverbrauch.
● Erschwinglichkeit
SSDs sind wegen Fortschritten in der Fertigungstechnik und einer erhöhten Verfügbarkeit viel erschwinglicher geworden.
Auf dem Markt gibt es verschiedene Optionen wie PCI-Express, mSATA, M.2 und reguläre SATA-SSDs. Beliebte SSDs wie Samsung 970 EVO, Samsung M.2, WD Blue, Mushkin Reactor und PNY sind weit verbreitet auf Plattformen wie Amazon und Scan.com erhältlich.
Was soll man vor dem Klonen tun?
✍Wählen Sie zunächst eine SSD aus, die zum Formfaktor Ihres Computers passt und ausreichend Speicherplatz für Ihre Daten bietet. Die in diesem Beitrag beschriebene Methode ermöglicht es Ihnen, eine neue SSD zu verwenden, auch wenn sie noch nicht initialisiert wurde.
✍Erstellen Sie vor dem Vorgang eine Sicherungskopie Ihrer alten Festplatte, um Ihre persönlichen Daten zu schützen. Diese Sicherungskopie dient als Sicherheitsnetz und ermöglicht es Ihnen, Ihren Computer bei etwaigen unerwarteten Problemen während des Übertragungsprozesses in den vorherigen Zustand zurückzuversetzen.
✍Um einen reibungslosen Dateiübertrag von der Festplatte auf die SSD zu gewährleisten, trennen Sie externe Peripheriegeräte wie USB-Speichergeräte, externe Displays und Drucker. Dieser Schritt hilft dabei, Unterbrechungen während des Prozesses zu vermeiden.
✍Die Auswahl einer zuverlässigen Klon-Software ist entscheidend, und in diesem Beitrag empfehlen wir die Verwendung von AOMEI Backupper.
✍Besorgen Sie sich einen USB-zu-SATA-Adapter, um die SSD anzuschließen, da die meisten Laptops nur ein Laufwerk haben.
Wie kann man Laptop HDD auf SSD klonen?
AOMEI Backupper Professional wird aufgrund seiner fortschrittlichen Funktionen und Optionen zum Kopieren von HDD auf SSD empfohlen. Es handelt sich um eine leistungsstarke Klon-Software, die vollständig mit der neuesten Version von Windows 11 kompatibel ist und einen nahtlosen und effizienten Klonprozess gewährleistet.
🌟SSD ausrichten: Während des Klonprozesses ist es wichtig, die Partitionen entlang der Grenzen der SSD-Blöcke auszurichten, aufgrund der unterschiedlichen Strukturen von SSDs im Vergleich zu HDDs. AOMEI Backupper erledigt diese Aufgabe sorgfältig, um sicherzustellen, dass die Leistung Ihrer SSD optimiert wird und ihre Lebensdauer verlängert wird.
🌟Flexible Klonoptionen: Neben dem Festplattenklon bietet es auch Systemklon, mit dem Benutzer nur das Betriebssystem auf die Zielfestplatte migrieren können. Es bietet auch Partitionsklon, eine nützliche Funktion für die Übertragung von Datenpartitionen auf eine neue Festplatte. Diese Optionen decken verschiedene Klonbedürfnisse ab und ermöglichen es den Benutzern, die spezifischen Daten oder Systemelemente auszuwählen, die sie auf die Zielfestplatte übertragen möchten.
🌟VSS-Dienst: Dank seiner fortschrittlichen Technologie ermöglicht es AOMEI Backupper das „Hot Cloning“, das bedeutet, dass der Klonprozess ohne Unterbrechung Ihrer laufenden Arbeit ausgeführt werden kann. Dieser reibungslose Betrieb ermöglicht es Ihnen, Ihren Computer weiterhin zu nutzen, während das Klonverfahren läuft.
Darüber hinaus ist dieser Festplattenkloner mit den führenden HDD- und SSD-Marken wie Samsung EVO-Serie, WD SSDs, Crucial SSDs und anderen kompatibel. Er hat weltweit viel Anerkennung von Benutzern erhalten. Warum versuchen Sie es nicht heute und erleben Sie seine Vorteile aus erster Hand?
Schrittweise Anleitung: Wie kann man Laptop Festplatte auf SSD klonen?
Bevor Sie erfahren, wie Sie Laptop HDD auf SSD klonen können, treffen Sie bitte folgende Vorbereitungen:
- Laden Sie AOMEI Backupper Professional herunter, das mit Windows 11/10/8/8.1/XP/Vista kompatibel ist. Wenn Sie ein Serverbenutzer sind, versuchen Sie AOMEI Backupper Server.
- Installieren Sie die SSD in Ihrem Laptop und stellen Sie sicher, dass sie erkannt wird.
Schritt 1. Öffnen Sie AOMEI Backupper Professional. Wählen Sie dann die Option Systemklon unter dem Reiter Klonen.
🌟Hinweis: Statistiken zeigen, dass die meisten Personen ihr Laptop-Betriebssystem von HDD auf SSD übertragen möchten. Wenn Sie jedoch einfach alles von der HDD auf das SDD übertragen möchten, können Sie direkt zur Option Festplattenklon wechseln.
Schritt 2. Wählen Sie die neue SSD als Zielpartition aus, da standardmäßig alle bootbezogenen Laufwerke ausgewählt sind.
Schritt 3. Bestätigen Sie in dem Fenster „Zusammenfassung“ die Einstellungen und klicken Sie auf Starten, um den Systemklon durchzuführen. Aktivieren SieSSD ausrichten, um die Lese- und Schreibgeschwindigkeit der SSD weiter zu beschleunigen.
Neben „SSD ausrichten“ gibt es zwei weitere Klonoptionen: Die Funktion Speicherplatz voll ausnutzen (um nicht zugewiesenen Speicherplatz automatisch zum Systemlaufwerk hinzuzufügen) wird standardmäßig aktiviert, wenn das Ziellaufwerk größer ist.
Wenn Sie hingegen jeden Sektor des Systemlaufwerks klonen möchten, unabhängig davon, ob er verwendet wird oder nicht, wählen Sie statt dessen Sektor-für-Sektor-Klon. Dies funktioniert auch gut, wenn Sie eine verschlüsselte Festplatte klonen möchten oder einem Bootfehler aufgrund des Fehlens der systemreservierten Partition vorbeugen möchten.
Schritt 4. Wenn der Systemklonfortschritt 100 % erreicht hat, klicken Sie auf Fertig, um die Oberfläche zu verlassen.
Zusammenfassung
Dieser Artikel erklärt detailliert, wie man eine Laptop HDD auf SSD klonen kann. Ob Sie mehr Speicherplatz benötigen oder die Leistung verbessern möchten, Sie können problemlos einen Systemklon oder Festplattenklon mit der besten Systemklon-Software, AOMEI Backupper Professional, durchführen. Es ermöglicht Ihnen auch, die Leistung der Festplatte zu optimieren und nicht zugewiesenen Speicherplatz auf der Zielfestplatte effektiv zu nutzen.
Dank der Funktion „Intelligentes Klonen“ können Sie problemlos eine Festplatte mit unterschiedlicher Größe klonen, z.B. eine 500-GB-HDD auf eine 250-GB-SSD. Laden Sie es einfach herunter und probieren Sie es aus!
FQA
1. Ist es in Ordnung, eine HDD auf eine SSD zu klonen?
SSDs übertreffen HDDs in verschiedenen Aspekten, was viele Benutzer dazu veranlasst, ihre HDDs durch SSDs zu ersetzen. Sie können Ihre HDD in Windows 11/10/8/7 ganz einfach mit Hilfe einer Klon-Software wie AOMEI Backupper auf eine SSD klonen. Diese Software ermöglicht es Ihnen, alle Ihre Daten von der Festplatte auf die SSD zu übertragen und gewährleistet einen nahtlosen Übergang zwischen den beiden Speichermedien.
2. Wie kann man PC von der geklonten SSD booten?
Schritt 1. Schalten Sie Ihren Computer komplett aus. Entfernen Sie die Rückabdeckung und nehmen Sie die HDD heraus.
Schritt 2. Installieren Sie die neue SSD an der gleichen Stelle, an der die originale Festplatte platziert war.
Schritt 3. Nach dem Einbau der SSD setzen Sie die Rückabdeckung des Computers wieder ein. Verbinden Sie das Netzkabel erneut. Starten Sie Ihren Computer und drücken Sie die spezifische Taste, um das BIOS zu öffnen, wie auf dem Startbildschirm angezeigt.
Schritt 4. Gehen Sie im BIOS-Fenster zum Reiter Boot und setzen Sie die geklonte SSD als erste Boot-Option. Speichern Sie die Änderungen, um sicherzustellen, dass Ihr Computer von der neuen SSD bootet.
Wenn Sie diese Schritte befolgen, können Sie Ihre HDD effektiv durch eine SSD ersetzen.
3. Wie formatiert man die alte HDD für die Wiederverwendung?
Schritt 1. Starten Sie AOMEI Backupper Professional, gehen Sie zum Reiter Werkzeuge und wählen Sie Festplatte bereinigen.
Schritt 2. Anschließend werden Sie aufgefordert, den Bereinigungstyp auszuwählen. Wählen Sie Festplatte bereinigen, um alle Partitionen auf der Festplatte zu löschen. Klicken Sie dann auf Weiter, um den Vorgang fortzusetzen.
Schritt 3. Wählen Sie die HDD aus der Liste aus und klicken Sie auf Weiter, um fortzufahren.
Schritt 4. Wählen Sie nun auf der Seite Wischmethode eine der vier Optionen basierend auf Ihren Bedürfnissen aus. Nachdem Sie Ihre Auswahl getroffen haben, klicken Sie auf Starten, um den Vorgang zu starten. Sobald abgeschlossen, werden alle Daten sicher von der Festplatte gelöscht.
- Sektoren mit Null füllen (sicher, schnell)
- Sektoren mit zufälligen Daten füllen (sicher, schnell)
- DoD 5220.22-M (sehr sicher, langsam)
- Gutmann (33 mal, sehr sicher, sehr langsam)