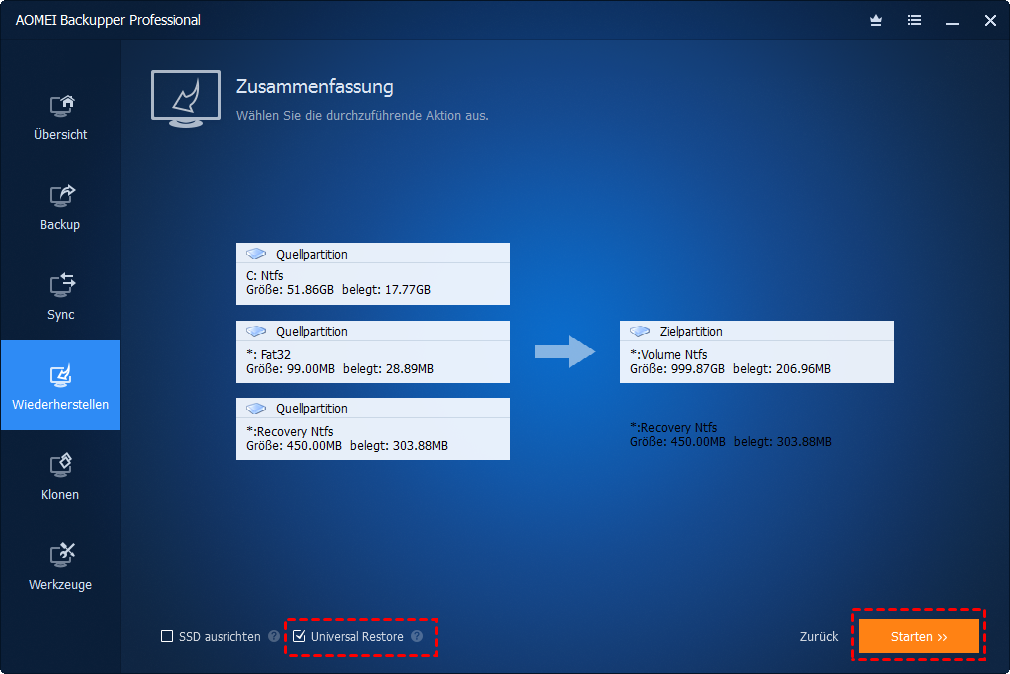HDD auf SSD klonen ohne Neuinstallation von Windows
Das Klonen von HDD auf SSD bietet eine bequeme Möglichkeit, Ihren Windows 11/10-PC zu aktualisieren, ohne das Betriebssystem von Grund auf neu installieren zu müssen. Im Artikel sind wertvolle Tipps und Tricks enthalten.
🌟 Video-Anleitung: Wie kann man HDD auf SSD klonen, ohne das Betriebssystem neu zu installieren?
Warum will man in Windows 10/11 HDD auf SSD klonen?
SSDs sind aufgrund von Fortschritten bei den Herstellungstechniken und einem erhöhten Bedarf viel erschwinglicher geworden. Auf dem Markt sind verschiedene Optionen verfügbar, wie PCI-Express, mSATA, M.2 und normale SATA-SSDs. Beliebte SSDs wie Samsung 970 EVO, Samsung M.2, WD Blue, Mushkin Reactor und PNY sind weithin auf Plattformen wie Amazon und Scan.com erhältlich.
Im Vergleich zu HDDs bieten SSDs aufgrund ihrer schnelleren Geschwindigkeit, ihres leiseren Betriebs, ihrer kühleren Temperatur, ihrer längeren Haltbarkeit und ihres geringeren Stromverbrauchs ein besseres Nutzererlebnis.
| HDD vs. SSD: Was ist besser? | ||
| HDD | SSD | |
| Geschwindigkeit | Niedrige Geschwindigkeit; Kann mehrere Aufgaben nicht reibungslos ausführen | Sofortiger Zugriff; Hohe Lese- und Schreibgeschwindigkeit |
| Langlebigkeit | Leicht zu beschädigen; Erträgt niedrigere Temperaturen, von -5 Grad bis 55 | Langlebiger; Erträgt höhere extreme Stöße, Stürze und Temperaturen, von -10 Grad bis 70 |
| Sicherheit | Daten einfach zu verlieren; Enthält viele abnehmbare mechanische Teile | Guter Datenschutz; Kein abnehmbares Teil |
| Kapazität | Größere Kapazität | Geringere Kapazität |
| Preis | Billiger bei gleicher Größe | Teurer bei gleicher Kapazität |
Sie können aus folgenden Gründen in Betracht ziehen, Ihre Festplatte auf SSD zu klonen:
✅ Startzeit des Computers verkürzen
Das Booten von Windows von einer SSD ist viel schneller als von einer HDD. In unserem Test benötigt die SSD 10 Sekunden zum Booten, während die HDD 4 Minuten benötigt.
✅ Gesamtleistung verbessern
Wenn Sie Windows von HDD auf SSD übertragen, werden Programme sofort gestartet, und Spiele brauchen nicht mehr so lange zum Laden.
✅ Speicherplatz vergrößern
Wenn sich Daten ansammeln, kann der Speicherplatz auf Ihrem Computer knapp werden, also klonen Sie die Festplatte auf eine größere SSD.
Wie kann man dann in Windows 11/10 die HDD auf SSD klonen? Lesen Sie einfach weiter.
Was müssen Sie vor dem Klonen vorbereiten?
Um eine Festplatte auf SSD zu klonen, müssen Sie die folgenden Sachen vorbereiten:
1. Überprüfen Sie das Betriebssystem und reparieren Sie fehlerhafte Sektoren
Stellen Sie sicher, dass auf der alten Festplatte ein Betriebssystem installiert ist, und beheben Sie alle fehlerhaften Sektoren darauf. Ohne Betriebssystem können Sie Ihren Computer nicht starten, und wenn die geklonte SSD fehlerhafte Sektoren des ursprünglichen Laufwerks enthält, kann sie möglicherweise auch nicht starten.
2. Besorgen Sie sich eine kompatible SSD
Kaufen Sie eine neue SSD, die mit dem Formfaktor Ihres Computers kompatibel ist und über genügend Speicherplatz für Ihre Daten verfügt. Mit der in diesem Beitrag beschriebenen Methode ist es akzeptabel, wenn die neue SSD nicht initialisiert wird.
3. Sichern Sie die alte HDD
Erstellen Sie ein Backup der alten Festplatte, wenn Sie Ihre persönlichen Daten sicher aufbewahren möchten. Mit diesem Backup können Sie den vorherigen Zustand Ihres Computers wiederherstellen, falls während des Übertragungsvorgangs etwas Unerwartetes passiert.
4. Trennen Sie alle externen Peripheriegeräte
Sie können USB-Speichergeräte, externe Displays, Drucker usw. abtrennen, um sicherzustellen, dass die Dateien korrekt von der Festplatte auf die SSD übertragen werden.
5. Bereiten Sie einen USB-zu-SATA-Adapter vor
Wenn Ihr Desktop/Laptop nur einen Festplattenschacht hat, müssen Sie die neue SSD über einen USB-zu-SATA-Adapter anschließen.
6. Zuverlässige Festplatte Klonen Software
Die Wahl der richtigen Software ist entscheidend. AOMEI Backupper Professional Edition, eine leistungsstarke Software zum Klonen von Festplatten mit einer Reihe von erweiterten Funktionen und Optionen, wird für das Kopieren von HDD auf SSD empfohlen. Sie ist vollständig kompatibel mit der neuesten Version von Windows 11.
| ⚙ Flexible Klonoptionen | Neben dem Klonen von Festplatten können Sie mit Systemklon auch nur das Betriebssystem auf die Zielplatte migrieren oder mit Partitionsklon Datenpartitionen auf eine neue Festplatte verschieben. |
| 💡 Intelligentes Klonen | Standardmäßig werden nur die benutzten Sektoren kopiert, was beim Klonen auf kleinere SSDs sehr praktisch ist. Wenn Ihre Ziel-SSD genügend Platz hat, können Sie auch Sektor-für-Sektor-Klon wählen, um alle Sektoren einschließlich des ungenutzten Platzes zu kopieren. |
| 🚀 SSD-Ausrichtung | Da SSDs anders als HDDs strukturiert sind, ist die Ausrichtung der Partitionen entlang der SSD-Blockgrenzen während des Klonvorgangs entscheidend. AOMEI Backupper kümmert sich um diese Aufgabe und stellt sicher, dass die Leistung Ihrer SSD optimiert und ihre Lebensdauer verlängert wird. |
| 📃 VSS-Dienst | Mit dieser fortschrittlichen Technologie können Sie einen „Hot Clone“ durchführen, was bedeutet, dass der Klonvorgang ohne Unterbrechung Ihrer Arbeit durchgeführt werden kann. |
Darüber hinaus ist dieser Festplattenkloner mit allen führenden Marken von HDDs und SSDs kompatibel, darunter Samsung EVO-Serie, WD SSDs, Crucial SSDs und mehr. Er hat bei Benutzern auf der ganzen Welt große Anerkennung gefunden. Warum also nicht noch heute ausprobieren?
Wie kann man unter Windows 11/10 mühelos eine Festplatte auf SSD klonen?🔥
Werfen Sie einen Blick auf die Schritt-für-Schritt-Anleitung, um eine HDD auf kleinere oder größere SSD zu klonen.
Schritt 1. Schließen Sie die neue SSD an
Sie haben zwei Optionen, um die SSD an Ihren PC anzuschließen - installieren Sie sie im zweiten Laufwerksschacht oder verwenden Sie einen USB-zu-SATA-Adapter. Vergewissern Sie sich, dass die Kapazität der SSD ausreicht, um alle Daten von der Quellfestplatte aufzunehmen.
Schritt 2. Wählen Sie Festplattenklon in AOMEI Backupper
Installieren und starten Sie die leistungsstarke Festplatte-Klonen-Software. Wählen Sie dann die Option Klonen -> Festplattenklon.
Schritt 3. Wählen Sie die alte HDD
Wählen Sie die Festplatte als Quellfestplatte aus.
Schritt 4. Wählen Sie eine neue SSD
Wählen Sie die größere oder kleinere SSD als Zielfestplatte.
💡Bitte beachten Sie, dass während des Klonens alle Daten auf der Ziel-SSD überschrieben werden. Daher ist es wichtig, eine Sicherung wichtiger Daten zu erstellen, bevor Sie fortfahren.
Schritt 5. Verbessern Sie die SSD-Leistung und starten Sie den Klonprozess
Markieren Sie SSD ausrichten, um die Lese- und Schreibgeschwindigkeit der SSD-Festplatte zu beschleunigen. Klicken Sie dann auf Starten, um die Festplatte auf SSD zu klonen.
Schritt 6. Booten Sie Ihren Computer von der geklonten SSD
👉Situation 1: Behalten Sie sowohl die alte als auch die neue Festplatte
- Starten Sie Ihren PC neu und drücken Sie eine bestimmte Taste (z. B. F2/F8), um die BIOS-Einstellungen aufzurufen.
- Wählen Sie auf der Registerkarte „Boot“ die geklonte SSD als Startlaufwerk aus und speichern Sie die Änderungen.
- Starten Sie Ihren Computer erneut, und er wird nun mit der geklonten SSD booten.
👉Situation 2: Behalten Sie nur die neue Festplatte
- Schalten Sie Ihren Computer aus und entfernen Sie die alte Festplatte.
- Legen Sie die neue SSD ein oder schließen Sie sie an.
- Starten Sie Ihren Computer neu, und er wird automatisch von der geklonten SSD booten.
- Es ist wichtig, die alte HDD nicht zu formatieren, bis Sie bestätigen können, dass die neue SSD erfolgreich booten kann.
- Mit dieser Software können Sie ganz einfach eine SSD auf eine andere SSD klonen, unabhängig von der Partitionsgröße oder der Festplattenmarke.
Können Sie HDD auf SSD ohne Software klonen?
Wenn Sie keine Software von Drittanbietern verwenden möchten, können Sie Windows kostenlos mit integrierten Tools auf eine SSD klonen. Der gesamte Prozess umfasst zwei Hauptteile: Erstellen Sie ein Systemabbild und stellen Sie das Systemabbild wieder her. Details finden Sie unten:
▶ Ein Systemabbild erstellen
1. Gehen Sie in der Reihenfolge Systemsteuerung > System und Sicherheit > Sichern und Wiederherstellen (Windows 7).
2. Klicken Sie im linken Fensterbereich auf Systemabbild erstellen.
3. Wählen Sie das Ziellaufwerk (externe Festplatte oder USB-Flash-Laufwerk), auf dem Sie Ihre Sicherung speichern möchten.
4. Die Laufwerke, die für die Ausführung von Windows erforderlich sind, werden standardmäßig einbezogen. Bestätigen Sie die Einstellungen und klicken Sie auf Starten.
▶ Systemabbild auf neue SSD wiederherstellen
1. Schalten Sie den Computer aus. Tauschen Sie danach die alte Festplatte gegen die neue SSD aus. Schließen Sie außerdem den Systemreparaturdatenträger und die Backup-Festplatte mit dem Systemabbild an Ihren Computer an.
2. Starten Sie den Computer von dem Systemreparaturdatenträger. Klicken Sie im Windows-Setup-Fenster auf Weiter > Computerreparaturoptionen.
3. Klicken Sie anschließend auf Problembehandlung > Erweiterte Optionen > Systemabbild-Wiederherstellung. Folgen Sie dann dem Assistenten, um das Systemabbild auf einer neuen SSD wiederherzustellen.
Problembehandlung bei Boot-Problemen nach dem Klonen des Betriebssystems
Falls Ihre SSD nach dem Klonen eines Betriebssystems nicht mehr booten kann, kann dies mehrere Gründe haben.
- Falsche Bootreihenfolge
Um dies zu beheben, starten Sie den Computer neu, rufen Sie das BIOS auf, stellen Sie die SSD als Priorität in der Bootreihenfolge ein und speichern Sie die Änderungen.
- GPT/MBR-Konflikt
Dies kann auftreten, wenn die Partitionsstrukturen der Quell- und der Ziel-SSD unterschiedlich sind oder wenn der Boot-Modus falsch eingestellt ist. Um dies zu beheben, stellen Sie sicher, dass die Partitionsstrukturen auf beiden Festplatten gleich sind und stellen Sie den richtigen Boot-Modus ein.
Im Wesentlichen ist der Legacy-Boot-Modus für MBR-Partitionen erforderlich, während der EFI/UEFI-Modus für GPT erforderlich ist. Falls erforderlich, lesen Sie die Anweisungen zum Wechsel von Legacy zu UEFI.
- Die geklonte SSD wurde auf einem Computer mit falscher Hardware installiert
Sie können versuchen, ein Festplatten-Image oder System-Image mit „Universal Restore“ wiederherzustellen, um das Klonen von PC zu PC zu realisieren.
Wenn die geklonte SSD auf einem neuen Computer installiert wurde, kann die Aktivierung des Windows-Betriebssystems unter Verwendung des Original-Produktschlüssels erforderlich sein oder Sie können sich an Microsoft wenden.
- Der Klonprozess ist auf Probleme gestoßen
Es wird empfohlen, den Vorgang zu wiederholen.
FAQs zum Klonen von Windows-Festplatten🔥
📔 1. Was ist zu tun, wenn die geklonte SSD eine falsche Größe anzeigt?
Wenn die SSD-Festplatte größer als die Originalfestplatte ist, kann die geklonte SSD die falsche Größe anzeigen, da die Software eine exakte Kopie der Festplatte erstellt und den zusätzlichen Platz als nicht zugeordneten Speicherplatz belässt, sofern Sie die Partitionsgröße nicht anpassen.
Um dies zu beheben, bietet die Software unter „Partitionen bearbeiten“ drei praktische Optionen an: Ohne Änderung der Partitionsgröße kopieren, Nicht zugeordneten Speicherplatz zu Partitionen hinzufügen und Partitionsgröße manuell anpassen
📔 2. Wie prüft man, ob eine Festplatte im MBR- oder GPT-Partitionstyp vorliegt?
AOMEI Backupper ermöglicht es Ihnen, Festplattentypen während des Klonens zu konvertieren, um Probleme beim Booten zu vermeiden, die durch unterschiedliche Partitionsstile verursacht werden.
Sie können den Partitionsstil einer Festplatte in der Datenträgerverwaltung überprüfen, indem Sie Win + R drücken, um das Ausführen-Fenster zu öffnen, diskmgmt.msc eintippen und auf OK klicken. Klicken Sie dann mit der rechten Maustaste auf die Festplatte, die Sie klonen möchten, und wählen Sie Eigenschaften, um den Partitionsstil auf der Registerkarte Volumes anzuzeigen.
📔 3. Wie kann man eine Festplatte auf einen neuen PC klonen?
AOMEI Backupper bietet eine Funktion „Universal Restore“, mit der Sie das Betriebssystem auf neuen PC übertragen können, auch wenn die Hardware nicht identisch ist. Sie können zum Beispiel Windows 10 auf einen neuen PC übertragen, um die Hardware aufzurüsten.
📔 4. Wird beim Klonen von Festplatten das Windows-Betriebssystem migriert?
Ja, wenn Sie eine Festplatte auf eine andere kopieren, wird alles von der Quellfestplatte auf die Zielfestplatte übertragen, z. B. das Windows-Betriebssystem, installierte Programme, persönliche Dateien, die Partitionsstruktur, das Dateisystem und die Einstellungen. Dieser Prozess stellt sicher, dass das geklonte Betriebssystem bootfähig ist.
📔 5. Verfügt Windows über ein Tool zum Klonen von Festplatten?
Microsoft Windows bietet keine Festplatte-Klonen-Software. Wenn Sie eine Festplatte klonen möchten, probieren Sie bitte die Software von Drittanbietern aus, wie AOMEI Backupper, Clonezilla oder Acronis True Image, usw.
📔 6. Wie lange dauert es, Windows 10 auf SSD zu klonen?
Das Klonen dauert im Durchschnitt zwischen 30 Minuten und mehreren Stunden. Unter der Annahme, dass Sie eine Festplatte mit 500 GB Daten kopieren möchten und die Klongeschwindigkeit 100 Mb/s beträgt, kann der Klonvorgang etwa 90 Minuten dauern.
Zusammenfassung
Wenn Sie eine HDD auf SSD klonen, ist das eine bequeme und effiziente Methode, um Ihre Daten von einer herkömmlichen Festplatte auf ein Solid-State-Laufwerk (SSD) zu migrieren, ohne das Betriebssystem und die Anwendungen neu zu installieren.
Mit diesem Prozess können Sie die Vorteile einer SSD nutzen, wie z. B. schnellere Leistung, kürzere Bootzeiten, verbesserte Haltbarkeit und Energieeffizienz.
Dieser Artikel beschreibt den Vorgang zum Klonen einer Festplatte auf SSD unter Windows 11, 10, 8 und 7 mit AOMEI Backupper.
AOMEI Backupper bietet mehrere fortschrittliche Funktionen, wie System-, Festplatten-, Partitions- und Dateisicherung und -wiederherstellung. Es bietet außerdem vollständige, inkrementelle, differentielle und automatische Backups, die effiziente Backups zum Schutz vor Datenverlusten gewährleisten.
Darüber hinaus ermöglicht AOMEI Backupper, einen bootfähigen Notfall-USB oder eine bootfähige CD/DVD im Falle eines kompletten Systemausfalls zu erstellen. IT-Techniker können AOMEI Backupper Technician oder Technician Plus verwenden, um eine portable Version zum Klonen von Festplatten auf jedem Computer zu erstellen.