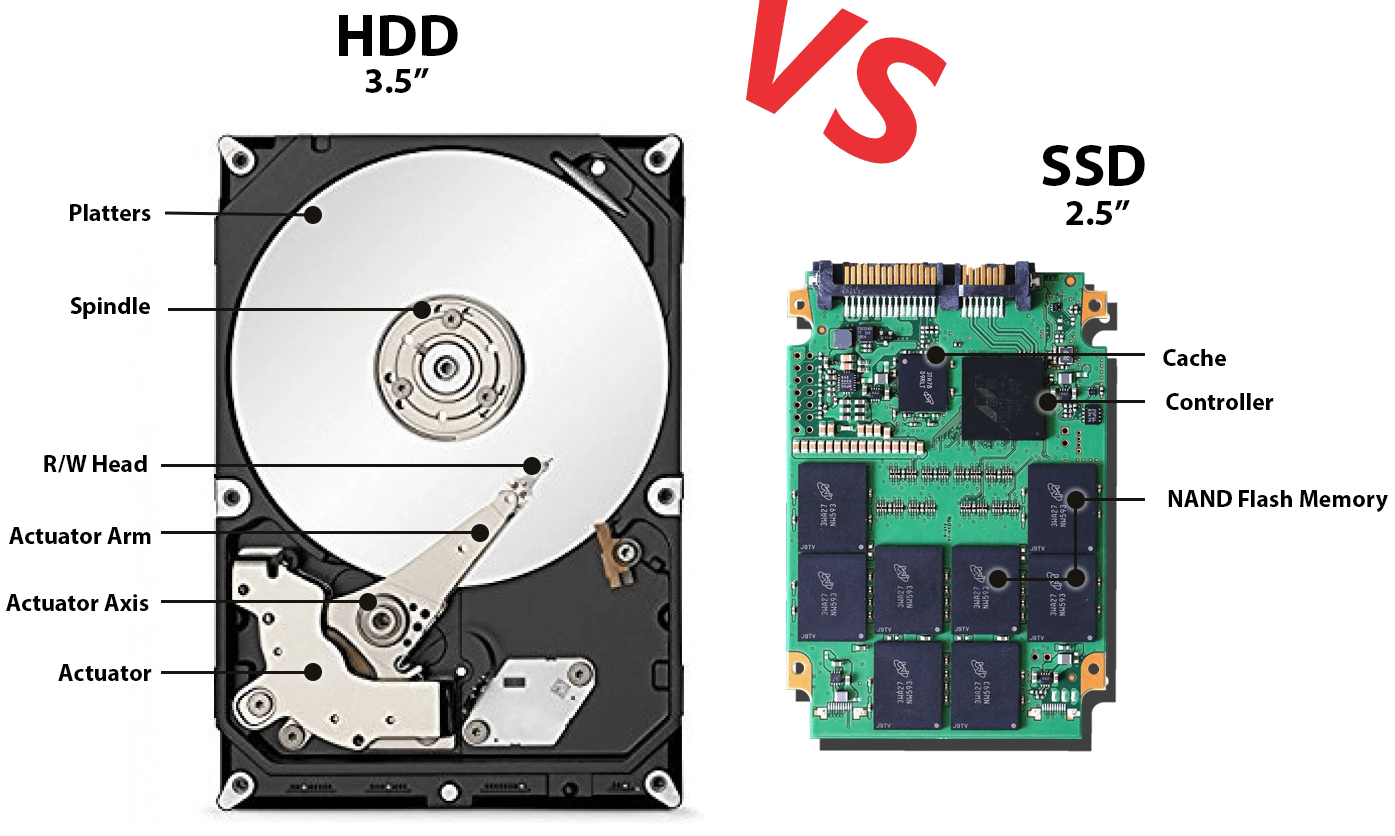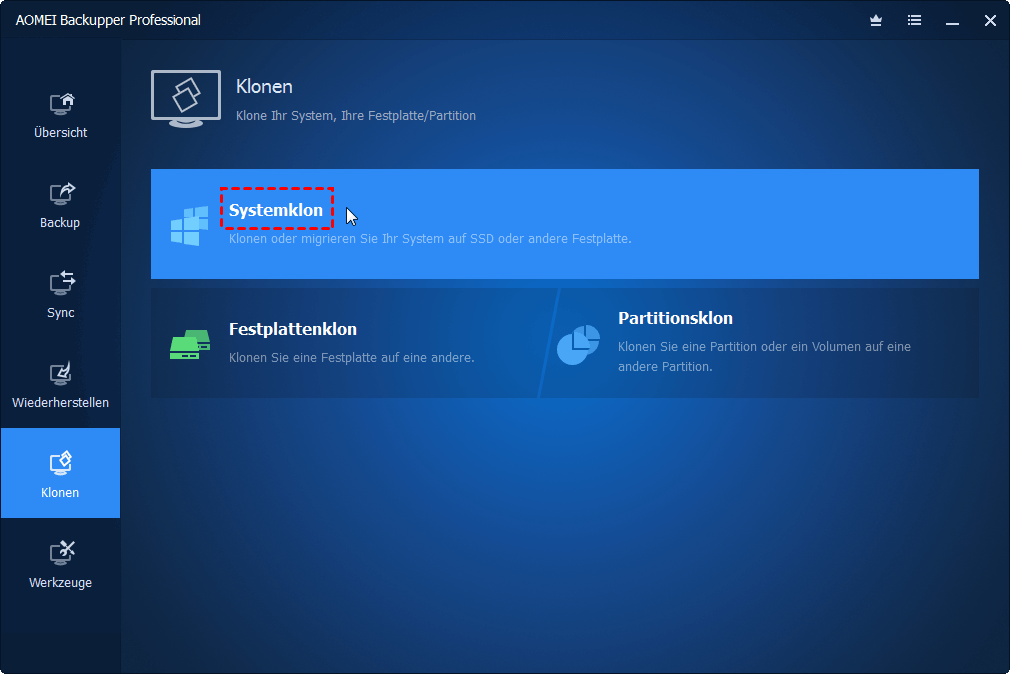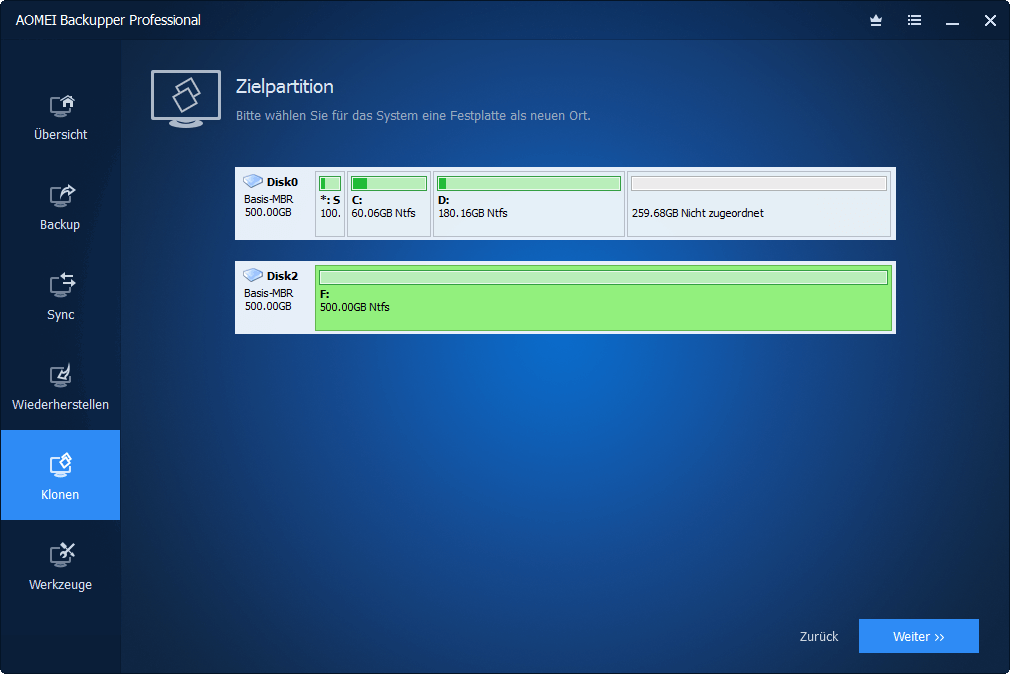Laufwerk C auf SSD übertragen - Einfach in Windows 11/10/8/7
Vielleicht möchten Sie das Laufwerk C auf neue SSD übertragen oder kopieren, um Ihr System oder Ihre persönlichen Daten zu migrieren. Hier ist eine Anleitung, die Ihnen zeigt, wie Sie dies effizient tun können.
Warum ist SSD besser für Laufwerk C?
Viele Benutzer sind daran interessiert, das Windows-Betriebssystem auf ein SSD (Solid-State-Laufwerk) zu übertragen, da SSDs zahlreiche Vorteile gegenüber den herkömmlichen HDDs bieten, die normalerweise von OEMs (Original Equipment Manufacturers) in Computern vorinstalliert werden.
Im Einzelnen bieten SSDs die folgenden Vorteile:
- Schnellere Lese- und Schreibgeschwindigkeiten: SSDs bieten schnellere Lese- und Schreibgeschwindigkeiten, was zu kürzeren Hochfahrzeiten des Windows-Betriebssystems führt.
- Geringerer Stromverbrauch und weniger Lärm: SSDs verbrauchen weniger Strom, erzeugen minimale Geräusche und produzieren weniger Wärme als HDDs.
- Bessere Portabilität und Stoßfestigkeit: SSDs sind tragbarer und können Stößen und Schlägen besser widerstehen, wodurch das Risiko von Datenverlusten durch physische Störungen verringert wird.
Es ist wichtig zu beachten, dass HDDs auch ihre eigenen Vorteile haben, darunter keine Lese-/Schreibbeschränkungen und mehr Speicherplatz für das gleiche Budget. Daher entscheiden sich viele Nutzer für den Einsatz von SSD für das Betriebssystem und HDD für die Speicherstrategie, um HDDs als Speichergeräte beizubehalten und gleichzeitig von den Vorteilen von SSDs als Startlaufwerke zu profitieren.
Bevor Sie das Laufwerk C auf SSD verschieben (4 Tipps)
Können Sie das Laufwerk C auf eine neue SSD übertragen? Absolut ja! Aber bevor Sie beginnen, treffen Sie einige Vorbereitungen:
👉 1. Sichern Sie Ihr System und Ihre Daten
Obwohl der Übertragungsvorgang keine Datenverluste verursachen sollte, ist es immer besser, vorsichtig zu sein. Denken Sie daran, das Laufwerk C und alle anderen wichtigen Daten zu sichern, bevor Sie fortfahren. Wenn die Ziel-SSD Daten enthält, sollten Sie diese ebenfalls sichern, da sie während der Übertragung überschrieben werden.
👉 2. Wählen Sie eine SSD mit ausreichender Kapazität
Für Desktops ist eine 60 GB SSD in der Regel ausreichend für das Windows 11 Betriebssystem. Wenn Sie häufig mit Ihrem Laptop unterwegs sind, sollten Sie sich für eine größere SSD (120 GB oder 250 GB) entscheiden, wenn es Ihr Budget erlaubt.
Der wichtigste Faktor ist, dass Sie sicherstellen, dass der Speicherplatz für Ihr Windows-Betriebssystem ausreicht (überprüfen Sie die Festplattennutzung in der Datenträgerverwaltung). Wenn der Speicherplatz nicht ausreicht und Sie keine größere SSD kaufen wollen, sollten Sie einige Anwendungen oder Dateien deinstallieren, um Speicherplatz auf Ihrem Laufwerk C freizugeben.
👉 3. Bereinigen Sie Ihr Laufwerk C
Vor dem Klonen können Sie das Laufwerk C aufräumen, indem Sie unnötige Dateien, temporäre Daten und nicht mehr benötigte Anwendungen entfernen. Dies reduziert die zu übertragende Datenmenge und hilft bei der Optimierung des Speicherplatzes der neuen SSD.
👉 4. Verwenden Sie ein spezielles Migrationstool
Um den Prozess zum Kopieren Ihres C-Laufwerks auf die neue SSD zu vereinfachen, wird empfohlen, eine Drittanbieter-Software zur Systemmigration zu verwenden. AOMEI Backupper Professional ist eine zuverlässige und vielseitige Software zum Klonen von Betriebssystemen und Festplatten, die drei Klonoptionen bietet:
- Systemklon: Damit können Sie Laufwerk C auf SSD in Windows 11, 10, 8, 7 sowie früheren Versionen klonen.
- Festplattenklon: Sie können eine ganze Festplatte auf eine andere klonen, z. B. eine Festplatte auf SSD klonen, eine SSD auf größere SSD klonen, ein NVMe-Laufwerk auf NVMe klonen oder einen USB-Stick auf einen anderen USB-Stick kopieren.
- Partitionsklon: Mit dieser Funktion können Sie bestimmte Partitionen oder Volumes, einschließlich dynamischer Volumes, klonen.
- ★★★ Plus zwei Klon-Modi:
- Intelligentes Klonen: Der am häufigsten verwendete Modus aufgrund seiner hohen Geschwindigkeit. Er wird häufig beim Klonen größerer Laufwerke auf kleinere Laufwerke oder beim Klonen größerer HDDs auf kleinere SSDs verwendet.
- Sektor-für-Sektor-Klonen: Auch als Bit-für-Bit-Kopie bekannt, bedeutet dies, dass alle Sektoren einer Festplatte geklont werden, auch wenn der Sektor leer ist oder es sich um einen logisch schlechten Sektor handelt.
Zusätzlich bietet diese OS-Migrationssoftware eine Option „SSD ausrichten“, die dazu dient, die Lese- und Schreibgeschwindigkeit zu erhöhen und gleichzeitig die Lebensdauer der SSD zu verlängern. Zögern Sie nicht, AOMEI Backupper Pro herunterzuladen und auf Ihrem PC zu installieren.
Nun ist alles bereit. Nun können Sie ganz einfach mit der Migration von Laufwerk C auf SSD beginnen.
Schritt für Schritt: Laufwerk C auf SSD übertragen und Boot sicherstellen
Um das Laufwerk C unter Windows 11, 10 auf eine neue SSD umzuziehen, schließen Sie bitte zunächst Ihre SSD an Ihren Computer an und stellen Sie sicher, dass sie von Windows erkannt wird. Bei einem Laptop benötigen Sie möglicherweise einen USB-Adapter.
Teil 1. Laufwerk C mit Klon-Software auf SSD klonen
Schritt 1. Wählen Sie Systemklon in AOMEI Backupper.
Wählen Sie „Klonen“ -> „Systemklon“, um das Laufwerk C auf SSD zu migrieren.
Schritt 2. Wählen Sie die Zielfestplatte (neue SSD).
Wählen Sie die neue SSD als Zielfestplatte, auf die das Laufwerk C kopiert werden soll, und klicken Sie auf „Weiter“.
Schritt 3. Beginnen Sie mit der Migration des Betriebssystems auf die SSD.
Das Laufwerk C und die System reservierte Partition sind standardmäßig ausgewählt, um einen normalen Start von der SSD sicherzustellen. Aktivieren Sie „SSD ausrichten“ und „Speicherplatz voll ausnutzen“, klicken Sie nach Ihrer Bestätigung auf „Starten“.
Nachdem der Klonvorgang abgeschlossen ist, sollten Sie das Bootlaufwerk erfolgreich auf SSD verschoben haben. Das Booten von der geklonten SSD ist im Allgemeinen ein unkomplizierter Prozess.
Teil 2. Booten von der geklonten SSD Schritt für Schritt
1. Installieren Sie die geklonte SSD physisch und ordnungsgemäß.
2. Greifen Sie auf die BIOS/UEFI-Einstellungen zu, indem Sie die entsprechende Taste auf dem Bildschirm beim Starten drücken.
3. Legen Sie die geklonte SSD als Boot-Laufwerk fest, d. h. legen Sie sie als erstes Boot-Gerät fest. Speichern Sie die Änderungen und beenden Sie das Programm.
4. Starten Sie Ihren Computer neu und überprüfen Sie den Startvorgang. Sie können die Eigenschaften des Laufwerks oder die Leistung überprüfen.
- 💬 Tipps:
- Neben der Übertragung des Laufwerks C können Sie damit auch eine Festplatte auf eine größere Festplatte klonen, Windows 10 auf M.2-SSD migrieren, eine Festplatte über ein USB-Kabel auf SSD klonen, Windows 10 auf NVMe-SSD klonen, usw.
- AOMEI Backupper Professional unterstützt das Klonen von MBR- und GPT-Festplatten, unabhängig davon, ob es sich um eine Daten- oder Systemfestplatte handelt. Sie können auch direkt MBR auf GPT klonen.
Boot-Laufwerk auf SSD verschieben über integrierte Windows-Dienstprogramme
Wenn Sie all dies manuell üben möchten, probieren Sie diese Lösung aus. Diese Lösung besteht darin, das Systemlaufwerk mithilfe von Windows-Tools und einigen manuell praktischen Vorgängen auf SSD zu übertragen (z. B. Windows 10).
1. Verkleinern Sie das Laufwerk C so, dass es auf die kleinere SSD passt, da die Festplatte normalerweise viel größer als die SSD ist.
Klicken Sie mit der rechten Maustaste auf „Computer“ -> „Verwalten“ -> „Datenträgerverwaltung“ und klicken Sie mit der rechten Maustaste auf das Laufwerk C, und wählen Sie „Volume verkleinern“. (Geben Sie unter „Geben Sie den zu verkleinernden Speicherplatz in MB ein“ einen Wert ein, der mindestens 10% kleiner ist als die nutzbare Kapazität Ihrer SSD.)
2. Sichern Sie das verkleinerte C-Laufwerk und seine vom System reservierte Partition auf der Sicherungsdiskette.
Gehen Sie zu „Systemsteuerung“ -> „System und Sicherheit“ -> „Sichern und Wiederherstellen“ -> „Systemabbild erstellen“. Nachdem das Backup-Image erstellt wurde, werden Sie aufgefordert, eine Reparatur-CD zu erstellen. Wenn Sie über eine Windows-Installationsdiskette verfügen, klicken Sie auf „Nein“. Wenn nicht, bereiten Sie eine CD / DVD vor und klicken Sie auf „Ja“, um den Assistenten aufzurufen. Fahren Sie dann Ihren Computer herunter.
3. Installieren Sie die SSD und stellen Sie sie vom Backup-Image wieder her.
Öffnen Sie Ihr PC-Gehäuse und trennen Sie alle Laufwerke mit Ausnahme der Sicherungsdiskette. Legen Sie die Reparaturdiskette oder die Windows 10-Installationsdiskette ein. Wählen Sie nach dem Start des PCs von der optischen Disc „Computerreparaturoptionen“ -> „Systemimage-Wiederherstellung“ -> „Letztes verfügbares Systemabbild verwenden“.
Stellen Sie sicher, dass nur eine Festplatte wiederhergestellt werden soll, da diese gelöscht wird. Wenn andere Festplatten vorhanden sind, sollten Sie diese ausschließen. Klicken Sie auf „Weiter“ -> „Fertig stellen“ -> „Nicht neu starten“ -> „Herunterfahren“.
4. Schließen Sie alle Laufwerke mit Ausnahme des ursprünglichen Betriebssystemlaufwerks wieder an, um zu überprüfen, ob der Computer erfolgreich gestartet werden kann oder nicht. Starten Sie Ihren Computer und öffnen Sie die Datenträgerverwaltung. Klicken Sie mit der rechten Maustaste auf die neue Betriebssystempartition und wählen Sie „Volume erweitern“, um die SSD zu füllen. (Passen Sie den Standardwert nicht an, da Windows ihn automatisch berechnet.)
5. Geben Sie einen einzelnen Befehl über die Eingabeaufforderung im Administratormodus ein. Gehen Sie zu „Start“ -> „Alle Programme“ -> „Zubehör“, klicken Sie mit der rechten Maustaste auf „Eingabeaufforderung“ und führen Sie es als Administrator aus. Geben Sie diesen Befehl ein: Winsat disk. Über diese Befehlszeile erkennt Windows das neue Laufwerk als SSD und aktiviert somit alle für diese Laufwerke einzigartigen Funktionen.
FAQs zum Übertragen von Laufwerk C auf SSD
1. Warum sollte ich mein Laufwerk C auf eine SSD verschieben?
2. Kann ich das Laufwerk C auf eine kleinere SSD übertragen?
3. Erlischt meine Garantie, wenn ich mein Laufwerk C auf SSD übertrage?
4. Kann ich nach dem Klonen das Laufwerk C auf SSD formatieren?
5. Wie übertrage ich mein Betriebssystem von HDD auf SSD ohne Klonen?
Zusammenfassung
Zwei verschiedene Möglichkeiten, um das Laufwerk C auf SSD zu übertragen. Wählen Sie die für Sie am besten geeignete aus und versuchen Sie es. Tatsächlich können Sie mit AOMEI Backupper mehr tun, z. B. Dateien von SSD auf HDD übertragen, um sie in Zukunft zu sichern. Um Ihrem System zusätzlichen Schutz zu verleihen, können Sie ein bootfähiges Rettungsmedium erstellen, falls das System unerwartet ausfällt.
Außerdem bietet AOMEI Backupper eine Server-Edition, mit der Sie Windows Server auf eine neue Festplatte unter Server 2008, 2012, 2016 und anderen unterstützten Versionen klonen können. Dies macht ihn zu einer vielseitigen und umfassenden Lösung für verschiedene Migrationsanforderungen.