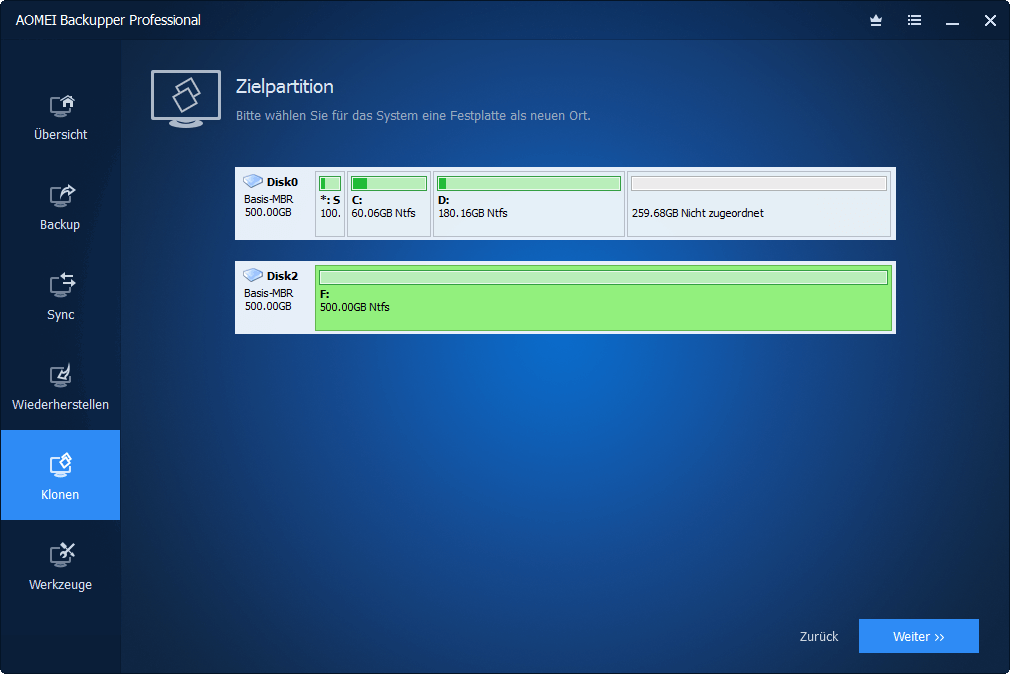Systemfestplatte auf neue SSD klonen ohne Windows-Neuinstallation
Möchten Sie Systemfestplatte auf neue SSD klonen, um die Leistung Ihres Computers zu verbessern? Folgen Sie dieser Anleitung, um Windows ohne Neuinstallation auf eine bootfähige SSD zu klonen.
Kann man Systemfestplatte auf eine SSD klonen?
Windows auf eine neue SSD klonen
Ich habe mir eine neue SSD für meinen Windows 10-PC gekauft. Sie ist eingebaut und funktioniert. Ich möchte nur wissen, ob es möglich ist, meine Windows-Systemfestplatte auf die neue SSD zu klonen. Was ist, wenn ich Windows nicht neu installieren möchte? Wie kann ich Windows auf neue SSD übertragen? Wie mache ich das möglich?
Natürlich kann man die Systemfestplatte auf eine neue SSD klonen. Eine Systemfestplatte ist das primäre Speichergerät in einem Computer, das das Betriebssystem (OS) und die damit verbundenen Systemdateien enthält, die für das Hochfahren und den Betrieb des Computers erforderlich sind. Es gibt zahlreiche Vorteile beim Übertragen des Windows-Betriebssystems auf eine SSD:
- Festplattenupgrade: SSDs sind deutlich schneller als herkömmliche Festplatten beim Lesen/Schreiben. Ein Upgrade von einer HDD auf eine SSD kann das langsame Starten des PCs beheben, den Computer schneller hochfahren lassen, Programme sofort starten lassen und Spiele schnell laden lassen.
- Platzersparnis und Kosteneffizienz: SSDs sind in kleineren Formfaktoren als herkömmliche HDDs erhältlich, was sie ideal für kompakte Geräte wie Ultrabooks macht. Außerdem sind SSDs stoß- und vibrationsresistenter, energieeffizienter und haben eine längere Lebensdauer.
Warum soll man Systemfestplatte auf SSD klonen?
Bevor Sie wissen, wie man die HDD auf eine SSD unter Windows 10 für die Systemfestplatte klonen kann, müssen einige Vorbereitungen getroffen werden, um einen reibungslosen Kopiervorgang zu gewährleisten.
|
SSD |
Sie benötigen eine neue SSD, auf die Sie Ihre Systemfestplatte klonen möchten. Stellen Sie sicher, dass sie genügend Kapazität für alle Daten von Ihrer aktuellen Systemfestplatte hat. |
|
SATA/USB Kabel (Optional) |
Wenn Sie eine SATA SSD verwenden, schließen Sie sie mit einem USB-SATA-Kabel an Ihren Computer an. |
|
Schraubenzieher/Befestigungsmaterial (Optional) |
Wenn Sie die SSD im Inneren Ihres Computers installieren, benötigen Sie möglicherweise einen Schraubenzieher oder sonstiges Befestigungsmaterial. |
|
Datensicherung (Optional) |
Wenn sich wichtige Daten auf der Zielsolid-State-Festplatte befinden, sichern Sie Ihre SSD, da der Klonprozess alle Daten auf dem Ziellaufwerk löscht. |
|
Klonsoftware |
Sie benötigen zuverlässige Klonsoftware, um den Klonvorgang durchzuführen. Viele SSD-Hersteller bieten ihre eigene Klonsoftware an, und es gibt auch renommierte Tools von Drittanbietern für das Kopieren der Systemfestplatte auf eine neue SSD. |
Mit bester Klonsoftware Festplatte auf eine SSD kopieren
Während Windows einige Backup-Tools bietet, fehlen ihnen integrierte Klonfunktionen. Wenn Sie diese Tools verwenden möchten, um von einer HDD auf eine SSD zu übertragen, können Sie nur zuerst ein System-Image erstellen und es dann auf die SSD wiederherstellen. Es besteht kein Zweifel, dass der Prozess fehleranfällig und zeitaufwendig ist. Um das System einfach und schnell auf eine neue SSD zu kopieren, sollten Sie professionelle Klonsoftware wie AOMEI Backupper in Betracht ziehen.
▶Mehrere Klonen-Optionen: Es bietet drei Klonoptionen: Festplattenklon, Systemklon und Partitionsklon, um Ihren vielfältigen Klonanforderungen gerecht zu werden.
▶Intelligentes Klonen: Standardmäßig verwendet es den intelligenten Klon, der nur verwendete Sektoren kopiert. Dies ist besonders nützlich für das Klonen auf kleinere SSDs. Wenn Ihre Zielsolid-State-Festplatte genügend Platz hat, können Sie sich für Sektor-für-Sektor-Klon entscheiden, der alle Sektoren, einschließlich des ungenutzten Speichers, kopiert.
▶SSD ausrichten: Es bietet SSD-Ausrichtung, um die Lese- und Schreibgeschwindigkeit zu verbessern und die Lebensdauer von SSDs zu verlängern, da SSDs im Vergleich zu HDDs normalerweise eine andere Struktur haben.
▶Es verfügt über eine benutzerfreundliche Oberfläche, die sowohl für Computerneulinge als auch für Experten einfach zu bedienen ist.
Dieser vielseitige Festplattenkloner ist mit allen führenden HDD- und SSD-Marken kompatibel, einschließlich Samsung EVO-Serie, WD SSDs, Seagate SSDs, Crucial SSDs und mehr. Laden Sie es herunter und probieren Sie es jetzt aus!
Schrittweise Anleitung: Systemfestplatte auf neue SSD klonen
Um zu wissen, wie man von der alten Systemfestplatte auf eine neue SSD kopiert, schließen Sie bitte zuerst die SSD an Ihren Computer an oder installieren Sie sie und stellen Sie sicher, dass sie erkannt wird. Gehen Sie dann nach den folgenden Anweisungen vor, um das Betriebssystem auf die SSD zu kopieren.
Schritt 1. Starten Sie die AOMEI Backupper-Software. Wählen Sie Klonen > Systemklon, um nur das Betriebssystem auf die Zielsolid-State-Festplatte zu klonen. Um die gesamte Festplatte auf SSD zu klonen, wählen Sie stattdessen Festplattenklon aus.
Schritt 2. Die Software wählt automatisch die Systempartition(en) als Quelle aus. Wählen Sie nun die Zielpartition auf Ihrer SSD aus und klicken Sie dann auf Weiter, um fortzufahren.
Schritt 3. Stellen Sie sicher, dass Sie die Option SSD ausrichten aktivieren und klicken Sie dann auf Starten, um die Systemfestplatte mühelos auf die neue SSD zu kopieren.
- 🌟Tipps:
- Wenn die Zielsolid-State-Festplatte größer ist als die Quellfestplatte, wird die Software die Option Speicherplatz voll ausnutzen überprüfen, um die Größe Ihrer Systempartition automatisch zu erweitern.
- Neben dem Klonen einer HDD auf eine SSD können Sie dieses Tool auch verwenden, um eine SSD auf neue SSD zu klonen, unabhängig von der Partitionsgröße oder der Marke der Festplatte.
Von der neuen geklonten SSD booten
Nachdem Sie gelernt haben, wie man die Systemfestplatte auf eine neue SSD klonen kann und den Vorgang abgeschlossen haben, können Sie die alte Festplatte durch die SSD ersetzen und von dieser starten. Wenn Ihr PC mehr als einen Steckplatz hat, können Sie die alte Festplatte weiterhin angeschlossen lassen. Befolgen Sie diese Schritte:
Schritt 1. Fahren Sie Ihren Computer herunter und starten Sie ihn dann neu. Drücken Sie die erforderliche Taste, um ins BIOS zu gelangen (häufige Tasten sind DEL, F2, F12, usw.). Der genaue Zugriffsschlüssel hängt vom Hersteller und Modell Ihres Computers ab.
Schritt 2. Navigieren Sie in den BIOS-Einstellungen zum Boot-Tab. Wählen Sie die geklonte SSD als Startlaufwerk aus und drücken Sie dann die entsprechende Taste (normalerweise F10), um Ihre Änderungen zu speichern.
Wenn Ihr Computer erfolgreich von der neuen Festplatte startet, zeigt dies an, dass der Klonprozess des Systems erfolgreich war. Zu diesem Zeitpunkt haben Sie die Flexibilität zu entscheiden, was Sie mit der alten Festplatte machen möchten. Sie können sie entweder verwerfen oder sie als sekundäres Speichergerät verwenden. In diesem Fall bietet AOMEI Backupper auch eine Funktion zum Löschen von Festplatten, um Ihnen dabei zu helfen, eine Festplatte sicher und gründlich zu bereinigen.
Zusammenfassung
Zusammenfassend lässt sich sagen, dass das Klonen der Systemfestplatte auf neue SSD eine sehr vorteilhafte Technik ist, die die Leistung Ihres Computers und Ihre gesamte Benutzererfahrung erheblich verbessern kann. Sie können schnellere Boot-Zeiten, schnelleres Starten von Programmen und eine verbesserte Systemreaktionsfähigkeit genießen, indem Sie das Betriebssystem, Anwendungen und Daten von einer herkömmlichen Festplatte auf eine SSD übertragen.
Mit seiner intuitiven und benutzerfreundlichen Oberfläche und seinen vielseitigen Klonoptionen vereinfacht AOMEI Backupper den Kopiervorgang. Es sichert nicht nur Ihre Daten, sondern optimiert auch die Leistung und liefert eine nahtlose und zuverlässige Klonerfahrung.
Darüber hinaus bietet AOMEI Backupper mehr als nur Klonfunktionen. Es ermöglicht Ihnen die Durchführung von Systemsicherung, Festplattensicherung, Partitionssicherung und Dateisicherungen und Wiederherstellen. Es bietet auch inkrementelles, differentielles Backup und Voll-Backup und gewährleistet so eine effiziente Datensicherung gegen Datenverlust.