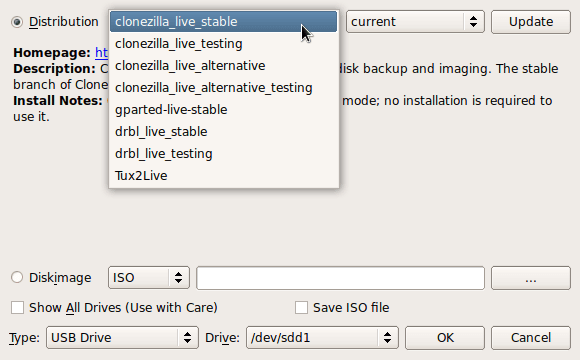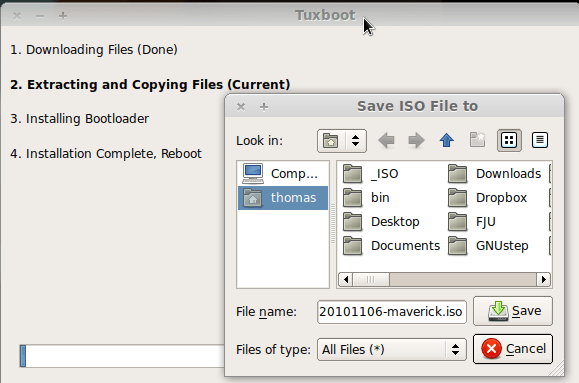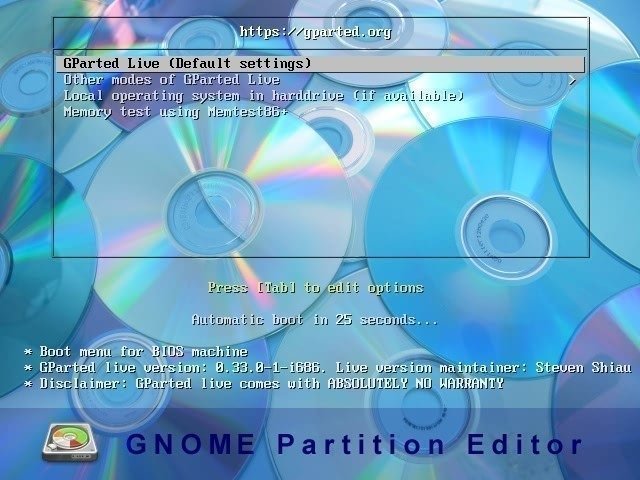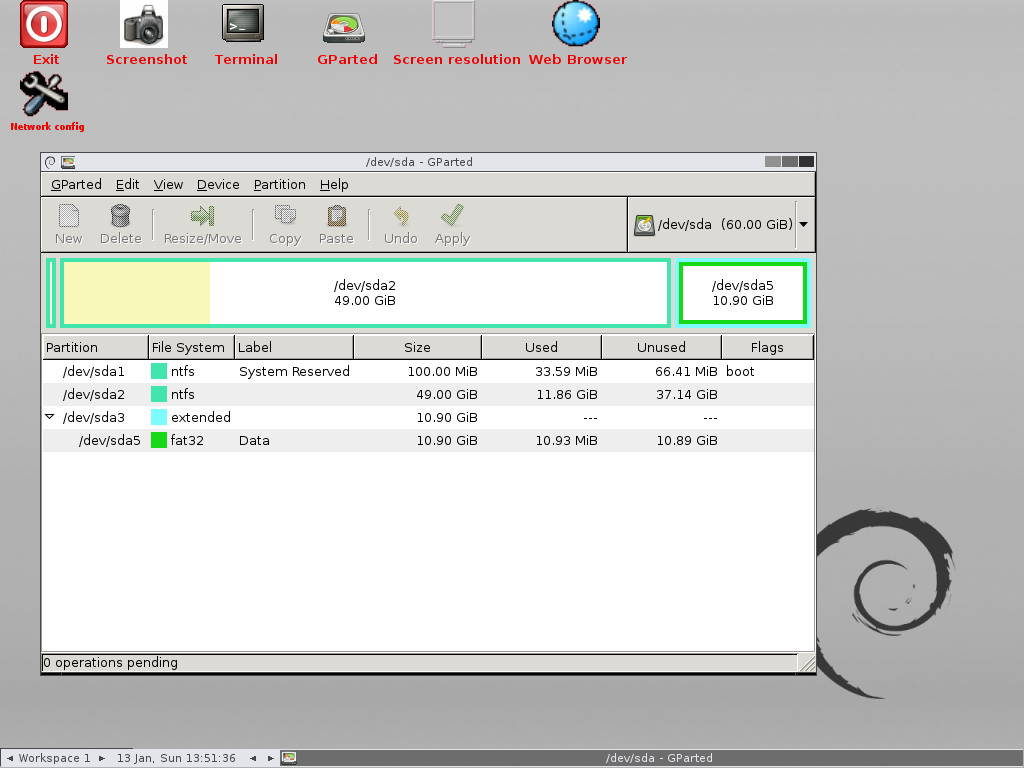Windows 10 auf SSD klonen mit GParted - Anleitung und Alternative
Mit GParted können Sie Windows 10 auf SSD klonen, um eine bessere Leistung zu erzielen. Der Vorgang ist jedoch nicht ganz einfach. Folgen Sie den Schritten im folgenden Artikel, oder versuchen Sie eine einfachere Alternative, um das Betriebssystem zu migrieren.
Warum Windows 10 auf SSD klonen?
Wenn Ihr Computer keine größeren Fehler aufweist, aber zunehmend langsamer läuft, ist der Hardware-Austausch möglicherweise die einfachste Lösung. Heutzutage wird SSD aufgrund seiner hervorragenden Lese- und Schreibgeschwindigkeit als besseres Startlaufwerk angesehen. So viele Benutzer möchten das Betriebssystem für einen schnelleren Start und eine bessere Leistung auf eine SSD klonen.
Der Zweck dieses Artikels ist es, Ihnen vorzustellen, wie Sie mit GParted Windows 10 auf SSD klonen können, und Ihnen eine alternative Lösung anzubieten, falls Sie den Prozess zu kompliziert finden.
Kurzübersicht für GParted für Windows 10
GParted (kurz für GNOME Partition Editor) ist ein Partitionsmanager, der zum Ändern der Größe, Kopieren, Löschen und Verschieben von Festplattenpartitionen verwendet wird. Insbesondere kann es Partitionen vergrößern oder verkleinern, Speicherplatz für ein neues Betriebssystem schaffen, Daten von verlorenen Partitionen retten, Daten auf Festplatten kopieren, eine Partition auf eine andere spiegeln, größere Festplatten auf kleinere Festplatten klonen usw.
Der beste Weg, um auf alle Funktionen in Windows 10 zuzugreifen, ist die Verwendung eines bootfähigen GParted Live-Images, für das Sie eine bootfähige Live USB für Linux-Distribution mit bestimmten Tools erstellen müssen.
Zusammenfassend ist GParted eine leistungsstarke Freeware, die Ihre Grundanforderungen für die Partitionsverwaltung erfüllt. Wenn Sie jedoch einfach Festplatten klonen oder Windows 10 auf SSD migrieren möchten, ist es viel einfacher, eine speziell für Windows entwickelte Festplatte Klonen Software zu verwenden.
Schauen wir uns zuerst an, wie GParted in Windows 10 funktioniert.
Wie kann man mit GParted Windows 10 auf SSD klonen?
Schritt 1. Bereiten Sie ein USB-Laufwerk vor. Stellen Sie sicher, dass Sie eine FAT-formatierte Partition mit mindestens 300MB Speicherplatz haben. Andernfalls erstellen Sie eine Partition mit mindestens 300MB und formatieren Sie sie mit dem FAT16- oder FAT32-Dateisystem.
Schritt 2. Um einen bootfähigen GParted Live-USB einfacher zu erstellen, können Sie den offiziell empfohlenen Tuxboot auf einem Windows-PC installieren. Öffnen Sie die EXE-Datei und wählen Sie direkt eine GParted-Distribution zum Herunterladen aus. Sie können sich auf das Installations-Tutorial beziehen.
Schritt 3. Wählen Sie ein Zielgerät aus, um die Image-Datei zu installieren. Wenn dies erledigt ist, können Sie unerwünschte Dateien und Programme auf Ihrer alten Festplatte löschen. Ziehen Sie dann alle unnötigen Laufwerke heraus und installieren Sie die neue SSD ordnungsgemäß auf Ihrem PC.
Schritt 4. Starten Sie Ihren Computer über das USB-Laufwerk. Drücken Sie die gewünschte Taste, um das BIOS aufzurufen und den USB als erste Startoption festzulegen. Sie werden bald die GParted Live-Oberfläche sehen.
Schritt 5. Nach den Fragen zu Keymap, Sprache und Videomodus können Sie das Programm verwenden. Wenn GParted die Festplatte auf eine kleinere SSD klonen soll, können Sie Partitionen auf der alten Festplatte verkleinern, sodass die Gesamtgröße kleiner als die SSD ist.
Schritt 6. Klicken Sie oben rechts auf den Laufwerkspfad. Daraufhin wird eine Liste aller derzeit angeschlossenen Festplatten angezeigt. Sie können sie durch die verschiedenen Größen unterscheiden. Notieren Sie sich dann die Laufwerksnamen der Quell- und Zielfestplatte, doppelklicken Sie auf das Terminal-Symbol und geben Sie den Befehl dd ein, um das Klonen der Festplatte durchzuführen.
sudo dd if=[source disk path] of=[target disk path] bs=blocksize status=progress
In diesem Befehl:
„bs=blocksize“ bewirkt, dass „dd“ x Bytes pro Block liest und schreibt. Ein großer Wert für die Blockgröße verringert die Kopierzeit. Der Standardwert ist 512 Byte.
Mit „Status = Fortschritt“ können Sie den Klonfortschritt überwachen.
z. B.Wenn Sie „/dev/sda“ in „/dev/sdb“ klonen möchten, könnte der Befehl wie folgt lauten:
sudo dd if=/dev/sda of=/dev/sdb bs=4M status=progress
Schritt 7. Wenn das Klonen abgeschlossen ist und noch nicht verwendeter Speicherplatz auf der SSD vorhanden ist, können Sie die Partitionen mit GParted vergrößern, um den gesamten Speicherplatz auszufüllen.
Schritt 8. Fahren Sie den PC herunter, um die Festplatte auszutauschen, und schalten Sie ihn dann ein. Der PC startet auf dem Chkdsk-Bildschirm, und wenn dies erledigt ist, startet Windows normal.
✍ Tipps:
▪ Wenn Sie mit GParted nur die Windows 10-Partition verschieben möchten, können Sie versuchen, eine NTFS-Partition auf der Ziel-SSD zu erstellen, dann die Systempartition auf der alten Festplatte „kopieren“ und sie in die neue Partition auf der Ziel-SSD „einfügen“.
▪ Sie können GParted verwenden, um alle Partitionen auf der alten Festplatte zu löschen, aber es wird nicht empfohlen, dies direkt nach Abschluss des Klonens zu tun. Stellen Sie zunächst sicher, dass der PC von der SSD booten kann.
Ist GParted fehlgeschlagen?
GParted funktioniert nicht immer erfolgreich. Einige Benutzer haben Fehler gemeldet, wenn sie GParted zum Klonen von Festplatten auf SSDs, zum Ändern der Größe von NTFS-Partitionen oder zum Konvertieren von Systemfestplatten verwenden. Und manchmal kann Windows nach dem Verkleinern der Systempartition nicht gestartet werden.
Ein weiteres Problem ist, dass wenn Sie den Befehl dd nicht genau richtig eingegeben haben, die Konsequenzen sehr schlimm werden können, z. B. wenn Sie versehentlich eine leere Festplatte auf eine vollständige klonen.
Ich persönlich bevorzuge es, ein leistungsstarkes Tool mit einer intuitiven Bedienung zu verwenden.
Wie kann man mit einer GParted-Alternative Windows 10 auf SSD klonen?
GParted ist ein umfassendes Tool zur Partitionsverwaltung. Wie Sie jedoch sehen können, ist die Bedienung nicht sehr einfach, insbesondere für Anfänger. Wenn Sie die System- oder Festplattenmigration auf einem Windows-PC problemlos durchführen möchten, möchte ich AOMEI Backupper Professional als einfachere und dennoch ebenso leistungsstarke Lösung empfehlen.
Sie können Windows 10 auf kleinere SSD klonen oder eine größere Festplatte klonen. Alle Vorgänge können mit mehreren Klicks in einer übersichtlichen und benutzerfreundlichen Oberfläche ausgeführt werden. Sie benötigen weder ein Wechselgerät noch eine komplizierte Einrichtung.
Wenn Sie nur Betriebssystem klonen möchten, können Sie die Funktion Systemklon verwenden.
Systemfestplatte mit GParted-Alternative auf SSD klonen
Vorbereitungen:
◉ Bereinigen Sie Ihre alte Festplatte. Löschen Sie unerwünschte Dateien und deinstallieren Sie unnötige Programme.
◉ Installieren Sie die neue SSD. Wenn Ihr PC nur über einen Laufwerksschacht verfügt, schließen Sie ihn mit einem USB-zu-SATA-Adapter an.
◉ Laden Sie die Software zum Klonen von Datenträgern herunter und installieren Sie sie, um Systemdatenträger auf SSD zu klonen.
◉ Die Zieldiskette wird beim Klonen überschrieben. Wenn Sie wichtige Daten darauf gespeichert haben, sichern Sie die Festplatte bitte im Voraus, um Datenverlust zu vermeiden.
Das Folgende ist die spezifischen Schritte:
Schritt 1. Starten Sie die Software, navigieren Sie zur Registerkarte „Klonen“ und wählen Sie „Festplattenklon“. Es werden alle Partitionen auf der Festplatte einschließlich der Systempartition kopiert.
Schritt 2. Wählen Sie die Systemfestplatte aus, die Sie klonen möchten, und klicken Sie auf „Weiter“.
Schritt 3. Wählen Sie die verbundene Ziel-SSD aus, um die Kopie zu speichern, und klicken Sie auf „Weiter“, um fortzufahren.
Schritt 4. Bestätigen Sie den Vorgang. Bevor Sie mit dem Klonen beginnen, können Sie je nach Bedarf auch folgende Optionen auswählen:
- SSD ausrichten: Aktivieren Sie diese Option, wenn es sich bei Ihrer Zielfestplatte um eine SSD handelt. Dies beschleunigt das Lesen und Schreiben.
- Sektor-für-Sektor-Klon: Kopieren Sie alle Sektoren, um eine intakte Duplizierung der Quellfestplatte zu erhalten. Wenn Sie auf eine größere Festplatte klonen, können Sie diese Option aktivieren.
- Partition bearbeiten: Ändern Sie die Größe von Partitionen und benennen Sie Laufwerksbuchstaben um. Sie können damit nicht verwendeten Speicherplatz auf einer größeren Zielfestplatte zuweisen. Es kann nicht mit Sektor-für-Sektor-Klon verwendet werden.
Warten Sie geduldig, bis das Klonen abgeschlossen ist. Anschließend können Sie die alte Festplatte durch die neue SSD ersetzen oder das BIOS aufrufen, um die SSD als erste Startoption festzulegen. Jetzt können Sie Windows 10 von der neuen SSD starten.
Verwandte Tipps:
👉 AOMEI Backupper enthält die Funktion, eine Festplatte zu löschen. Wenn Sie die Systempartition oder die gesamte alte Festplatte löschen möchten, gehen Sie einfach auf die Registerkarte „Werkzeuge“ und wählen Sie „Festplatte bereinigen“, um fortzufahren.
👉 Die Festplattenklon-Funktion gilt nicht für dynamische Festplatten. Stattdessen können Sie Systemklon für dynamische Systemdatenträger und Partitionsklon für Nicht-Systemdatenträger separat verwenden.
Zusammenfassung
Durch die Installation des ISO-Images auf einem bootfähigen USB-Stick können Sie Windows 10 auf SSD mit GParted klonen. Der Vorgang ist jedoch im Vergleich zu einigen Windows-Software zum Klonen von Datenträgern recht umständlich. In diesem Fall würde ich AOMEI Backupper als einfache Alternative zu GParted empfehlen.
Es hilft Ihnen, Windows 10 mit sicherem Start auf eine größere oder kleinere Festplatte zu klonen. Auch nach Abschluss der Festplattenmigration können Sie die Systemsicherung-Funktion für den täglichen Schutz verwenden. Wenn Sie befürchten, dass Ihr Computer plötzlich schiefgeht und nicht mehr startet, können Sie auch einen bootfähigen USB-Stick erstellen, um die Systemwiederherstellung in WinPE durchzuführen.