Daten von PC auf Mac übertragen ohne Migrationsassistent
In diesem Handbuch werden alternative Methoden zum Übertragen der Daten vom PC auf den Mac untersucht, ohne Migrationsassistent zu verwenden. Es deckt verschiedene Lösungen ab, darunter die Nutzung von Cloud-Diensten und Netzwerkübertragungen. Jede Lösung wird ausführlich erklärt und enthält Schritt-für-Schritt-Anleitungen, um einen reibungslosen Dateimigrationsprozess zu gewährleisten.
Einleitung
Ein Upgrade vom PC zum Mac kann eine aufregende Verbesserung sein, aber der Dateitransfer ohne den Migrationsassistenten kann einschüchternd erscheinen. Zum Glück gibt es mehrere effiziente Möglichkeiten, um Ihre Daten zu übertragen. Ob Sie externe Laufwerke, Cloud-Dienste oder Netzwerkübertragungen bevorzugen, dieser Leitfaden hilft Ihnen, Daten vom PC auf Mac ohne Migrationsassistent sicher zu übertragen.
Warum verwendet man Migrationsassistent nicht?
Obwohl der Migrationsassistent ein praktisches Werkzeug ist, kann er manchmal langsam oder problematisch sein, insbesondere bei großen Datenmengen. Zudem ist er möglicherweise nicht für diejenigen geeignet, die eine individuellere Vorgehensweise bevorzugen oder selektiv bestimmte Dateien und Ordner übertragen müssen.
Potenzielle Probleme mit Migrationsassistent
⚡Langsamkeit bei großen Datenmengen: Der Migrationsassistent kann berüchtigt langsam sein, insbesondere bei großen Datenmengen. Die Übertragung umfangreicher Dateien, Anwendungen und Einstellungen kann mehrere Stunden oder sogar Tage dauern und somit umständlich und zeitaufwendig sein.
⚡Kompatibilitätsprobleme: Nicht alle Dateien, Anwendungen und Systemeinstellungen können reibungslos migriert werden. Inkompatibilitäten zwischen PC und macOS können dazu führen, dass bestimmte Dateien oder Programme nicht korrekt übertragen werden.
⚡Begrenzte Anpassungsmöglichkeiten: Der Migrationsassistent führt eine Massenübertragung durch und ermöglicht oft nicht die Auswahl bestimmter Dateien oder Ordner. Benutzer, die eine maßgeschneiderte Migration bevorzugen und sich auf wesentliche Daten konzentrieren möchten, während sie unnötigen Ballast zurücklassen.
⚡Fehler und Unterbrechungen: Netzwerkunterbrechungen oder Softwareprobleme können dazu führen, dass der Migrationsassistent die Übertragung abbricht. Das Wiederherstellen von solchen Unterbrechungen kann problematisch sein, und Benutzer müssen möglicherweise den Prozess von vorne beginnen, was den Frust erhöht.
⚡Komplexität für unerfahrene Benutzer: Für Benutzer, die nicht technikaffin sind, kann die Einrichtung und Durchführung des Migrationsassistenten überwältigend sein. Die Schritte, die zum Verbinden beider Systeme und zum Navigieren durch die Migrations-Einstellungen erforderlich sind, können einschüchternd sein.
Wie kann man Daten vom PC auf Mac ohne Migrationsassistent übertragen?
Lösung 1: Externe Laufwerke verwenden
Eine der einfachsten Methoden besteht darin, eine externe Festplatte oder einen USB-Flash-Drive zu verwenden. Es gibt keine besonderen Anforderungen. Das Einzige, worauf Sie achten sollten, ist, dass Sie möglicherweise größere externe Festplatten benötigen, wenn Sie viele Dateien übertragen möchten. Anschließend können Sie Daten vom PC auf den Mac manuell übertragen.
- Bereiten Sie Ihr externes Laufwerk vor: Stellen Sie sicher, dass Ihr Laufwerk mit einem Dateisystem formatiert ist, das sowohl Windows als auch macOS kompatibel ist, z.B. exFAT. Verbinden Sie das Laufwerk mit Ihrem PC.
- Kopieren Sie die Dateien auf das externe Laufwerk: Öffnen Sie den Datei-Explorer auf Ihrem PC. Markieren Sie die Dateien und Ordner, die Sie übertragen möchten. Ziehen Sie sie per Drag-and-Drop oder kopieren Sie sie und fügen Sie sie in das externe Laufwerk ein.
- Trennen Sie das externe Laufwerk sicher: Nach Abschluss der Übertragung trennen Sie das Laufwerk sicher von Ihrem PC.
- Verbinden Sie das Laufwerk mit Ihrem Mac: Stecken Sie das externe Laufwerk in Ihren Mac. Öffnen Sie den Finder, um auf das Laufwerk zuzugreifen.
- Übertragen Sie die Dateien auf Ihren Mac: Kopieren Sie die Dateien vom externen Laufwerk in den gewünschten Speicherort auf Ihrem Mac.
Lösung 2: Cloud-Dienste verwenden
Cloud-Speicherdienste wie Google Drive, Dropbox oder OneDrive bieten eine nahtlose Möglichkeit, Dateien zu übertragen. Dabei erhalten Sie einen schnellen Dateiübertragungsdienst.
- Laden Sie Dateien in die Cloud-Speicher hoch: Melden Sie sich auf Ihrem PC bei Ihrem bevorzugten Cloud-Dienst an. Laden Sie die Dateien und Ordner hoch, die Sie übertragen möchten.
- Installieren Sie die Cloud-App auf Ihrem Mac: Laden Sie die entsprechende Cloud-Dienst-App auf Ihren Mac herunter und installieren Sie sie.
- Melden Sie sich an und synchronisieren Sie: Melden Sie sich auf Ihrem Mac bei Ihrem Cloud-Konto an. Synchronisieren Sie die Dateien mit Ihrem Mac oder laden Sie sie manuell aus der Cloud herunter.
- Sortieren Sie Ihre Dateien: Verschieben Sie die heruntergeladenen Dateien an die gewünschten Speicherorte auf Ihrem Mac.
- Machen Sie eine Sicherungskopie: Überlegen Sie, ob Sie eine Kopie Ihrer Dateien in der Cloud als Sicherung behalten möchten.
Lösung 3: Netzwerkübertragung
Die Übertragung von Dateien über ein lokales Netzwerk ist eine weitere effiziente Methode.
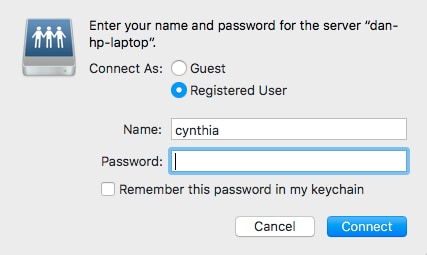
- Aktivieren Sie die Dateifreigabe auf dem PC: Gehen Sie zu Systemsteuerung > Netzwerk und Internet > Netzwerk- und Freigabecenter. Klicken Sie auf Erweiterte Freigabeeinstellungen ändern und aktivieren Sie die Dateifreigabe.
- Erstellen Sie einen freigegebenen Ordner: Klicken Sie mit der rechten Maustaste auf den Ordner, den Sie freigeben möchten. Wählen Sie Eigenschaften aus, gehen Sie zum Register Freigabe und klicken Sie auf Freigeben.
- Notieren Sie den Netzwerkpfad: Notieren Sie sich den Netzwerkpfad des freigegebenen Ordners (z.B. \IhrPCName\FreigegebenerOrdner).
- Verbinden Sie sich mit dem freigegebenen Ordner auf dem Mac: Öffnen Sie den Finder auf Ihrem Mac und gehen Sie zu Gehe zu > Mit Server verbinden. Geben Sie den Netzwerkpfad ein und verbinden Sie sich.
- Übertragen Sie die Dateien: Ziehen Sie die Dateien aus dem freigegebenen Ordner und legen Sie sie in den gewünschten Speicherort auf Ihrem Mac.
Bonus-Sync-Tool: Mit AOMEI Backupper Dateien auf Mac synchronisieren
Wenn Sie Computer für die tägliche Dateispeicherung verwenden, ist der Dateitransfer nicht das einzige Anliegen; das Synchronisieren ist ebenso wichtig. Ein zuverlässiges Mac-Dateiübertragungstool kann diesen Prozess erheblich vereinfachen. AOMEI Backupper Mac zeichnet sich als ausgezeichnete Wahl aus, um wichtige Dateien auf Ihrem Mac zu synchronisieren. Die intuitive Benutzeroberfläche und die robusten Funktionen vereinfachen den Datenschutz und gewährleisten, dass Ihre Dateien sicher und gut organisiert bleiben.
Kostenlose Sync-Software für automatische Synchronisierung von MAC-Dateien und -Ordnern
Schritt 1. Beginnen Sie damit, AOMEI Backupper Mac herunterzuladen und zu installieren. Öffnen Sie die App und klicken Sie auf Neue Aufgabe, um zu beginnen.
Schritt 2. Wählen Sie die Synchronisierungsmethode aus, die Ihren Anforderungen entspricht. Zum Beispiel können Sie Spiegel-Sync oder Zwei-Wege-Sync für Synchronisierungsaufgaben zwischen Ordnern auswählen.
Basis-Sync: Es kopiert Dateien von einem Speicherort an einen anderen, ohne diese vom Originalspeicherort zu löschen.
Spiegel-Sync: Es erzeugt eine exakte Kopie der Quelldateien am Zielort und löscht dabei Dateien am Zielort, die nicht mehr in der Quelle vorhanden sind.
Zwei-Wege-Sync: Es hält Dateien an beiden Speicherorten aktualisiert und stellt sicher, dass Änderungen an einem Ort im anderen Ort übernommen werden.
Schritt 3. Wählen Sie den Quellordner und den Zielordner aus, auf den die Dateien synchronisiert werden sollen.
Schritt 4. Legen Sie den Synchronisierungszeitplan fest und passen Sie andere Optionen nach Bedarf an. Sie können festlegen, wie oft die Synchronisierung erfolgen soll und bestimmte Zeiten angeben.
Sie können die Synchronisierungshäufigkeit entsprechend Ihren Bedürfnissen festlegen, z.B. Einmal, Stündlich, Täglich, Wöchentlich oder Monatlich. Zusätzlich können Sie die Startzeit festlegen und auswählen, ob das System nach Abschluss der Synchronisierung in den Ruhezustand versetzt oder heruntergefahren werden soll.
Im Menü Einstellungen können Sie den Synchronisierungsprozess nach Ihren Bedürfnissen anpassen, z.B. mit Einstellungen wie Dateieinschluss, Dateiausschluss und Ordnerausschluss.
Schritt 5. Nachdem Sie alle Einstellungen konfiguriert haben, klicken Sie auf die Schaltfläche Synchronisieren, um den Vorgang zu starten. Die Software übernimmt dann die Synchronisierung automatisch.
Häufig gestellte Fragen
F1: Gibt es eine Dateigrößenbeschränkung beim Dateitransfer mit Cloud-Diensten?
A1: Die meisten Cloud-Dienste haben Dateigrößenbeschränkungen, diese sind jedoch normalerweise großzügig. Für große Dateien bieten Dienste wie Google Drive oder OneDrive erhebliche Limits.
F2: Wie formatiere ich ein externes Laufwerk, um es mit beiden PC und Mac kompatibel zu machen?
A2: Sie können Ihre externe Festplatte in exFAT oder FAT32 formatieren, da diese mit sowohl Windows als auch macOS kompatibel sind. Verwenden Sie das Dienstprogramm „Festplattendienstprogramm“ auf dem Mac oder die „Datenträgerverwaltung“ auf dem PC zum Formatieren.
F3: Was sollte ich tun, wenn der Dateiübertragungsprozess unterbrochen wird?
A3: Setzen Sie den Übertragungsprozess fort, indem Sie die unterbrochenen Dateien erneut kopieren. Wenn Sie Cloud-Dienste verwenden, wird die Übertragung normalerweise automatisch fortgesetzt.
Praktische Tipps für effiziente Dateiübertragung
- Planen Sie im Voraus: Organisieren und priorisieren Sie die Dateien, die Sie übertragen möchten, um unnötige Datenbewegungen zu vermeiden.
- Überprüfen Sie die Kompatibilität: Stellen Sie sicher, dass Ihre externen Laufwerke und Software mit sowohl Windows als auch macOS kompatibel sind.
- Sichern Sie wichtige Daten: Erstellen Sie immer Sicherungskopien, bevor Sie einen größeren Dateitransfer starten, um Datenverlust zu vermeiden.
Fazit
Das Übertragen von Daten vom PC auf Mac ohne Migrationsassistent ist nicht nur möglich, sondern kann mit den richtigen Methoden auch effizient durchgeführt werden. Egal ob Sie externe Laufwerke, Cloud-Dienste oder Netzwerkübertragungen wählen, indem Sie den detaillierten Schritten in diesem Leitfaden folgen, wird ein reibungsloser Übergang gewährleistet.
Nehmen Sie die Umstellung an und genießen Sie die verbesserte Leistung und Funktionalität Ihres neuen Macs. Bleiben Sie bei der Datenverwaltung proaktiv und nutzen Sie Tools wie AOMEI Backupper, um Ihre Dateien sicher und zugänglich zu halten.

