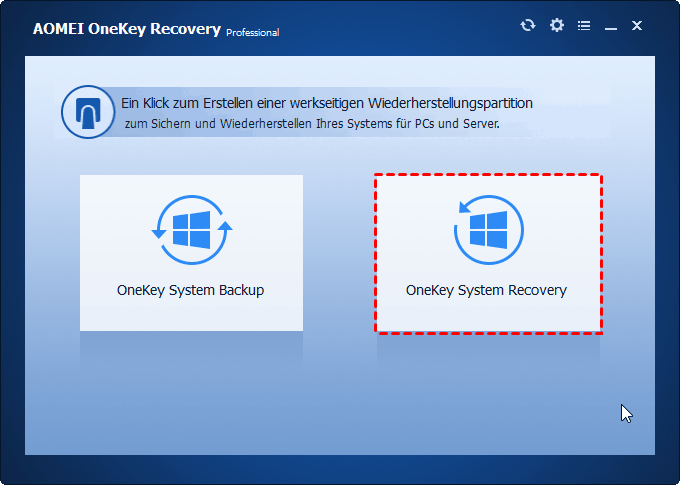OneKey Backup - Der einfachste Weg zum Sichern des Systems auf der Wiederherstellungspartition
Mit OneKey Backup können Sie Ihr System ganz einfach auf einer Wiederherstellungspartition sichern und im Fehlerfall eine OneKey Recovery durchführen. Die meisten OneKey-Backup-Tools sind jedoch in PCs bestimmter Marken integriert. Gibt es eine kompatiblere und effizientere Lösung?
Was ist Onekey Backup?
Es kann vorkommen, dass ein Computer aufgrund von Systemfehlern nicht mehr funktioniert oder sogar nicht mehr startet. Um dies zu beheben, ist die einfachste Lösung, das System in einem normalen Zustand mit einem ursprünglichen oder früheren Image wiederherzustellen, daher brauchen Sie ein Onekey System Backup.
Wie der Name schon andeutet, bezieht sich Onekey Backup auf die Sicherung des Windows-Systems mit einem einfachen Klick - das Gegenteil dazu ist Onekey Recovery. Dieser Mechanismus vereinfacht die Wiederherstellung im Katastrophenfall erheblich, so dass sich die Benutzer nicht mit umständlichen Konfigurationen herumplagen müssen.
In Windows wird das Onekey Backup normalerweise durch die Erstellung einer Wiederherstellungspartition implementiert, die eine Kopie des Betriebssystems und der Startdateien enthält. Wenn ein schwerwiegendes Problem auftritt, können Sie diese Partition nutzen, um das System ohne Neuinstallation wiederherzustellen.
Der folgende Artikel zeigt Ihnen, wie Sie einen Onekey-Ghost für Windows 11/10/8/7 genau erstellen können.
Kann ich ein Onekey System Backup mit eingebautem Programm machen?
Windows 11/10/8/7 verfügt über einige Backup-Tools, um Ihre verschiedenen Bedürfnisse zu erfüllen, einschließlich der Dateisicherung und der Systemsicherung. Aber natürlich sind die Schritte zur Durchführung einer Systemabbildsicherung nicht einfach, und die Wiederherstellung erfordert in der Regel eine Installations-CD/ein Wiederherstellungslaufwerk, um WinRE zu starten.
Zusammenfassend lässt sich sagen, dass Sie mit den in Windows integrierten Dienstprogrammen kein 1-Klick-Backup durchführen können.
Glücklicherweise ist dies nicht die einzige Methode. Viele Computerhersteller statten ihre Produkte mit eingebauten Sicherungs- und Wiederherstellungsprogrammen oder Partitionen zum Zurücksetzen auf die Werkseinstellungen für den Fall von Systemfehlern aus, obwohl auch diese in der Praxis einige Mängel aufweisen:
♦ Ein Onekey-Backup-Tool für eine bestimmte Marke wie HP, Dell, Samsung usw. kann nicht für PCs anderer Marken verwendet werden.
♦ Wenn Sie das System neu installieren oder die Größe des Festplattenplatzes ändern, ist die Wiederherstellungspartition nicht verfügbar.
♦ Einige Tools sichern nur grundlegende Daten und Anwendungen auf dem Systemlaufwerk. Andere Anwendungen und persönliche Daten werden gelöscht.
♦ Sie sind fehleranfällig und funktionieren manchmal aus verschiedenen Gründen nicht...
Wenn Sie Wert auf Effizienz legen, ist es besser, ein robusteres Onekey-Backup-Tool zu wählen, das auf allen Windows-PCs und sogar Servern unabhängig von der Marke funktioniert.
Wie auch immer, ich werde Ihnen zuerst einige markenspezifische Dienstprogramme zur Systemsicherung und -wiederherstellung vorstellen.
Für Lenovo-Computer können Sie Lenovo OneKey Recovery für ein Onekey-System-Backup oder einen Onekey-Reset verwenden. Klicken Sie einfach auf die entsprechende Schaltfläche System Backup oder System Recovery und führen Sie den einfachen Vorgang aus. Sie können auch eine spezielle Taste (Novo) drücken, um die OneKey-Werkswiederherstellung vom Boot aus durchzuführen.
Für Acer Aspire-Computer gibt es ein integriertes Programm Acer Aspire Recovery, mit dem Sie eine werkseitige Systemsicherung und -wiederherstellung durchführen können. Sie können sich entweder bei Windows anmelden oder beim Start des PCs eine bestimmte Taste drücken, um den PC zurückzusetzen.
Für Dell gibt es das Dienstprogramm Dell Backup and Recovery, und für HP können Sie den HP Recovery Manager verwenden. Viele andere Marken haben ebenfalls ihre eigenen Onekey-Backup- und Recovery-Lösungen. Sie können die Wahl je nach Ihrer aktuellen Situation treffen.
Beste Software für OneKey Backup und OneKey Recovery
Im Gegensatz zu den markenspezifischen Sicherungs- und Wiederherstellungstools kann AOMEI OneKey Recovery ein OneKey Backup des Systems auf die Werkspartition oder andere Speicherorte für alle Marken von Windows-PCs und -Servern einschließlich Lenovo, Dell, ThinkPad, HP, Toshiba usw. erstellen.
Wenn Ihr Computer aufgrund eines Systemabsturzes ausfällt und die Fehlermeldung „Bootfehler“ oder „Kein Betriebssystem gefunden“ anzeigt, können Sie ihn einfach in den vorherigen Zustand zurückversetzen, indem Sie die Taste „F11“ oder „A“ drücken.
Darüber hinaus unterstützt AOMEI OneKey Recovery erweiterte Backup-Einstellungen wie Komprimierungsgrad und Passwortverschlüsselung.
◆ Unterstützte Systeme:
Windows 11/10/8.1/8/7/XP/Vista und Windows Server 2003/2008/2011/2012/2016/2019/2022
◆ Unterstützte Speichergeräte:
Lokale Festplatten, externe Festplatten, Solid-State-Laufwerke, USB-Sticks, usw.
◆ Unterstützte Festplattentypen:
MBR-Festplatte, GPT-Festplatte und UEFI-Boot-Modus
Von den beiden Hauptfunktionen hilft Ihnen AOMEI OneKey System Backup dabei, eine werkseitige Wiederherstellungspartition zu erstellen oder das System auf anderen Geräten zu speichern, während die OneKey System Recovery den Computer auf die Werkseinstellungen oder einen zuvor gesicherten Zustand zurücksetzen kann. Beides kann sehr einfach durchgeführt werden.
So erstellen Sie ein Onekey-System-Backup auf einer Wiederherstellungspartition:
1. Installieren und starten Sie AOMEI OneKey Recovery, Sie werden zwei Hauptschaltflächen auf der Hauptschnittstelle sehen.
2. Wenn Sie es zum ersten Mal benutzen, ist die erste Aufgabe, eine werkseitige Wiederherstellungspartition zu erstellen. Wählen Sie dazu OneKey System Backup > System auf AOMEI OneKey Recovery-Partition sichern > Weiter.
◆ Sie können auch die zweite Option System an einen anderen Ort sichern wählen, um das Image auf internen/externen Festplatten, Flash-Laufwerken usw. zu speichern und dieses Medium zur OneKey-Wiederherstellung Ihres Systems zu verwenden, wenn ein Fehler auftritt.
◆ Über den Zeitplan können Sie die Systemsicherung in regelmäßigen Abständen (täglich/wöchentlich/monatlich) durchführen.
◆ Optional können Sie dann auf Sicherungsoptionen in der unteren linken Ecke klicken. Hier können Sie die Sicherung mit einem Passwort verschlüsseln oder den Komprimierungsgrad einstellen.
3. Wählen Sie eine Partition als Ihre Werkswiederherstellungspartition aus, bestätigen Sie den Vorgang und klicken Sie auf Backup starten.
Die ausgewählte Partition sollte genügend Platz für Ihr Systemabbild bieten.
Wenn das Backup abgeschlossen ist, wird das Boot-Menü zu Ihrem System hinzugefügt. Sie können auch Einstellungen vornehmen, wie z.B. die Taste zum Aufrufen der AOMEI-Wiederherstellungsumgebung, oder ob eine Erinnerungsmeldung beim Start angezeigt werden soll.
◆ OneKey Systemwiederherstellung in Windows:
Wenn Sie sich noch bei Windows anmelden können, starten Sie einfach die Software wie gewohnt und klicken Sie auf OneKey System Recovery, geben Sie eine Möglichkeit zur Wiederherstellung an und führen Sie sie aus. Warten Sie dann, bis der Vorgang abgeschlossen ist.
◆ Windows 11/10/8.1/8/7 OneKey Recovery aus der AOMEI-Wiederherstellungsumgebung:
Wenn Sie eine Wiederherstellungspartition erstellt haben, können Sie auf diese Weise versuchen, das System wiederherzustellen. Drücken Sie einfach die von Ihnen gewählte Taste (F11 oder A) beim Booten und wählen Sie die AOMEI-Wiederherstellungsumgebung, um die OneKey System Recovery durchzuführen.
Tipps:
- Wenn Sie unbegrenzte PCs mit AOMEI OneKey Recovery schützen möchten, können Sie die Technician Edition verwenden.
- Wenn Sie anstelle des Systems bestimmte Dateien, einzelne Partitionen oder die gesamte Festplatte sichern und wiederherstellen möchten, können Sie die komplette kostenlose Sicherungs- und Wiederherstellungssoftware AOMEI Backupper Standard ausprobieren.
Fazit
AOMEI OneKey Recovery ermöglicht es Ihnen, ein OneKey Backup des Systems auf der Wiederherstellungspartition zu erstellen, um den Computer einfach wiederherstellen zu können. Es funktioniert viel einfacher als das in Windows eingebaute Systemabbild und läuft auf allen Computermarken gut.
Wenn Sie jedoch vielfältigere Anforderungen an die Datensicherung haben, ist das leistungsstarke und dennoch einfach zu bedienende AOMEI Backupper vielleicht die bessere Wahl. Es bietet umfassende Funktionen zum Sichern aller Arten von Dateien, Klonen von Festplatten oder Erstellen eines bootfähigen Mediums. Wenn Sie das System über ein Netzwerk auf mehrere Computer bereitstellen wollen, gibt es auch eine in AOMEI Backupper Technician integrierte Image Deploy-Funktion.