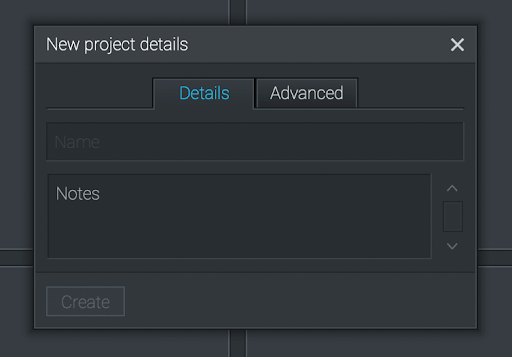iPhone/iPad Videos auf dem PC bearbeiten (Windows 11/10/8)
Um iPhone oder iPad Videos auf dem PC zu bearbeiten, müssen Sie zuerst Videos mit einem Übertragungstool auf den PC übertragen. Wählen Sie dann eine Videobearbeitungssoftware, um iPad-Videos auf dem PC zu bearbeiten.
Bearbeiten von iPhone-Videos auf dem PC
Kann ich auf meinem iPhone aufgenommene Videos mit meinem PC teilen? Ich möchte mein Video auf dem PC bearbeiten.
- Frage von Apple Community
Im Vergleich zu Fotos halten Videos mehr Details und Emotionen fest. Daher entscheiden sich immer mehr Menschen dafür, sowohl Fotos als auch Videos mit dem iPhone oder iPad auf ihren Partys, im Urlaub und in ihrem täglichen Leben aufzunehmen.
Im Gegensatz zu Fotos müssen Videos normalerweise bearbeitet werden, z. B. durch einfaches Hinzufügen von BGM oder Untertiteln. Dann möchten Sie vielleicht diese iPhone- oder iPad-Videos auf einem größeren PC-Bildschirm mit professionelleren Programmen bearbeiten.
Schritt 1. Über FoneBackup iPad/iPhone-Videos auf den PC übertragen
Bevor Sie eine Videobearbeitungssoftware auf dem Computer verwenden können, müssen Sie zuerst Videos vom iPhone auf den PC übertragen. Um Ihre Zeit zu sparen und die Dinge einfacher zu machen, wird empfohlen, FoneBackup auszuprobieren.
Die Vorteile von FoneBackup:
✓ Vorschau und schneller Übertragung. Sie können die gewünschten Videos in der Vorschau anzeigen und auswählen. Der Übertragungsprozess kann damit in kurzer Zeit abgeschlossen werden.
✓ Kein Datenverlust. FoneBackup löscht nicht die Originalvideos auf dem iPhone / iPad oder komprimiert die Qualität der übertragenen Videos.
✓ Unterstützte Dateitypen. Mit FoneBackup können Sie Videos wie Fotos, Videos, Filme und Musikvideos übertragen. Sie können auch Fotos und Musik auf den Computer übertragen.
1. Laden Sie FoneBackup herunter und installieren es auf Ihrem Computer > Schließen Sie das iPhone/iPad über USB an den Computer an.
2. Starten Sie FoneBackup > Wählen Sie unter Daten-Übertragung auf die Funktion iPhone auf PC.
3. Klicken Sie auf das Ordner-Symbol > Wählen Sie die gewünschten Videos aus > Klicken Sie auf OK.
4. Wählen Sie unter Übertragungseinstellungen einen Speicherpfad > Tippen Sie auf Übertragen.
FoneBackup unterstützt auch die Übertragung vom Computer zum iPhone/iPad. Nachdem Sie iPhone/iPad Videos auf dem PC bearbeitet haben, können Sie Videos mit der Funktion „PC auf iPhone“ auf das iPhone/iPad übertragen.
Schritt 2. iPhone/iPad Videos auf PC bearbeiten
Es gibt Arten von Videobearbeitungssoftware für PCs, die von primär bis fortgeschritten reichen. Sie können einen von ihnen auswählen, um iPhone/iPad-Videos auf dem PC basierend auf Ihren Bedürfnissen zu bearbeiten.
Werkzeug 1. Mit Microsoft Fotos iPad/iPhone Videos auf PC bearbeiten
Wollen Sie das iPad Video auf Windows-PC bearbeiten? Ohne das Herunterladen von Software können Sie sich auf Microsoft Fotos verlassen, um iPhone/iPad Videos zu bearbeiten, wenn Sie Windows 10 oder höher verwenden. Sie können sich darauf verlassen, dass die Fotos-App einige grundlegende Bearbeitungsarbeiten wie Trimmen, Verlangsamen, Hinzufügen von Filtern usw. erledigt.
Um Videos in der Fotos-App zu bearbeiten, können Sie die Videos suchen und mit der rechten Maustaste darauf klicken > Öffnen mit > Fotos auswählen.
Wenn das Video in der Fotos-App geöffnet und wiedergegeben wird, klicken Sie in der Symbolleiste auf Bearbeiten und Erstellen. Jetzt können Sie auf beliebige Software klicken, um Ihre iPhone/iPad-Videos zu bearbeiten.
Werkzeug 2. Mit OpenShot iPhone/iPad Videos auf PC bearbeiten
Wollen Sie iPad Videos auf PC bearbeiten? OpenShot ist ein weiteres benutzerfreundliches Programm für Anfänger zum Bearbeiten von iPhone/iPad-Fotos auf dem PC. Es ist eines der effizientesten kostenlosen Bearbeitungsprogramme und bietet Ihnen mehrere erweiterte Funktionen.
1. Laden Sie OpenShot herunter, installieren und starten es auf Ihrem Computer.
2. Klicken Sie auf Datei oder das grüne Plus-Symbol, um Videos zu importieren.
Jetzt können Sie Videos in OpenShot frei bearbeiten.
Wenn der Bearbeitungsprozess abgeschlossen ist, können Sie Videos exportieren, indem Sie zu: Datei > Exportieren gehen. Es erscheint ein neues Fenster, in dem Sie Ihre Exporteinstellungen anpassen können.
Klicken Sie auf Video exportieren, nachdem Sie alles im Video geändert haben.
Werkzeug 3. Mit Lightworks iPhone/iPad Videos auf PC bearbeiten
Lightworks ist möglicherweise eine gute Wahl für Sie, wenn Sie nach professioneller Videobearbeitungssoftware suchen. Mit einer einfachen und intuitiven Benutzeroberfläche ist Lightworks leicht zu erlernen. Außerdem können Sie auch detaillierte Video-Tutorials erhalten, um schnell loszulegen.
Um iPhone/iPad-Videos auf dem PC mit Lightworks zu bearbeiten, müssen Sie zuerst ein neues Projekt erstellen.
1. Laden Sie Lightworks herunter, installieren Sie es und starten Sie es auf Ihrem Computer > Klicken Sie auf dem Bildschirm auf „Neues Projekt erstellen“.
2. Geben Sie im Eingabeaufforderungsfenster neue Projektdetails ein > Klicken Sie auf Erstellen, um fortzufahren.
Jetzt können Sie Videos importieren, die Sie bearbeiten möchten.
3. Klicken Sie auf Lokale Dateien > Suchen Sie die Videos, ziehen Sie ein oder mehrere Videos per Drag-and-Drop zu Lightworks.
Sobald Ihre Bearbeitungsaufgabe abgeschlossen ist, können Sie Ihre Videos ganz einfach aus Lightworks exportieren, indem Sie die folgenden Schritte ausführen.
1. Klicken Sie mit der rechten Maustaste auf das Video, das Sie exportieren möchten > Wählen Sie Exportieren aus dem Dropdown-Menü.
2. Wählen Sie Ihr Exportformat > Wenn ein Dialogfeld erscheint, vervollständigen Sie alle Einstellungen wie Sie möchten > Klicken Sie auf die Schaltfläche Start, um zu beginnen.
Fazit
Das ist alles darüber, wie Sie iPhone/iPad Videos auf PC bearbeiten. Sie können sich darauf verlassen, dass FoneBackup zuerst Videos auf den Computer überträgt. Je nach Bedarf können Sie eine beliebige Videobearbeitungssoftware auswählen, um Videos auf dem Computer zu bearbeiten.
Wenn Sie Videos auf iCloud sichern wollen, lesen Sie diese Anleitung. Wenn dieser Leitfaden Ihnen hilft, teilen Sie ihn bitte mit anderen.