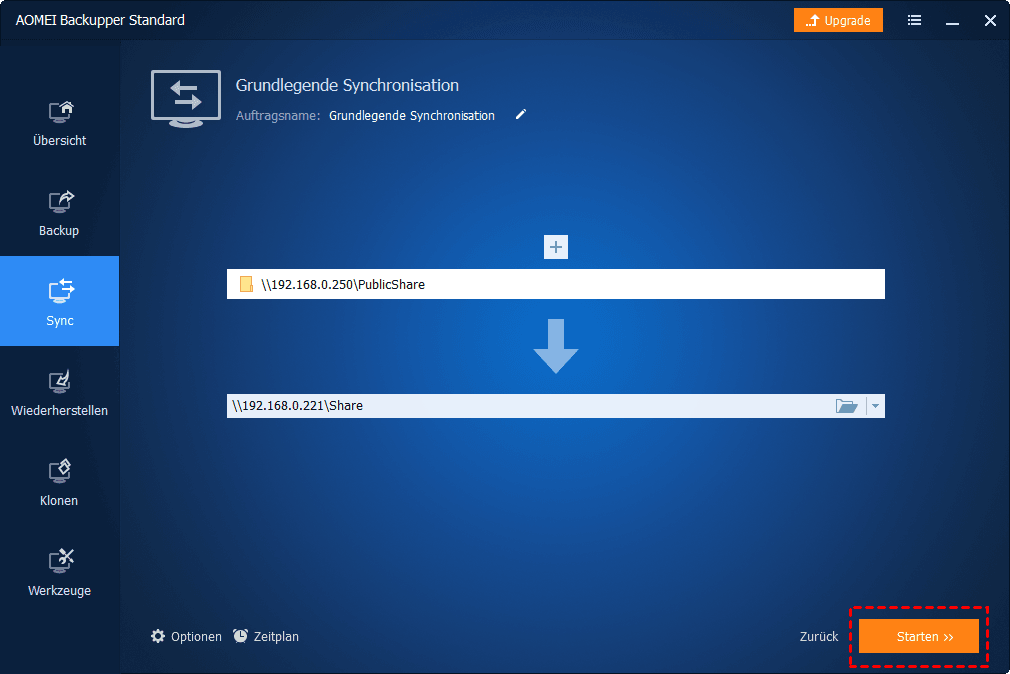Top 4 Wege: Dateien von einem Dell Laptop auf einen anderen übertragen
Auf dieser Seite erfahren Sie, wie Sie Dateien von einem Dell-Laptop auf einen anderen übertragen können, und zwar mit einigen der aufgeführten Methoden. Lesen Sie sorgfältig und wählen Sie die für Sie am besten geeignete Methode.
Warum will man Dateien von altem Dell-Laptop auf neuen übertragen?
Indem Sie Dateien von einem alten Dell-Laptop auf einen anderen übertragen, stellen Sie sicher, dass alle wichtigen Daten und Dateien auf dem neuen Computer verfügbar sind und sparen Zeit und Mühe. Indem Sie diese Dateien übertragen, können Sie sicherstellen, dass Sie auf Ihrem neuen Computer Zugriff auf alles haben, was Sie benötigen, und es Ihnen erleichtern, dort weiterzumachen, wo Sie auf Ihrer alten Maschine aufgehört haben.
Es gibt mehrere Wege, Daten zwischen PCs zu übertragen, darunter die Verwendung einer externen Festplatte, eines cloud-basierten Speicherdienstes oder spezialisierter Software für Dateiübertragungen. Die Methode, die Sie wählen, hängt von Faktoren wie der Größe und Anzahl der zu übertragenden Dateien, der Geschwindigkeit Ihrer Internetverbindung und Ihren persönlichen Vorlieben ab. Lesen Sie weiter, um eine Methode auszuwählen, die Ihren Anforderungen entspricht.
Wie kann man Dateien von einem Laptop auf einen anderen überträgen? (4 Wege)
Um Dateien wie Dokumente, Fotos, Musik, Videos, E-Mail-Archive, Browser-Lesezeichen usw. auf einen neuen Dell-Laptop zu übertragen, können Sie die folgenden Methoden ausprobieren, um die Aufgabe zu ermöglichen.
Methode 1. Dateien mit externer Festplatte übertragen
Es kann der einfachste Weg sein, ein externes Speichergerät zu verwenden, um Dateien zu übertragen, da es einfach zu bedienen ist und keine besonderen Kenntnisse erfordert.
Sie müssen nur ein externes Gerät in den alten Dell-Laptop einstecken und die benötigten Dateien auf eine externe Festplatte kopieren oder ziehen. Ziehen Sie es dann heraus und schließen Sie es an den neuen Dell-Computer an und fügen Sie alle Dateien in den neuen Dell ein. Ganz einfach, oder? Es hat jedoch einige Einschränkungen.
Der Kopieren- und Einfügen-Vorgang muss manuell durchgeführt werden und kann zeitaufwendig sein, wenn Sie Dutzende von Dateien gleichzeitig übertragen müssen. Und wenn das Gerät versehentlich beschädigt wird, riskieren Sie den Verlust von Dateien.
Methode 2. Dateien mit Cloud-Speichergerät übertragen
Die meisten Cloud-Speichergeräte bieten Benutzern die Möglichkeit, ihre Computerdateien automatisch mit der Cloud zu synchronisieren und Benutzern kostenlosen Speicherplatz zur Verfügung zu stellen, wie zum Beispiel OneDrive 5 GB, Google Drive 15 GB und Dropbox 2 GB, um diese Dateien zu speichern. Dies ermöglicht Benutzern den Zugriff auf Dateien von überall und jederzeit mit einer Internetverbindung und erleichtert die Übertragung von Dateien zwischen Geräten.
Um Dateien mithilfe von Cloud-Speicher zu übertragen, nehmen wir OneDrive als Beispiel. Öffnen Sie seinen Desktop-Ordner auf dem alten Dell-Computer, kopieren Sie die Dateien und fügen Sie sie in den OneDrive-Ordner ein, und es wird automatisch synchronisiert. Öffnen Sie nun auf Ihrem neuen Computer OneDrive mit demselben Konto. Die von Ihrem alten Computer hochgeladenen Dateien sollten jetzt sichtbar sein. Wählen Sie die Dateien aus, die Sie auf Ihren neuen Computer herunterladen möchten, und klicken Sie auf die Download-Schaltfläche.
Methode 3. Dateien mit Dell Data Assistant übertragen
Darüber hinaus bietet Ihnen Dell auch ein Datenübertragungstool zur Übertragung von Dateien von einem alten Laptop auf einen neuen, das Dell Data Assistant genannt wird. Dies ist nur für Inspiron, Inspiron G Series, XPS und Alienware PCs in bestimmten Regionen verfügbar. Sie müssen es vor der Übertragung von Dateien und Einstellungen in Ihren Computern kaufen, und es kostet 49 $. Es kann jedoch vorkommen, dass Dell Migrate nicht funktioniert, wenn Sie versuchen, es zu verwenden.
Befolgen Sie die Schritte, um Dell Migrate zur Übertragung von Dateien zu verwenden:
- Geben Sie SupportAssist in das Suchfeld ein und wählen Sie es aus den Ergebnislisten aus.
- Klicken Sie auf Yes, um Dell Migrate zu starten, und dann auf Let's get started, es sucht nach Ihren Dateien und Einstellungen auf dem alten PC.
- Klicken Sie auf Trust network, wenn Sie das Netzwerk erkennen und ihm vertrauen. Es wird versuchen, Ihren alten PC zu finden und Ihnen die Anweisungen zum Herunterladen und Installieren von Dell Data Assistant auf dem alten Computer anzuzeigen. Folgen Sie einfach den Anweisungen.
- Führen Sie den Dell Data Assistant auf dem alten Computer aus. Er prüft, ob Ihr Computer alle Voraussetzungen erfüllt. Klicken Sie auf Trust Network > Let's get started, um beide Computer zu verbinden. Nach der Identifizierung wird ein Verifizierungscode generiert, der auf dem neuen Computer für die sichere Datenmigration erforderlich ist.
- Geben Sie den Verifizierungscode auf dem neuen Computer ein. Sobald die Verbindung hergestellt ist, wird der Code grün. Wenn die Benutzerprofile identisch sind, wird zum nächsten Schritt übergegangen und es wird nach Dateien und Einstellungen gesucht, die migriert werden sollen. Ist dies nicht der Fall, müssen Sie sich entscheiden, ob Sie fortfahren oder sich mit demselben Windows-Benutzerprofil anmelden möchten.
- Klicken Sie Move everything for me und Migrate now auf den neuen Computer. Sie können auch stattdessen die Option „Let me choose what to move instead“ auswählen.
Warten Sie einfach, bis Dell Migrate abgeschlossen ist, und prüfen Sie die Zusammenfassung der Migrationsergebnisse. Wenn Sie Ihren alten Computer verschenken oder verkaufen möchten, klicken Sie auf Erase this PC und folgen Sie den Anweisungen, um die restlichen Schritte abzuschließen.
Methode 4. Dateien mit dem besten kostenlosen Dateiübertragungstool übertragen
Neben den oben genannten Lösungen können Sie den Dateiübertragungsprozess mit der Freeware AOMEI Backupper Standard erleichtern. Diese kostenlose Dateiübertragungssoftware unterstützt Windows 11/10/8/7 und Windows XP/Vista. Die Sync-Funktion ermöglicht es Ihnen, Dateien zwischen Laptops mit nur wenigen Klicks zu synchronisieren.
- Sie können Dell-Dateien an andere Speicherorte wie interne/externe Festplatten, NAS-Geräte, USB-Laufwerke und Clouds (Dateien mit Dropbox, OneDrive, Google Drive usw.) synchronisieren.
- Sie können Dateien automatisch in einem festgelegten Intervall wie Täglich, Wöchentlich, Monatlich, Even-Trigger oder USB einstecken synchronisieren. Sie müssen sich keine Sorgen machen, dass die zu übertragenden Daten verloren gehen.
Bitte laden Sie die kostenlose Testversion herunter und probieren Sie es aus. Windows 11, 10, 8.1/8, 7, XP und Vista werden unterstützt.
Um loszulegen, müssen Sie ein lokales Netzwerk erstellen und einen Netzwerkfreigabeordner auf dem Quell-Dell-Laptop erstellen.
Schritt 1. Führen Sie AOMEI Backupper aus, klicken Sie auf Sync und dann auf Grundlegende Synchronisation.
Tipp: Es gibt 3 weitere Synchronisationstypen, die Sie ausprobieren können: Echtzeit-Synchronisation, Spiegelsynchronisation, Zwei-Wege-Synchronisation (Upgrade auf die Professional-Version).
Schritt 2. Klicken Sie auf + Ordner, um Dateien oder Ordner zum Übertragen auszuwählen.
Schritt 3. Klicken Sie auf den umgekehrten Dreieck und wählen Sie Share oder NAS hinzufügen.
Schritt 4. Geben Sie im Pop-up-Fenster den Netzwerkpfad oder den Namen des Ziel-Dell-Computers ein und füllen Sie die Felder mit genauen Informationen aus. Klicken Sie auf OK. Dann werden alle freigegebenen Ordner in der Liste angezeigt. Wählen Sie einen Ordner als Zielordner aus und klicken Sie auf OK.
Schritt 5. Nach allen Einstellungen klicken Sie auf Starten, um den Vorgang zu starten. Wenn der Vorgang abgeschlossen ist, klicken Sie auf Fertig, um ihn zu beenden.
Wenn der Vorgang der Dateisynchronisation vom alten Dell-Laptop auf den neuen abgeschlossen ist, können Sie auf die synchronisierten Dateien direkt im lokalen Pfad des Ziel-Dell-Laptops zugreifen.
Zusammenfassung
Jetzt wissen Sie, wie Sie Dateien von einem Dell-Laptop auf einen anderen übertragen können, nachdem Sie diesen ganzen Artikel gelesen haben. In diesem Beitrag wurden 4 Lösungen aufgelistet, um die Dateiübertragung flexibel abzuschließen. Sie können eine davon gemäß Ihren Bedürfnissen auswählen. Alles in allem kann das kostenlose Dateiübertragungstool AOMEI Backupper Dateien regelmäßig zwischen Laptops übertragen und verfügt über noch weitere ausgezeichnete Funktionen.
Darüber hinaus bietet es viele andere Funktionen zur Verwaltung Ihrer Dell-Computer. Sie können damit Dell Daten sichern und wiederherstellen, das Booten von USB auf Dell ermöglichen, ein Dell XPS SSD Upgrade ohne Startprobleme durchführen usw.