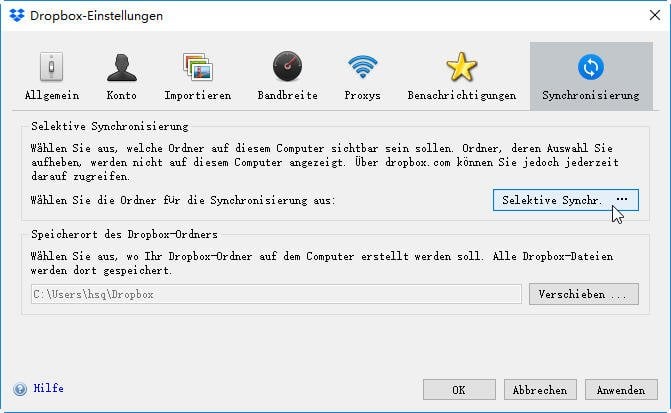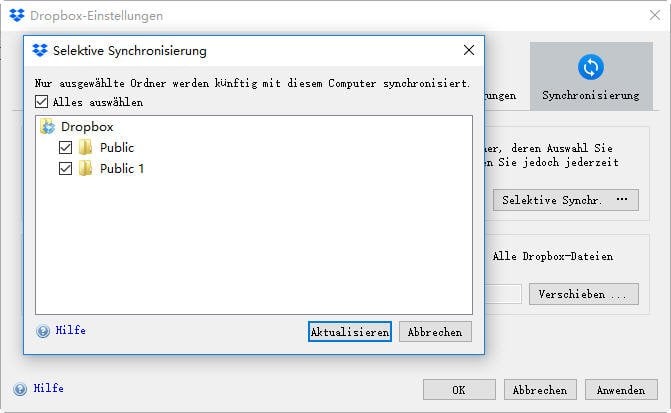Anleitung: Daten von externer Festplatte auf Dropbox sichern
Suchen Sie nach einer Methode, um Ihre Daten auf der externen Festplatte zu schützen? In diesem Artikel erfahren Sie, wie Sie Daten von externer Festplatte auf Dropbox sichern.
Was ist das beste Speichergerät für Ihre Sicherung?
Es ist sehr wichtig, ein Backup zu erstellen. Mit einer Sicherung können Sie den Datenverlust maximal vermeiden. Aber es gibt eine Frage, die Sie nicht ignorieren können: Was ist das beste Speichergerät für Ihre Sicherung?
Viele Benutzer entscheiden sich, eine zusätzliche externe Festplatte, USB-Stick, NAS usw. zu kaufen. Allerdings ziehe ich es vor, die externe Festplatte auf einem Cloud-Speichergerät zu sichern, anstatt auf eine externe Festplatte zu sichern. Es bietet Ihnen einen kostenlosen Speicherplatz, ohne einen Cent zu kosten. Und es besteht kein Risiko für den Festplattenausfall, Systemabsturz usw.
Außerdem können Sie auf Ihr Cloud-Backup von jedem Gerät aus über eine Internetverbindung zugreifen, egal was passiert.
Dropbox ist eines der beliebtesten Cloud-Speichergeräte, mit dem Sie Ihre Sicherung besser schützen können. Downloaden Sie Dropbox und probieren Sie es selbst aus.
Wie kann man Daten von externer Festplatte auf Dropbox sichern?
Backup-Software für externe Festplatte
Wenn Sie eine externe Festplatte sichern möchten, denken Sie möglicherweise zuerst an das integrierte Windows-Tool. Das integrierte Windows-Tool kann jedoch nur interne Festplatte sichern. Wenn Sie die Daten auf externer Festplatte wählen oder die gesamte Festplatte im Sicherungsverzeichnis auswählen, könnten Sie den Fehlercode 0x80070032 erhalten.
Daher kann es nicht als Sicherungssoftware für externe Festplatte verwendet werden. Für Externe Festplatten Backup-Software empfehle ich Ihnen AOMEI Backupper. Damit können Sie die ganze externe Festplatte sichern. Sie können auch nur die Daten auf der externen Festplatte sichern. Es bietet Ihnen verschiedene Möglichkeiten. Sie können ein Backup auf Dropbox, Google Drive, Amazon, NAS, externe Festplatte, interne Festplatte usw. erstellen.
Downloaden Sie AOMEI Backupper und probieren Sie es selbst aus.
Detaillierte Schritte: Externe Festplatte mit Dropbox synchronisieren
Schritt 1. Schließen Sie Ihre externe Festplatte an Ihren Computer an und stellen Sie sicher, dass sie von Windows erkannt werden kann.
Schritt 2. Starten Sie AOMEI Backupper und klicken Sie auf Sync und Grundlegende Synchronisation, nachdem Sie auf die Hauptseite von AOMEI Backupper zugegriffen haben.
Schritt 3. Klicken Sie auf + Ordner, und wählen Sie dann die Ordner von Ihrer externen Festplatte aus.
Schritt 4. Klicken Sie auf das Dropdown-Menü und wählen Sie die Option Wählen Sie ein Cloud-Laufwerk aus. Wählen Sie anschließend Dropbox im Popup-Fenster aus.
Hinweis: Wenn Sie ein Backup in einem bestimmten Ordner in Dropbox erstellen möchten, können Sie auf „Dropbox“ doppelklicken. Danach sehen Sie alle Ihre Ordner in Dropbox. Wählen Sie anschließend einen Ordner aus.
Schritt 5. Klicken Sie auf Starten, nachdem Sie alle Einstellungen vorgenommen haben.
- Hinweise:✎...
- Die Synchronisierungsaufgabe kann einzeln oder nach Zeitplan erfolgen. Der größte Unterschied besteht darin, dass eine einzelne Aufgabe nur den Status von Dateien beibehält, wenn sie gesichert wurde, während die geplante Aufgabe immer die neueste Version behält.
- Um Dateien geplant zu synchronisieren, klicken Sie auf „Zeitplan“ und wählen Sie „Täglich“, „Wöchentlich“, „Monatlich“, „Event-Trigger“ und „USB einstecken“. Beachten Sie, dass die letzten beiden Optionen mindestens für AOMEI Backupper Professional verfügbar sind.
- Ändern Sie den Namen des Quellordners nicht, sonst synchronisiert diese Software keine Änderungen mehr.
- Diese Software unterstützt derzeit nur die Einweg-Dateisynchronisierung, sodass Änderungen im Quellverzeichnis abgespiegelt werden können, das Ziel jedoch nicht.
Andere Dinge, die Sie wissen müssen
Standardmäßig synchronisiert Dropbox eine Kopie aller Dateien mit dem Dropbox-Ordner auf Ihrem Computer. Im Laufe der Zeit werden Sie immer mehr Dateien haben. Daher wird der Speicherplatz Ihrer Festplatte früher oder später ausgehen. Keine Sorgen. In Dropbox gibt es eine Funktion namens Selektive Synchronisierung, mit der Sie bestimmte Ordner auf Ihrem Computer synchronisieren können, anstatt alle Dateien und Ordner zu kopieren.
Um Ordner mit dem Computer zu synchronisieren:
Schritt 1. Klicken Sie auf das Dropbox-Symbol unten auf dem Computer und wählen Sie dann im Menü Einstellungen aus.
Schritt 2. Klicken Sie auf die Schaltfläche Synchronisierung zum nächste Fenster.
Schritt 3. Klicken Sie auf Selektive Synchronisierung, deaktivieren Sie die Ordner, die Sie nicht mit Ihrem Computer synchronisieren möchten, und klicken Sie auf Aktualisieren. Danach werden die nicht ausgewählten Ordner von Ihrem Computer entfernt.
Schritt 4. Klicken Sie auf OK, um den letzten Schritt der Ordnersynchronisierung abzuschließen.
Fazit
Um die Sicherheit Ihrer Daten auf der externen Festplatte zu schützen, ist es eine der besten Methoden, Daten von externer Festplatte auf Dropbox zu sichern. Der Hauptvorteil vom Backup auf Dropbox besteht darin, dass Sie von jedem beliebigen Gerät auf Ihr Backup zugreifen können. Das heißt, Sie können eine Kopie Ihrer Sicherung erhalten, solange Sie eine Internetverbindung haben.
Backup-Software für externe Festplatte ist sehr wichtig. Eine richtige Software kann alles einfacher machen. AOMEI Backupper ist eine der besten Software auf dem Markt. Damit können Sie mit wenigen Klicks externe Festplatte auf Dropbox sichern.
Abgesehen davon ist es noch eine multifunktionale Software, die Ihnen Backup- und Restore-Funktionen sowie Klonen-Funktion bietet. Um Ihr System zu schützen, können Sie „Systemsicherung“ wählen. Um Daten auf Partitionen zu schützen, können Sie „Dateisicherung“ und „Partitionssicherung“ wählen. Um eine Festplatte zu migrieren, können Sie „Festplattenklon“ verwenden. Wenn Sie nur das Betriebssystem auf andere Festplatte verschieben möchten, können Sie die Funktion „Systemklon“ nach dem Upgrade auf AOMEI Backupper Professional nutzen.
Laden Sie AOMEI Backupper herunter und genießen Sie Ihre brandneue Reise.