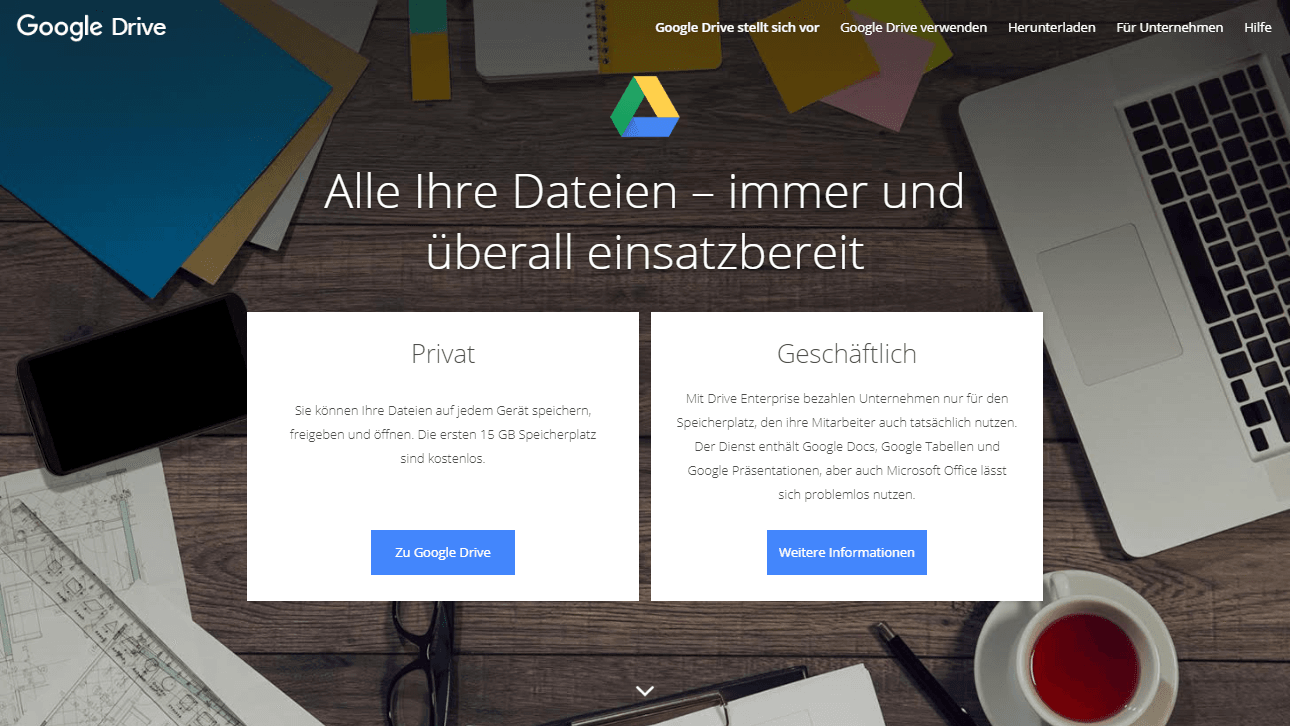Google Drive auf externe Festplatte sichern/synchronisieren in Windows 10/8/7
Laden Sie das beste kostenlose Tool zur Dateisynchronisierung - AOMEI Backupper herunter, um Google Drive in Windows 10/8/7 mit einer externen Festplatte zu synchronisieren.
Warum sollten Sie Google Drive auf externe Festplatte sichern?
Google Drive ist ein nützlicher Cloud-Speicher, mit dem Sie Ihre persönlichen Dateien jederzeit verwalten können. Ihre Dateien sind von jedem Smartphone, Tabel oder Computer aus erreichbar. Wohin Sie gehen, folgen Ihre Dateien. Und Sie können Ihre Dateien mit jedem teilen, den Sie möchten. Wenn Sie Google Drive herunterladen, gibt es einen Google-Ordner. Die Dateien, die Sie in den Google-Ordnern gespeichert haben, werden in Echtzeit mit der Cloud synchronisiert.
Wenn Sie häufig auf diese Dateien auf verschiedenen Geräten zugreifen müssen, können Sie den Google-Ordner mit einer externen Festplatte oder einem Wechseldatenträger nur für den Fall synchronisieren, dass das Internet offline ist. Darüber hinaus ist das Sichern von Google Drive auf externe Festplatte eine zusätzliche Schicht zum Datenschutz vor der Dateibeschädigung oder Vireninfektion.
Kostenloses und leistungsfähiges Dateisynchronisierungstool
AOMEI Backupper ist ein kostenloses und leistungsfähiges Tool zur Dateisynchronisierung, das für Windows 7/8/10/XP und Windows Visa entwickelt wurde. Sie können Google Drive, OneDrive auf externe Festplatten, USB-Sticks, interne Festplatten sichern oder synchronisieren und umgekehrt. AOMEI Backupper ist ein Einweg-Tool zur Dateisynchronisierung, das die Quell-Daten großartig schützen kann.
Wenn Sie die Dateien automatisch synchronisieren möchten, können Sie einen Zeitplan hinzufügen, um die Synchronisierungsaufgabe auszuführen, oder den Google-Ordner synchronisieren. Sie können die monatliche, wöchentliche und tägliche Synchronisierung im Zeitplan festlegen. Wenn er den bestimmten Zeitpunkt erreicht, werden Dateien und Ordner automatisch synchronisiert. Mit diesem kostenlosen Dateisynchronisierungstool können Sie auch mehrere Synchronisierungsaufgaben erstellen, um andere Ordner anders als Google-Ordner zu synchronisieren.
Google Drive mit einer externen Festplatte synchronisieren - Detaillierte Schritte
Schritt 1. Laden Sie AOMEI Backupper herunter, installieren und starten Sie es. Klicken Sie auf Sync und dann auf Grundlegende Synchronisation.
Schritt 2. Klicken Sie auf + Ordner und wählen Sie den Google-Ordner als Quellpfad aus. Wählen Sie die externe Festplatte als Zielort aus.
Schritt 3. Um die automatische Dateisynchronisierung zu planen, klicken Sie auf Zeitplan. Von hier aus können Sie Ihre Dateien regelmäßig synchronisieren, einschließlich Täglich, Wöchentlich, Monatlich, Event-Trigger, USB einstecken.
(* Die Funktionen „Event-Trigger, USB einstecken“ können Sie nur nach dem Upgrade auf AOMEI Backupper Professional genießen.)
Schritt 4. Zum Schluss klicken Sie auf Starten, um die Dateisynchronisierung auszuführen.
Tipps: Sie können auf Optionen klicken, um die Option E-Mail-Benachrichtigung zu aktivieren. Wenn die Dateisynchronisierung abgeschlossen ist, werden Sie per E-Mail benachrichtigt.
Mit nur 4 Schritten können Sie einfach und schnell Google Drive auf externe Festplatte sichern. Nachdem Sie die Dateisynchronisierung abgeschlossen haben, können Sie diese Aufgabe in „Home“ finden und verwalten.
-
Wiederherstellen: Es kann alle Dateien im Zielordner in den Quellordner oder an anderen Ort wiederherstellen.
-
Sync: Wenn Sie keinen Synchronisierungszeitplan haben, können Sie Dateien und Ordner manuell synchronisieren.
-
Erweitert: Sie können einen Synchronisierungszeitplan einstellen und die Synchronisierung bearbeiten. Wenn Sie den Ordner überprüfen möchten, können Sie „Ordner öffnen“ auswählen. Wenn Sie diese Aufgabe aufgeben möchten, wählen Sie „Sync löschen“.
Fazit
Mit AOMEI Backupper können Sie mühelos Google Drive mit einer externen Festplatte synchronisieren. Neben Synchronisierung unterstützt diese Software auch Backup auf verschiedenen Speichergeräte. Im Vergleich zu traditionellen Festplatten bietet es 1 TB kostenlosen Cloud-Speicher, damit Sie Ihre Dateien in der Cloud sichern können, um lokalen Speicherplatz freizugeben, ohne sich Gedanken über Schäden und Verluste zu machen. Sie müssen einfach nur ein AOMEI-Konto registrieren, dann können Sie AOMEI Cloud 15 Tage lang kostenlos nutzen. Für längere Nutzung müssen Sie die Software auf die Professional-Version upgraden.
Darüber hinaus gibt es auch viele andere nützliche Funktionen wie inkrementelles Backup, Festplattenklon, Bootfähiges Medium erstellen usw.