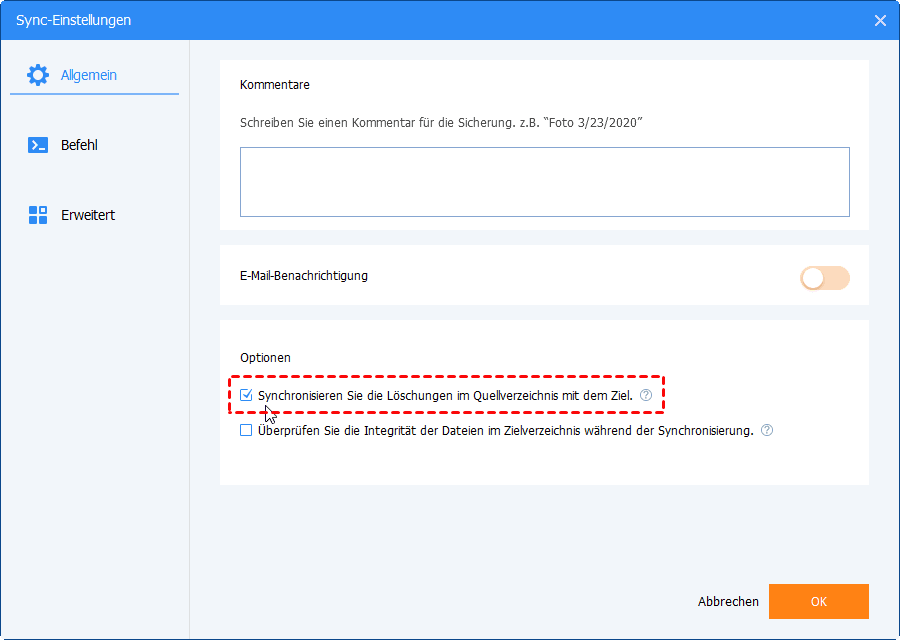Wie kann ich den Netzwerkordner mit Google Drive synchronisieren?
Sie lernen die Alternative zu Google Backup & Sync - AOMEI Backupper Standard - und wie Sie in einfachen Schritten den Netzwerkordner mit Google Drive synchronisieren.
Kann ich den Netzwerkordner mit dem Google Drive synchronisieren?
„Früher konnte ich den Netzwerkordner mit Google Photos Desktop Uploader synchronisieren, jetzt ist die Verbindung getrennt. Daher habe ich gerade Google Backup & Sync ausprobiert und kann kein Netzwerkzuordnungslaufwerk als Synchronisierungsspeicherort hinzufügen. Dabei heißt es: Der Netzwerkordner kann nur im Foto- und Video-Modus synchronisiert werden oder Netzwerkordnern wird nur synchronisiert, wenn sie auf Ihrem Computer bereitgestellt wird.
Dies ist völlig inakzeptabel, da viele Benutzer, einschließlich mir, Fotobibliotheken auf NAS-Laufwerken speichern und diese dennoch mit Google-Fotos synchronisieren möchten. Wie synchronisiere ich ein Netzwerklaufwerk oder einen Ordner mit Google Drive? Alle freundlichen Ratschläge werden geschätzt. “
In Google Backup & Sync können Sie nur den lokalen Ordner auf dem Computer auswählen. Wenn Sie einen Netzwerkordner oder einen freigegebenen Ordner auswählen, wird die oben angegebene Fehlermeldung angezeigt. Der erste wird angezeigt, während Sie einen Synchronisierungsarbeitsordner auswählen, und der zweite wird angezeigt, wenn Sie den Sicherungsmodus auf „Fotos und Videos sichern“ ändern. Kurz gesagt, es gibt keine Möglichkeit, das Netzwerklaufwerk mit Google Drive zu synchronisieren.
Google Backup & Sync Alternative - AOMEI Backupper Standard
Google Backup & Sync wird von vielen Nutzern häufig zum Synchronisieren von Dateien und Ordnern verwendet. Einige Benutzer berichten jedoch, dass es fehleranfällig ist, wenn Netzwerkordner mit Google Drive synchronisiert werden. Deshalb benötigen Sie eine alternative Software. Hier empfehle ich Ihnen dringend die Windows-Dateisynchronisierungssoftware AOMEI Backupper Standard. Es unterstützt Windows 7/8/8.1/10/XP/Vista und funktioniert gut beim Synchronisieren von Netzwerklaufwerkdateien mit Google Drive. Es kann auch für den Dropbox-Synchronisierungsnetzwerkordner oder OneDrive verwendet werden.
Dann schauen wir es uns genauer an.
- Kostenlos und einfach zu bedienen, auch für Anfänger. Diese Software verfügt über eine klare Benutzeroberfläche und ein benutzerfreundliches Design, sodass Benutzer diese Software in sehr kurzer Zeit verstehen können.
- Mehrere Synchronisierungsspeicher. Sie können das Netzwerk oder den freigegebenen Ordner mit einer externen Festplatte, einem USB-Laufwerk, einem anderen Computer, einem Cloud-Laufwerk wie Google Drive usw. synchronisieren.
- Synchronisierungsdateien oder -ordner automatisch synchronisieren. Hier sind 5 Optionen für Sie, nämlich täglich, wöchentlich, monatlich, Event-Trigger, USB einstecken, und die letzten beiden Optionen sind mindestens für AOMEI Backupper Professional verfügbar. Jeder von ihnen kann ausgewählte Dateien und deren Änderungen später synchronisieren.
- Viele Synchronisierungsoptionen. Sie können die Synchronisierungsaufgabe zur eindeutigen Unterscheidung kommentieren, die E-Mail-Benachrichtigung aktivieren, um auf einfache Weise Ergebnisse zu erhalten, Vor- oder Nachbefehle erstellen und andere Optionen nutzen.
Schritt-für-Schritt-Anleitung: Netzwerkordner mit Google Drive synchronisieren
Bitte beachten Sie, dass diese Software nur funktioniert, wenn Ihr Computer über die Google Drive-App verfügt. Wenn nicht, laden Sie es bitte zuerst herunter und melden Sie sich in Ihrem Konto an.
Schritt 1. Laden Sie AOMEI Backupper Standard herunter, installieren Sie es und starten Sie es.
Schritt 2. Klicken Sie anschließend auf Sync und Grundlegende Synchronisation.
Der Kern von „Grundlegende Synchronisation“ ist die Einweg-Dateisynchronisierung, bei der nur Dateien und ihre Änderungen von der Quelle zum Ziel synchronisiert werden. In AOMEI Backupper Professional gibt es drei verschiedene Synchronisierungsoptionen, die möglicherweise Ihren Anforderungen besser entsprechen. Bitte bleiben Sie eine Weile und überprüfen Sie sie sorgfältig.
- „Echtzeit-Synchronisation“: Diese Funktion kann die Änderungen von Dateien, die Sie hinzugefügt haben, in Echtzeit überwachen und sofort synchronisieren, wenn sie erkannt werden. Dies ist sehr nützlich für Benutzer, die Dateien häufig ändern oder Teamarbeit betreiben.
- „Spiegelsynchronisation“: Mit dieser Funktion werden alle neu hinzugefügten, geänderten und gelöschten Dateien mit dem Ziel synchronisiert, während die neu hinzugefügten Dateien im Ziel gelöscht und Änderungen rückgängig gemacht werden.
- „Zwei-Wege-Synchronisation“: Diese Funktion verfolgt Änderungen Ihrer Dateien sowohl im Quell- als auch im Zielverzeichnis und vergleicht sie dann mit der anderen Seite und synchronisiert sie.
Schritt 3. Klicken Sie auf + Ordner > Dieser PC oder Share/NAS und wählen Sie dann den Netzwerkordner oder den freigegebenen Ordner aus.
✍Hinweis:
Wenn das Netzwerklaufwerk einem lokalen Computer zugeordnet ist, müssen Sie auf Dieser PC klicken und das zugeordnete Laufwerk auswählen. Wenn es im Netzwerklaufwerk freigegeben ist, können Sie auf Share/NAS klicken, um den Netzwerkspeicherort hinzuzufügen und den freigegebenen Ordner auszuwählen.
Schritt 4. Klicken Sie auf das umgekehrte Dreieck und dann auf Wählen Sie einen Cloud-Laufwerk aus.
Schritt 5. Wählen Sie Google Drive und klicken Sie zum Beenden auf OK. Sie können den Netzwerkordner auch mit OneDrive synchronisieren, solange Sie sie auf dem Desktop installiert haben.
Schritt 6. Klicken Sie auf Zeitplan oder Optionen, um Einstellungen einzurichten, und klicken Sie auf Starten. Wenn Sie beispielsweise Dateien oder Ordner täglich synchronisieren möchten, können Sie die tägliche Synchronisierung im Zeitplan verwenden.
Darüber hinaus können Sie unter „Grundlegende Synchronisation“ Optionen einrichten. Bitte beachten Sie, dass die Funktion „Grundlegende Synchronisation“ gelöschte Dateien nicht automatisch synchronisiert. Sie müssen bei Bedarf manuell „Synchronisieren Sie die Löschungen im Quellverzeichnis mit dem Ziel“ aktivieren.
✍Notizen:
● Ändern Sie den Namen des Quellordners nicht, sonst synchronisiert diese Software geänderte Dateien oder Ordner nicht mehr.
● Neben der Synchronisierung von Netzwerklaufwerken mit Google Drive können Sie auch lokale Ordner mit Google Drive, OneDrive, Dropbox usw. synchronisieren.
Zusammenfassung
Mithilfe der Google Backup- und Synchronisierung Alternative von Google - AOMEI Backupper Standard - ist das Synchronisieren von Netzwerkordnern mit Google Drive einfach und effizient. Der gesamte Prozess ist in 6 Schritten abgeschlossen. In der Zwischenzeit können Sie Synchronisierungsdateien regelmäßig, täglich/wöchentlich/monatlich synchronisieren oder Synchronisierungsoptionen dafür festlegen, z. B. Kommentar, E-Mail-Benachrichtigung usw.
Neben Synchronisierung unterstützt diese Software auch Backup auf verschiedenen Speichergeräte. Im Vergleich zu traditionellen Festplatten bietet es 1 TB kostenlosen Cloud-Speicher, damit Sie Ihre Dateien in der Cloud sichern können, um lokalen Speicherplatz freizugeben, ohne sich Gedanken über Schäden und Verluste zu machen. Sie müssen einfach nur ein AOMEI-Konto registrieren, dann können Sie AOMEI Cloud 15 Tage lang kostenlos nutzen.
Darüber hinaus ist es eine Windows-Sicherungs- und Wiederherstellungssoftware zum Schutz der Daten und des Systems Ihres Computers durch ihre robusten Funktionen, einschließlich Dateisicherung, Systemsicherung, Festplattensicherung, inkrementelles Backup, differentielles Backup, tägliches Backup, Erstellung bootfähiger Medien, Systemwiederherstellung und mehr.
Sie möchten keine Daten verlieren? Bitte laden Sie die Freeware herunter, um sie auszuprobieren.