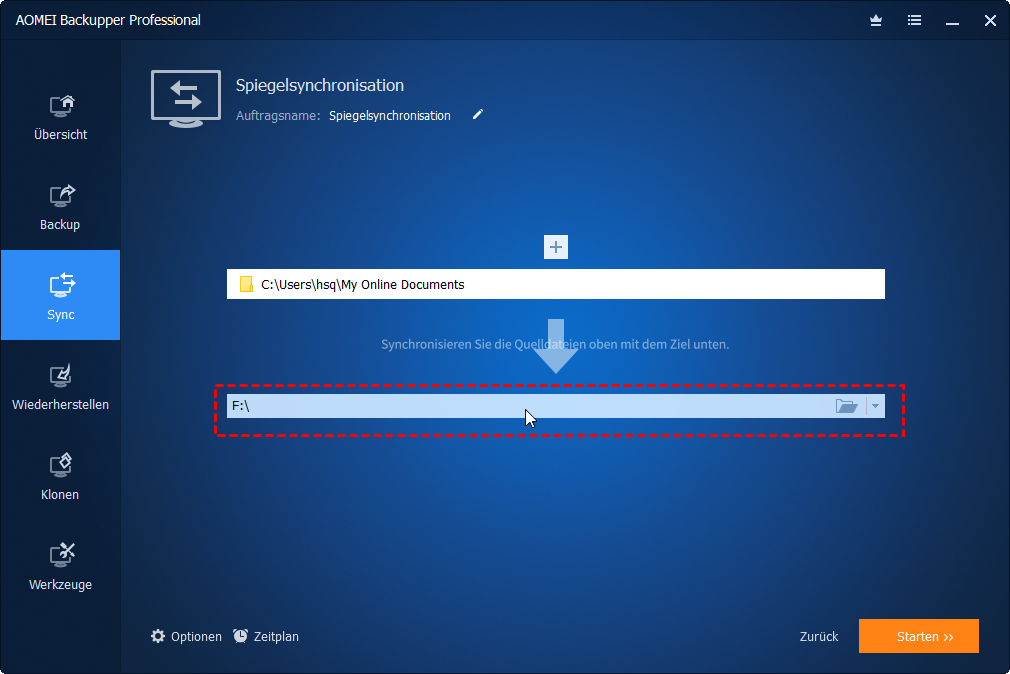OneDrive: „Dokumente“-Ordner nicht synchronisieren | 4 beste Methoden
OneDrive kann Ihnen helfen, Ihre lokalen Ordner automatisch zu synchronisieren, aber wenn Sie möchten mit OneDrive „Dokumente“-Ordner nicht synchronisieren, können Sie die Methoden hier verwenden, um OneDrive-Synchronisierung einfach zu stoppen. Und es gibt eine flexiblere Möglichkeit, Dateien mit OneDrive zu synchronisieren.
Szenario
Ich möchte einen Ordner nicht mit OneDrive synchronisieren
Ich habe mir vor kurzem einen neuen PC gekauft und OneDrive wie gewohnt eingerichtet. Diesmal werden jedoch Desktop, Dokumente und Bilder synchronisiert. Ich möchte nicht, dass die Dokumente oder der Desktop synchronisiert werden, da ich mit sehr großen Dateien arbeite und Outlook. PST-Dateien nicht synchronisiert werden, solange Outlook geöffnet ist. Weiß jemand, wie kann man von diesen Ordnern OneDrive-Synchronisierung deaktivieren?
- Frage von ElevenForum
Notwendigkeit, OneDrive-Synchronisierung zu stoppen
OneDrive ist ein beliebter Cloud-Speicherdienst von Microsoft, mit dem Sie Dokumente, Videos und Fotos in OneDrive speichern und von verschiedenen Geräten aus auf diese zugreifen können. Standardmäßig synchronisiert er automatisch die in OneDrive gespeicherten Dateien. Es kann jedoch Gründe geben, warum Sie möchten, dass bestimmte Ordner nicht automatisch synchronisiert werden.
Sie stellen fest, dass der Ordner „Dokumente“ nicht mehr für die Aktivitäten in Ihrem Unternehmen benötigt wird. Der Zweck davon ist es, unnötige Dateisynchronisierungen zu vermeiden, die Ihre Synchronisierungsaufgaben durcheinanderbringen, Ihren Cloud-Speicherplatz beanspruchen oder wenn Sie einfach der Meinung sind, dass die Dateien im Ordner „Dokumente“ zu kritisch sind und Sie eine Datenpanne befürchten.
Wenn Sie nicht wissen, wie Sie OneDrive daran hindern können, Dokumente zu synchronisieren, oder wenn Sie Probleme haben und OneDrive den Synchronisierungsvorgang für den Dokumente-Ordner nicht stoppen kann, können Sie die unten angegebenen Methoden verwenden, um mit OneDrive „Dokumente“-Ordner nicht zu synchronisieren und ihn nur auf Ihrem lokalen Computer zu behalten, um unnötigen Datenverlust oder Datenleckage zu verhindern.
Wie kann man auf 4 einfache Wege mit OneDrive „Dokumente“-Ordner nicht synchronisieren?
Um herauszufinden, wie man OneDrive so einstellt, dass der Synchronisierungsvorgang für einen Ordner gestoppt wird, ohne dabei Dateien im „Dokumente“-Ordner zu löschen, können Sie die folgenden Methoden mit detaillierten Schritten lesen, um diese Aufgabe mühelos zu erledigen. Nun, fangen wir an.
Weg 1: OneDrive-Ordnersicherung verwalten
Standardmäßig sichert OneDrive die Ordner „Fotos“, „Desktop“ und „Dokumente“. Sie können die OneDrive-Backup-Ordner verwalten, um den „Dokumente“-Ordner abzuwählen und die Synchronisierung zu deaktivieren.
- Klicken Sie auf das weiße oder blaue OneDrive-Cloud-Symbol in der Windows-Taskleiste. Wählen Sie Hilfe & Einstellungen Einstellungen > Einstellungen-Registerkarte und dann Ordnersicherung verwalten.
- Wählen Sie den „Dokumente“-Ordner aus, den Sie nicht mit OneDrive synchronisieren möchten.
Weg 2: Quellpfad des „Dokumente“-Ordners entfernen
Wie wir wissen, werden alle Dateien und Ordner im lokalen OneDrive-Ordner mit der Online-Cloud synchronisiert. Wenn Sie nicht möchten, dass der "Dokumente"-Ordner synchronisiert wird, können Sie ihn einfach aus dem lokalen OneDrive-Ordner entfernen.
So geht's: Klicken Sie auf das OneDrive-Symbol und klicken Sie auf Ordner öffnen, um zum lokalen OneDrive-Ordner zu gelangen. Suchen Sie den „Dokumente“-Ordner und entfernen Sie ihn manuell.
Weg 3: OneDrive-Synchronisierung anhalten (vorübergehend)
Wenn Sie die Synchronisierung des "Dokumente"-Ordners vorübergehend stoppen möchten, können Sie die Funktion Synchronisierung anhalten der OneDrive-App verwenden. Sie bietet drei Intervalle, in denen Sie OneDrive für 2, 8 oder 24 Stunden pausieren können.
- Klicken Sie auf das OneDrive-Symbol in der Taskleiste. Wenn das OneDrive-Symbol nicht sichtbar ist, klicken Sie auf den nach oben zeigenden Pfeil Ausgeblendete Symbole anzeigen in der Benachrichtigungsleiste.
- Klicken Sie auf das Zahnrad-Symbol Hilfe & Einstellungen und dann auf Synchronisierung anhalten. Wählen Sie anschließend 2 Stunden, 8 Stunden oder 24 Stunden aus, je nachdem, wie lange Sie OneDrive daran hindern möchten, den „Dokumente“-Ordner zu synchronisieren.
Weg 4: OneDrive-Konto von Ihrem PC trennen
Sie können auch mit OneDrive „Dokumente“-Ordner nicht zu synchronisieren, indem Sie Ihren Computer von Ihrem OneDrive-Konto trennen. Hier sind die Schritte, wie Sie dies tun können.
Öffnen Sie das OneDrive-Fenster, klicken Sie auf Einstellungen, gehen Sie zum Tab Konto und klicken Sie auf die Option Verknüpfung dieses PCs aufheben. Klicken Sie auf Kontoverknüpfung aufheben, um den Vorgang zu bestätigen.
Flexibler Weg: bestimmte Ordner mit OneDrive synchronisieren
Um bestimmte Ordner von Ihrem Windows-Computer mit OneDrive zu synchronisieren, ist es sinnvoll, eine professionelle Software wie AOMEI Backupper Standard zu verwenden. Es handelt sich um das beste kostenlose Dateisynchronisierungstool für Windows 11, 10, 8.1, 8, 7, Vista und XP. Wenn Sie mit OneDrive „Dokumente“-Ordner nicht synchronisieren möchten, fügen Sie ihn einfach nicht zur Synchronisierungsaufgabe hinzu. Sie profitieren von praktischen Funktionen wie:
★ Sie können lokale Computerordner mit Cloud-Speichern wie OneDrive, Google Drive, Dropbox, Box, SugarSync, hubiC und Cloudme synchronisieren. Auch Pfade wie externe Festplatten, USB-Flash-Laufwerke, SD-Karten, NAS-Geräte usw. werden unterstützt.
★ Um alle Änderungen automatisch zu synchronisieren, können Sie die Ordner regelmäßig mit festen Intervallen synchronisieren, z.B. Täglich/Wöchentlich/Monatlich.
★ AOMEI Backupper bietet auch eine Backup-Funktion, mit der Sie OneDrive täglich ein Backup Ihres Betriebssystems, Ihrer Festplatten, Partitionen oder bestimmter Dateien erstellen können.
★ Wenn Sie Servernutzer sind, ist AOMEI Backupper Server für Sie geeignet.
Um Computerordner mit Ausnahme des „Dokumente“-Ordners mit AOMEI Backupper Standard auf OneDrive zu sichern, laden Sie einfach diese Freeware auf Ihren Computer herunter, installieren Sie sie und befolgen Sie die folgenden Anweisungen, um diese Aufgabe abzuschließen.
Schritt 1. Laden Sie AOMEI Backupper herunter und installieren Sie es, indem Sie auf den unten stehenden Button klicken. Führen Sie das Tool aus und klicken Sie unter dem Tab Sync auf Grundlegende Synchronisation.
Schritt 2. Klicken Sie auf + Ordner, um den/die Ordner auszuwählen, die Sie auf Ihr OneDrive-Konto synchronisieren möchten. Wenn Sie mit OneDrive „Dokumente“-Ordner nicht synchronisieren möchten, wählen Sie ihn nicht aus.
Schritt 3. Erweitern Sie das Dropdown-Menü der zweiten Leiste und wählen Sie Wählen Sie ein Cloud-Laufwerk aus.
Schritt 4. Wählen Sie in dem sich öffnenden Fenster OneDrive als Ziel aus und klicken Sie dann auf OK.
✦ Optionen: Sie können Kommentare für Ihre Synchronisierungsaufgabe schreiben, um sie von anderen zu unterscheiden, oder E-Mail-Benachrichtigungen einrichten, um informiert zu werden, wenn die Synchronisierungsaufgabe abgeschlossen ist.
✧ Zeitplan: Sie können die Ordner automatisch synchronisieren und feste Intervalle wie Täglich/Wöchentlich/Monatlich einstellen.
Schritt 5. Bestätigen Sie Ihre Einstellungen und klicken Sie auf Starten, um den Vorgang abzuschließen.
✍ Wichtige Informationen:
◉ Neben der Grundlegende Synchronisation bietet diese Software auch weitere 3 Synchronisierungsfunktionen wie Spiegelsynchronisation, Zwei-Wege-Synchronisation und Echtzeit-Synchronisation, um Ihren unterschiedlichen Anforderungen gerecht zu werden. Wenn Sie diese Funktionen benötigen, können Sie auf die Pro-Version oder höhere Versionen upgraden.
◉ Ändern Sie nicht den Namen des Quellordners, da sonst die Synchronisierung fehlschlägt.
◉ OneDrive bietet nur eine sehr begrenzte kostenlose Testversion und Abonnements sind teuer. Wenn Ihnen der OneDrive-Cloud-Speicherplatz ausgeht, können Sie erwägen, Dateien in AOMEI Cloud zu sichern. Es bietet Ihnen 1 TB kostenlosen Speicherplatz, 15 Tage nachdem Sie sich für ein AOMEI-Konto angemeldet haben.
Zusammenfassung
Wenn Sie möchten, mit OneDrive „Dokumente“-Ordner nicht zu synchronisieren, finden Sie in diesem Artikel Möglichkeiten, nur die von Ihnen festgelegten Ordner zu synchronisieren. Verwenden Sie AOMEI Backupper für eine flexiblere Methode, um diese Aufgabe abzuschließen.
Darüber hinaus kann Ihnen AOMEI Backupper helfen, wenn Sie Probleme mit Systemabstürzen haben oder der Computer nicht ordnungsgemäß hochgefahren werden kann. Sie können mithilfe von AOMEI Backupper das Booten in Windows 11 von USB ermöglichen. Es warten zahlreiche ausgezeichnete Funktionen darauf, von Ihnen entdeckt zu werden. Probieren Sie es sofort aus!