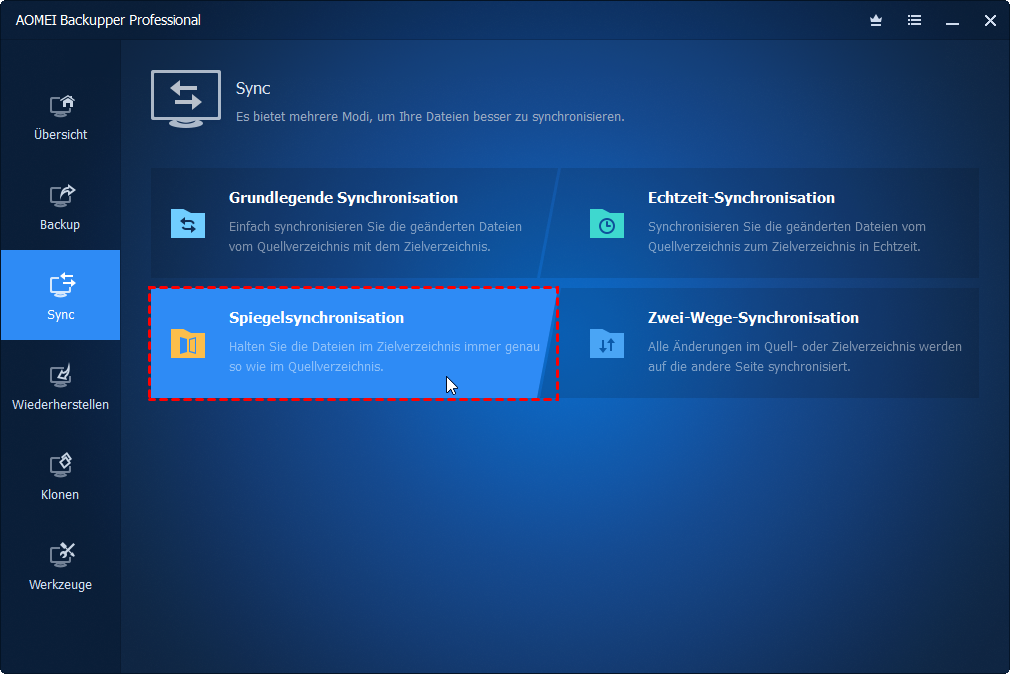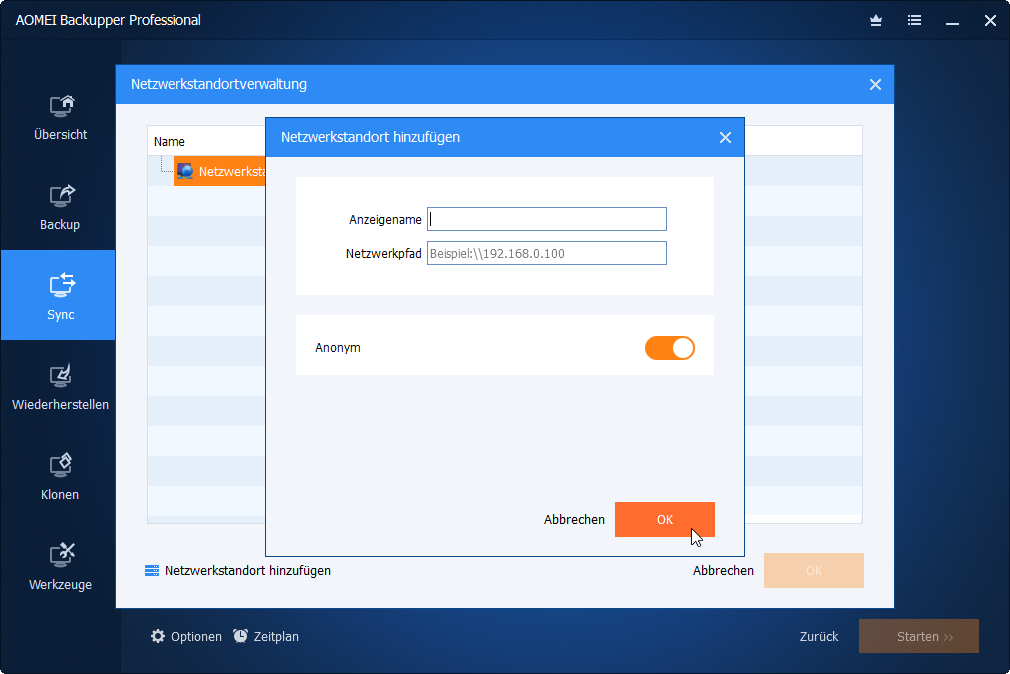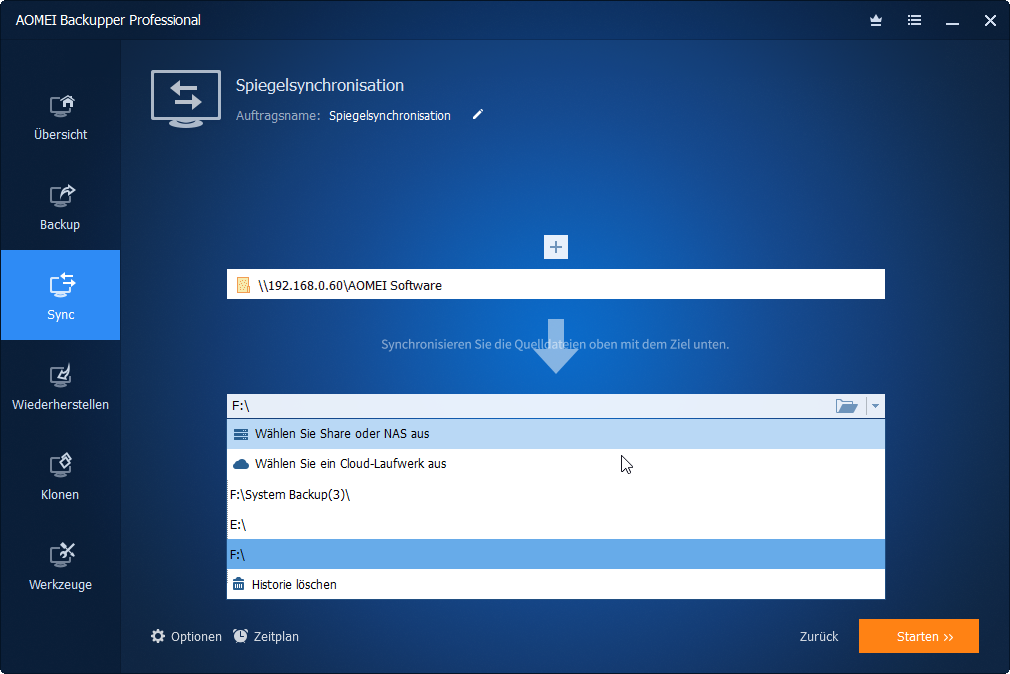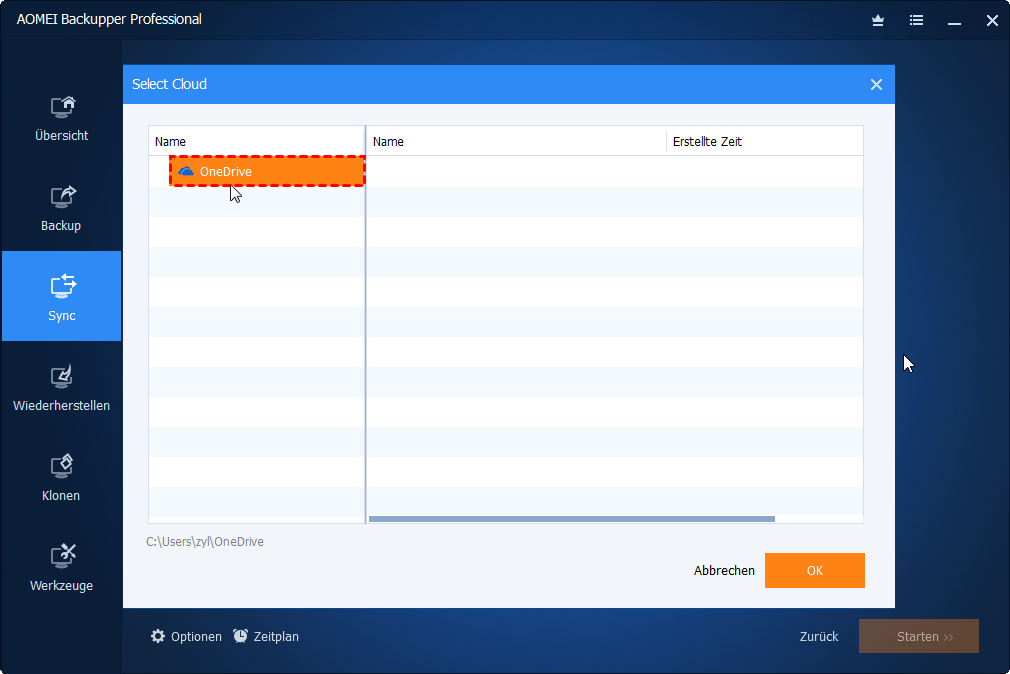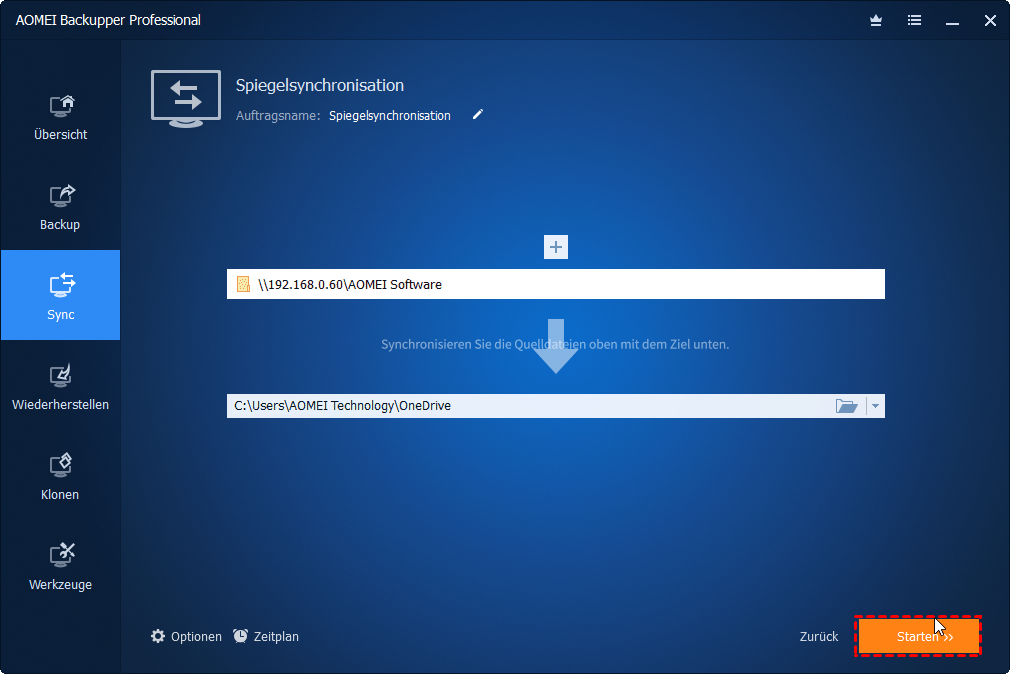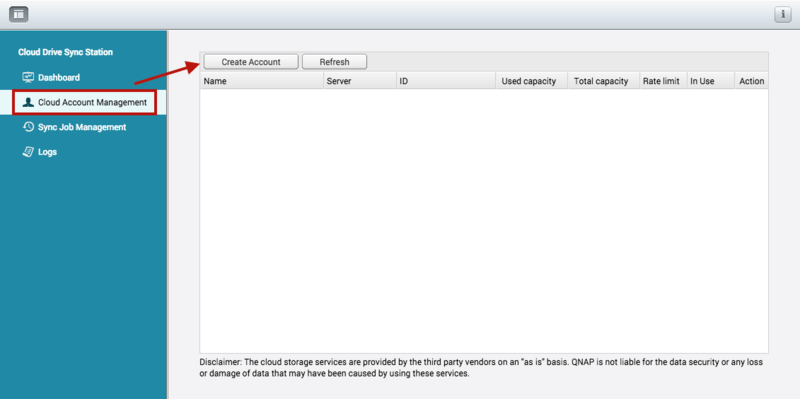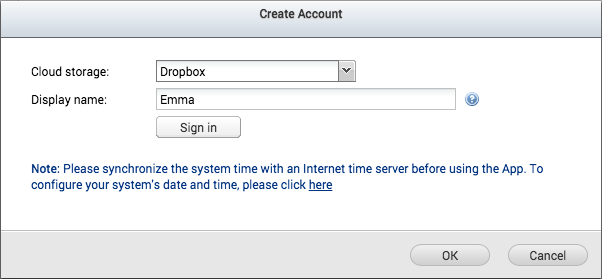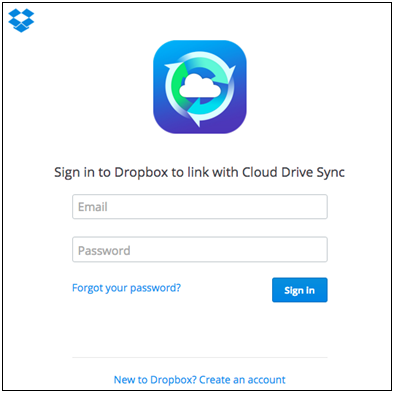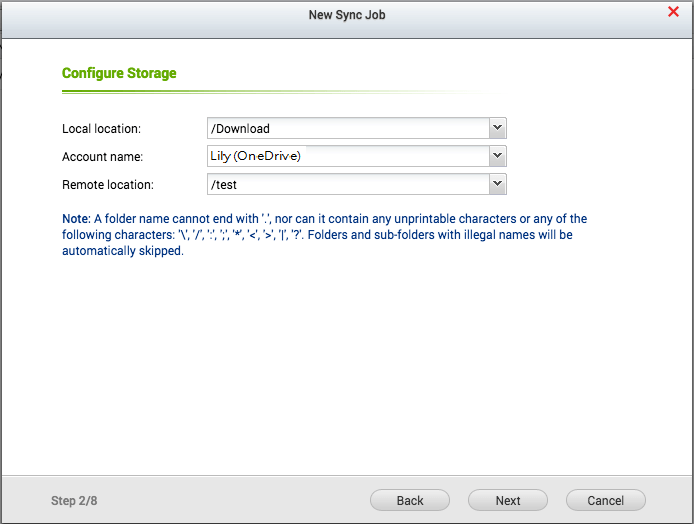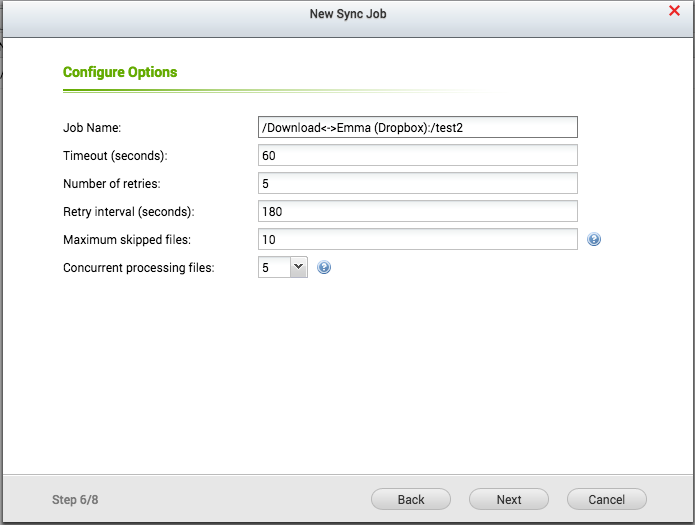QNAP NAS mit OneDrive synchronisieren - Top 2 Wege in Windows 11/10/8/7
Suchen Sie nach einfachen Möglichkeiten, dass Sie in Windows 11/10/8/7 QNAP NAS mit OneDrive synchronisieren können? Lesen Sie diesen Artikel sorgfältig durch, um die beiden wichtigsten Möglichkeiten zu ermitteln.
Warum QNAP NAS mit OneDrive synchronisieren?
QNAP bietet Benutzern von zu Hause aus hochwertigen Network Attached Storage (NAS), SOHO für kleine und mittlere Unternehmen. QNAP NAS verwendet das Smart OS QTS/QuTs Hero/QES, um Benutzern die Verwaltung ihrer Dateien und Daten mit minimalem Aufwand zu erleichtern. Personen sichern die Dateien und Daten auf QNAP NAS für die Datensicherheit oder teilen Dateien über QNAP NAS mit anderen.
Ist es sicher genug, wichtige Dateien auf einem NAS-Gerät zu sichern? Nun, das ist es wahrscheinlich nicht. Möglicherweise treten NAS-Probleme in Bezug auf Hardware, Festplatten, Netzteil usw. auf. Um Ihre wichtigen Daten doppelt zu schützen, können Sie eine QNAP-Sicherung auf OneDrive ausführen.
Darüber können Sie auf die auf NAS-Gerät freigegebenen Dateien nur im LAN zugegriffen werden. Was ist, wenn Sie von zu Hause oder vom Büro aus auf freigegebene Dateien zugreifen möchten? Die Synchronisierung von QNAP zu OneDrive kann Ihnen dabei helfen. Sie können von überall über die Internetverbindung auf Dateien auf dem Cloud-Laufwerk zugreifen.
Wie kann QNAP effizient mit OneDrive synchronisiert werden?
Um QNAP NAS mit OneDrive zu synchronisieren, gibt es zwei Methoden als Referenz. Methode 1 unterstützt nur QNAP NAS, während Methode 2 verschiedene NAS-Marken wie WD, Seagate, Buffalo und Synology unterstützt.
Methode 1. QNAP mit OneDrive synchronisieren via AOMEI Backupper
AOMEI Backupper Professional ist eine leistungsstarke Dateisynchronisierungssoftware, die die Synchronisierung von QNAP zu OneDrive unterstützen kann. Es läuft reibungslos unter Windows 11/10/8.1/8/7/Vista/XP und bietet Ihnen drei Synchronisierungsmodi:
-
Grundlegende Synchronisation: Einfach synchronisieren Sie die geänderte Dateien vom Quellverzeichnis mit dem Zielverzeichnis.
-
Echtzeit-Synchronisation: Synchronisieren Sie die geänderte Dateien vom Quellverzeichnis zum Zielverzeichnis in Echtzeit.
-
Spiegelsynchronisation: Halten Sie die Dateien im Zielverzeichnis immer genau so wie im Quellverzeichnis.
-
Zwei-Wege-Synchronisation: Alle Änderungen im Quell- oder Zielverzeichnis werden auf die andere Seite synchronisiert.
Darüber hinaus unterstützt AOMEI Backupper alle Arten von NAS-Geräten (WD, Seagate, Synology und QNAP usw.) sowie verschiedene Cloud-Laufwerke (Google Drive, Dropbox, OneDrive, Box, SugarSync, HubiC und Cloudme). Erfahren Sie unten, wie Sie über die Spiegelsynchronisation von AOMEI Backupper QNAP mit OneDrive synchronisieren.
✍ Hinweis: Um Dateien mit AOMEI Backupper mit OneDrive zu synchronisieren, sollten Sie die OneDrive-Desktop-App installieren und sich zuvor mit Ihrem Konto anmelden.
Schritt 1. Downloaden Sie AOMEI Backupper, installieren Sie es und führen Sie es aus.
Schritt 2. Klicken Sie auf „Sync“ und wählen Sie „Spiegelsynchronisation“.
Schritt 3. Klicken Sie auf „Ordner +“ > „Share/NAS“ > „Netzwerkstandort hinzufügen“, um den QNAP NAS-Pfad hinzuzufügen. Geben Sie im Fenster Netzwerkstandort hinzufügen den Netzwerkpfad von QNAP NAS ein und klicken Sie auf „OK“. Geben Sie bei Bedarf Nutzername und Passwort ein.
Schritt 4. Nachdem QNAP NAS hinzugefügt wurde, werden alle Ordner darunter aufgelistet. Wählen Sie den Ordner aus, den Sie synchronisieren möchten, und klicken Sie auf „OK“.
Schritt 5. Erweitern Sie das Dropdown-Menü der zweiten Spalte und wählen Sie „Wählen Sie ein Cloud-Laufwerk aus“.
Schritt 6. Wählen Sie OneDrive aus und klicken Sie auf „OK“. Wenn Sie OneDrive nicht in der Liste finden, navigieren Sie manuell zum lokalen OneDrive-Ordner, indem Sie auf die ordnerförmige Schaltfläche in der zweiten Spalte klicken.
Schritt 7. Bestätigen Sie das Quell- und Zielverzeichnis und klicken Sie auf „Starten“.
»» Optionen: Sie können einen Kommentar für Ihre Synchronisierungsaufgabe schreiben, um den spezifischen Synchronisierungsinhalt herauszufinden. Sie können auch die E-Mail-Benachrichtigung aktivieren, um Sie über die Synchronisierungsergebnisse zu informieren.
»» Zeitplan: Sie können festlegen, dass die Synchronisierungsaufgabe regelmäßig ausgeführt wird. Es stehen fünf Modi zur Verfügung: Täglich, Wöchentlich, Monatlich, Event-Trigger und USB einstecken.
Methode 2. QNAP NAS mit OneDrive synchronisieren über Cloud Drive Sync
Mit Cloud Drive Sync können Sie die Dateisynchronisierung zwischen einem QNAP NAS und einem Cloud-Laufwerk durchführen, einschließlich Google Drive, Dropbox, OneDrive, OneDrive für Business und HubiC. Führen Sie die folgenden Schritte aus, können QNAP NAS mit OneDrive synchronisieren:
1. Laden Sie Cloud Drive Sync aus dem QTS App Center herunter und installieren Sie es. Klicken Sie auf „Open“, um die Cloud Drive Sync-App zu öffnen.
2. Erstellen Sie ein Cloud-Konto.
-
Klicken Sie auf „Cloud-Kontenverwaltung“ > „Konto erstellen“.
-
Wählen Sie Google Drive, Dropbox, OneDrive, OneDrive for Business oder hubiC als „Cloud-Speicher“ und geben Sie einen Namen für das Konto ein, klicken Sie dann auf „Anmelden“.
-
Bei Dropbox öffnet Cloud Drive Sync beispielsweise die Dropbox-Authentifizierungsseite. Geben Sie Ihren Dropbox-Benutzernamen und das Kennwort ein.
3. Erstellen Sie einen Synchronisierungsjob
-
Klicken Sie auf „Synchronisierungsauftragsverwaltung“> „Auftrag erstellen“. Klicken Sie dann auf „Weiter“.
-
Wählen Sie einen Ordner auf Ihrem QNAP NAS aus, wählen Sie Ihr OneDrive-Konto aus und wählen Sie nacheinander einen OneDrive-Ordner unter „Lokaler Standort“, „Nutzername“ und „Externer Standort“ aus. Klicken Sie dann auf „Weiter“.
-
Legen Sie weitere Optionen fest, wie „Zeitüberschreitung“, „Anzahl Versuche“, „Wiederholungsintervall“, „Maximal übersprungene Dateien“ und „Gleichzeitige Dateiverarbeitung“, fest, klicken Sie dann auf „Weiter“.
-
Bestätigen Sie alle Ihre Einstellungen und klicken Sie auf „Weiter“. Klicken Sie abschließend auf „Fertig“, um den Assistenten zu beenden. Der Synchronisierungsjob wird gemäß dem von Ihnen festgelegten Zeitplan ausgeführt.
✍ Tipps: Cloud Drive Sync führt eine Zwei-Wege-Synchronisation durch. Dateien werden von QNAP NAS mit dem Cloud-Laufwerk sowie vom Cloud-Laufwerk mit QNAP NAS synchronisiert.
Zusammenfassung
Auf dieser Seite haben Sie zwei Möglichkeiten zum Synchronisieren von QNAP mit OneDrive kennengelernt. Im Vergleich zu Cloud Drive Sync bietet AOMEI Backupper einfachere Schritte und unterstützt mehr NAS-Geräte. Abgesehen von der Sync-Funktion ist AOMEI Backupper in die Funktionen zum Festplattenklon und Systemklon eingebettet. Sie können damit Festplatte auf SSD klonen oder das Betriebssystem auf SSD umziehen. Warum versuchen Sie es nicht jetzt?
Neben Synchronisierung unterstützt diese Software auch Backup auf verschiedenen Speichergeräte. Im Vergleich zu traditionellen Festplatten bietet es 1 TB kostenlosen Cloud-Speicher, damit Sie Ihre Dateien in der Cloud sichern können, um lokalen Speicherplatz freizugeben, ohne sich Gedanken über Schäden und Verluste zu machen. Sie müssen einfach nur ein AOMEI-Konto registrieren, dann können Sie AOMEI Cloud 15 Tage lang kostenlos nutzen. Für längere Nutzung müssen Sie die Software auf die offizielle Version aktivieren.