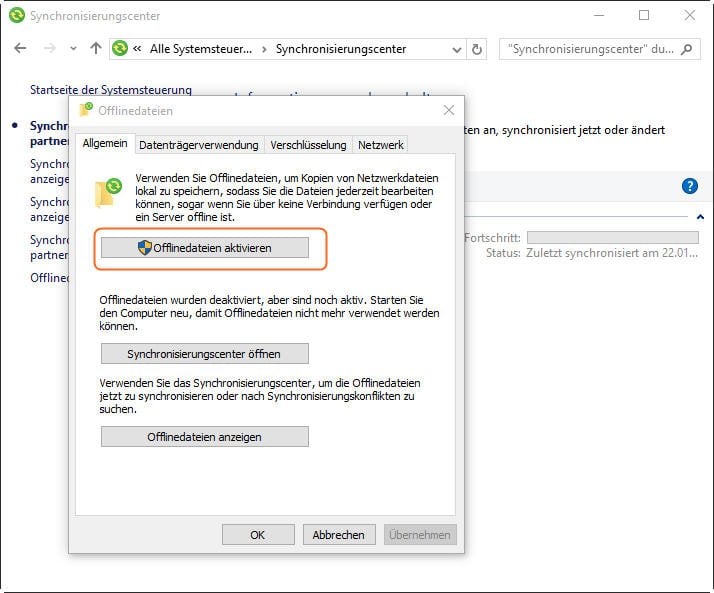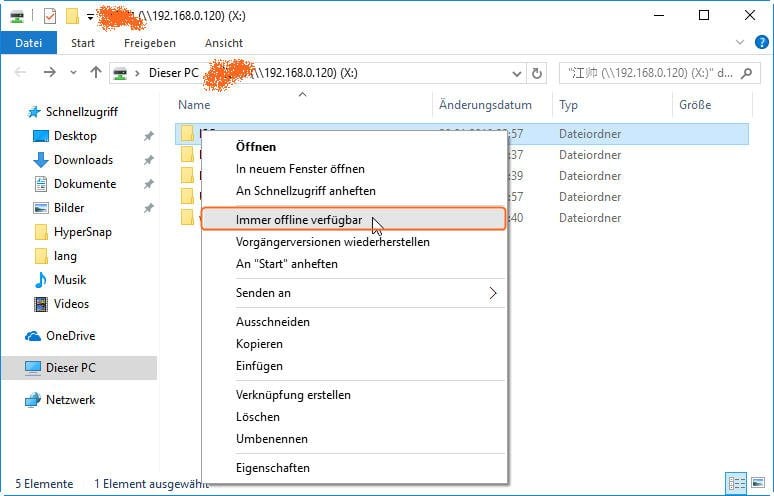Ordner zwischen 2 Computern über das Netzwerk synchronisieren (3 Wege)
Erfahren Sie, wie Sie Ordner zwischen 2 Computern über das Netzwerk synchronisieren können, unabhängig davon, ob sie sich im selben LAN befinden oder nicht. Insgesamt gibt es 3 Methoden.
Vorteile der Synchronisierung von Ordnern über das Netzwerk
Für die Teamarbeit oder für die Wiederherstellung im Katastrophenfall möchten viele Menschen Dateien und Ordner zwischen 2 oder mehr Computern synchronisieren, um die Daten konsistent und auf dem neuesten Stand zu halten. Aber wie lässt sich das bewerkstelligen?
Die übliche Methode ist, Ordner manuell auf ein USB-Laufwerk zu kopieren und sie dann auf dem Zielcomputer einzufügen. Sobald der Quellordner jedoch geändert wird, haben Sie keine andere Wahl, als die geänderten Dateien immer wieder zu kopieren.
Um die Sache zu vereinfachen, können Sie die Ordner direkt über das Netzwerk synchronisieren. Auf diese Weise benötigen Sie keinen Wechseldatenträger, und alle Änderungen im Quellordner können automatisch mit dem Zielordner synchronisiert werden.
Glücklicherweise ist diese Idee für Computer innerhalb desselben LANs realisierbar. Jetzt stelle ich Ihnen 2 einfache Möglichkeiten vor, um Ordner zwischen Windows-Computern über das Netzwerk zu synchronisieren.
Weg 1. Einen freigegebenen Ordner erstellen, um Dateien über das Netzwerk zu synchronisieren
Auf Windows-PCs müssen Sie für die Synchronisierung von Ordnern über das Netzwerk einen freigegebenen Ordner erstellen und andere Benutzer im selben LAN zum Lesen und Schreiben des Ordners autorisieren. Wenn Sie die Ordnersynchronisierung flexibler und sicherer verwalten möchten, z. B. durch automatische Synchronisierung von Dateien zwischen verschiedenen Quellen und Zielen, können Sie auch Synchronisierungsaufgaben mit dem Dateisynchronisierungstool erstellen.
Wie kann man einen freigegebenen Ordner für die Dateisynchronisierung erstellen?
Schritt 1. Klicken Sie mit der rechten Maustaste auf den Ordner, den Sie freigeben möchten, und wählen Sie Eigenschaften.
Schritt 2. Wechseln Sie zur Registerkarte Freigabe und klicken Sie auf Freigabe..., um den Netzwerkzugriff für die gewünschten Benutzergruppen zu ermöglichen. Um allen Benutzern im Netzwerk den Zugriff auf diesen Ordner zu erlauben, wählen Sie einfach Jeder und klicken Sie auf Hinzufügen > Freigabe.
Schritt 3. Gehen Sie zum Abschnitt Erweiterte Freigabe, klicken Sie auf Erweiterte Freigabe... und markieren Sie dann Diesen Ordner freigeben, um die Netzwerkfreigabe zu aktivieren.
Schritt 4. Wählen Sie Jeder und legen Sie Berechtigungen wie Vollzugriff, Ändern oder Lesen für den Ordner fest.
Wie kann man Dateien über das Netzwerk mit dem freigegebenen Ordner synchronisieren?
Schritt 1. Drücken Sie die Tasten Win + R auf einem anderen Computer mit entsprechender Berechtigung, um das Ausführen-Feld zu öffnen.
Schritt 2. Geben Sie dann \\ + Computername oder die IP-Adresse des Quellcomputers ein, z. B. \\192.168.0.55, und drücken Sie die Eingabetaste, um Zugriff darauf zu erhalten. Sie können ihn auch im Datei-Explorer > Netzwerk finden.
Hinweis: Wenn Sie eine Fehlermeldung wie „Netzwerkerkennung ist ausgeschaltet...“ im Abschnitt Netzwerk sehen, klicken Sie bitte auf das Banner „Netzwerkerkennung ist ausgeschaltet“ und wählen Sie dann Netzwerkerkennung und Dateifreigabe aktivieren.
Schritt 3. Wählen Sie die Dateien oder Ordner aus, die Sie synchronisieren möchten, kopieren Sie sie und fügen Sie sie auf dem zweiten Computer ein.
Weg 2. Ordner zwischen Computern über Netzwerk/Internet automatisch synchronisieren
Dieser Weg basiert eigentlich auf Methode 1, aber er erspart Ihnen viel manuelles Kopieren und Einfügen und lässt es automatisch ablaufen, sogar für mehrere Ordner und verschiedene Computer. Sie benötigen die Hilfe einer Dateisynchronisierungssoftware wie AOMEI Backupper Standard.
⚡ AOMEI Backupper Standard ist eine Freeware, die Windows 11/10/8.1/8/7/XP/Vista unterstützt. Die intuitive Benutzeroberfläche und die einfache Bedienung ermöglichen es Ihnen, eine Synchronisierungsaufgabe in nur 3 Schritten zu erledigen.
⚡ Sie können einen Zeitplan für die automatische Synchronisierung einrichten, z. B. täglich/wöchentlich/monatlich usw.
⚡ Verschiedene Speichergeräte werden unterstützt. Neben der Synchronisierung über das Netzwerk können Sie auch Ordner auf OneDrive, Google Drive, Dropbox, einer externen Festplatte, einem USB-Stick, einem NAS usw. synchronisieren.
Laden Sie die Standard-Edition herunter und installieren Sie sie, um die kostenlose Dateisynchronisierungsfunktion zu nutzen. Für Server-Benutzer versuchen Sie bitte die Server-Edition.
Schritt 1. Starten Sie die Software auf einem der Computer im selben LAN, gehen Sie auf die Registerkarte Sync und wählen Sie Grundlegende Synchronisation.
Sie können ein Upgrade durchführen, um erweiterte Synchronisierungsfunktionen zu nutzen:
- Echtzeit-Synchronisation: Synchronisieren Sie geänderte Dateien aus dem Quellverzeichnis mit dem Zielverzeichnis in Echtzeit.
- Spiegelsynchronisation: Die Dateien im Zielverzeichnis sind immer identisch mit denen im Quellverzeichnis.
- Zwei-Wege-Synchronisation: Alle Änderungen im Quell- und Zielverzeichnis werden wechselseitig synchronisiert.
Schritt 2. Klicken Sie auf + Ordner, um einen Ordner auf dem lokalen Computer auszuwählen. Sie können mehrere Ordner hinzufügen, indem Sie auf die Schaltfläche + klicken. Sie können eine Synchronisierung von Dateien mit einer bestimmten Dateierweiterung an den Filtereinstellungen (Diese Funktion ist in kostenpflichtige Version verfügbar) einrichten.
Dann klicken Sie auf das Zielfeld, wählen Sie Share oder NAS-Gerät hinzufügen, geben Sie den Netzwerkpfad (die IP-Adresse eines anderen Computers) ein und wählen Sie dann einen freigegebenen Ordner darauf.
Hinweis: Wenn die beiden Computer nicht im selben LAN stehen, können Sie Ordner auch über das Internet synchronisieren, z. B. lokale Ordner mit Google Drive, OneDrive oder Dropbox synchronisieren.
Schritt 3. Klicken Sie auf Zeitplan, um eine tägliche, wöchentliche oder monatliche automatische Synchronisierungsaufgabe zu erstellen, und dann auf Starten für die Synchronisierung. Die Änderungen werden bei der nächsten geplanten Synchronisierung automatisch mit dem Zielordner synchronisiert, nachdem Sie diese Dateien geändert haben.
★ Eine nützliche Funktion, die Sie vielleicht brauchen
Da Cloud-Speicher immer beliebter werden, bietet AOMEI seinen Benutzern eine eigene Cloud an - AOMEI Cloud. Nachdem Sie sich für ein AOMEI-Konto angemeldet haben, können Sie innerhalb von 15 Tagen 1 TB Speicherplatz kostenlos nutzen. Sie können all Ihre wichtigen Daten in der AOMEI Cloud sichern, wie z.B. Dokumente, Bilder und Ihre Lieblingsmusik, usw.
★ Wenn Sie den synchronisierten Ordner verwalten möchten, können Sie zurück auf „Übersicht“ gehen.
- Wiederherstellen kann alle Dateien im Zielordner in den Quellordner wiederherstellen.
- Sync ist auf Aufgabe verwendet, die mit die geplante Synchronisation nicht angewendet wird. Es ist gleich wie manuelle Synchronisierung.
- Ordner öffnen erlaubt Ihnen, die synchronisierten Ordner im Zielpfad direkt zu öffnen.
Weg 3. Ordner über das Netzwerk mit dem Offline-Ordner synchronisieren
Neben der Verwendung eines freigegebenen Ordners können Sie auch Netzwerkordner mit einem Offline-Ordner synchronisieren. Bei dieser Methode müssen Sie die Offline-Dateien auf dem zweiten Computer aktivieren und dann die Option „Immer offline verfügbar“ einstellen. So haben Sie immer eine Kopie der Dateien, auch wenn der Computer ausgeschaltet ist.
Schritt 1. Geben Sie mobsync in das Suchfeld ein, und drücken Sie die Eingabetaste.
Schritt 2. Klicken Sie auf Offlinedateien verwalten > Offlinedateien aktivieren > OK. Sie müssen Ihren Computer neu starten, sonst können Sie den Ordner „Offlinedateien“ nicht aktivieren.
Schritt 3. Gehen Sie zu Dieser PC und wählen Sie Netzlaufwerk zuordnen. Wählen Sie dann den Laufwerksbuchstaben aus und geben Sie den Netzwerkpfad ein (die IP-Adresse Ihres Quellcomputers) und klicken Sie auf Fertig stellen.
Schritt 4. Gehen Sie zu dem zugeordneten Netzlaufwerk, klicken Sie mit der rechten Maustaste auf die Dateien oder Ordner, auf die Sie zugreifen möchten, und wählen Sie die Option Immer offline verfügbar. Warten Sie, bis Sie die Worte „Ihre Dateien werden offline verfügbar sein“ sehen.
Fazit
Um Ordner zwischen zwei Computern über ein Netzwerk zu synchronisieren, können Sie Dateien manuell aus dem freigegebenen Ordner mit der Methode „Kopieren und Einfügen“ oder automatisch mit dem Dateisynchronisierungstool AOMEI Backupper Standard synchronisieren. Außerdem können Sie Ordner zwischen Computern synchronisieren, indem Sie Cloud-Laufwerke oder die Offline-Ordner-Funktion verwenden.
Unter ihnen ist die Dateisynchronisierungssoftware die kompatibelste, da sie Ihnen nicht nur hilft, Dateien automatisch zu synchronisieren, sondern auch verschiedene Synchronisierungspfade unterstützt, wie z. B. freigegebene Ordner, Cloud-Laufwerke, externe Geräte usw. So haben Sie immer eine Kopie der neuesten Dateien. Alles in allem ist es eine gute Software für die Datenmigration und den Schutz!