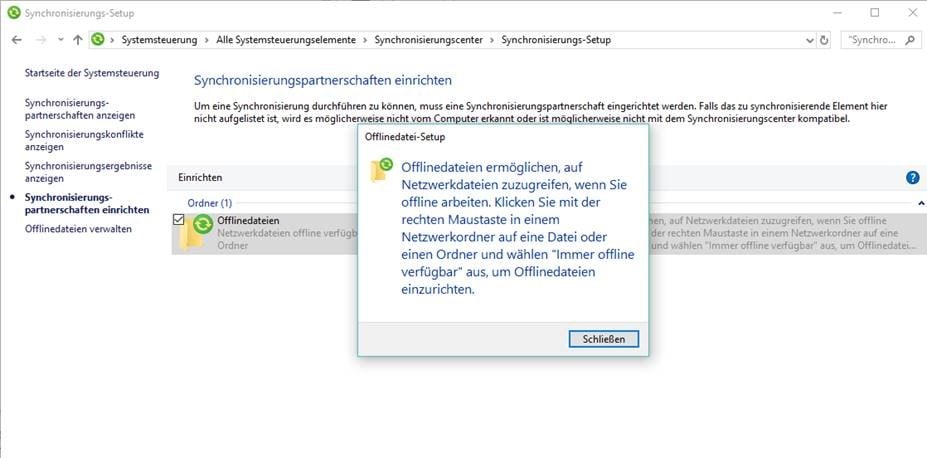Was ist die beste kostenlose WD Sync Alternative?
Dieser Artikel zeigt Ihnen, wie Sie das Problem „WD Sync funktioniert nicht“ beheben und zwei WD Sync-Alternativen zum Synchronisieren von Dateien von oder zu WD My Cloud.
Was ist WD Sync?
WD Sync ist eine Dateisynchronisationssoftware für Windows 10/8.1/8/7, die sowohl in einem Local Area Network (LAN) als auch in einem Wide Area Network (WAN) verwendet werden kann. Dies ermöglicht es Benutzern, ihre Ordner mit ihren My Cloud-Speichergeräten über eine sichere Verbindung über das Internet zu synchronisieren.
Wenn Sie über eine digitale WD Festplatte und ein My Cloud Konto verfügen, können Sie Dateien aus Gründen der Datensicherheit mit WD My Cloud synchronisieren. Die auf dem Cloud-Laufwerk gespeicherten Daten werden nicht durch Computerprobleme wie Systemabstürze, Festplattenfehler, Virenbefall usw. beeinträchtigt. Dies gleicht die Nachteile lokaler oder externer Sicherungen aus.
Bei Western Digital Festplatten können Sie die beliebtesten Festplatten in Betracht ziehen, bei denen WD Blue 1 TB den besten Preis, WD Blue 4 TB die beste Kapazität und WD Black 6 TB die beste Leistung aufweist.
Was ist die beste kostenlose WD Sync Alternative?
WD Sync kann Benutzern, die eine digitale WD-Festplatte besitzen, helfen, sich von Computerausfällen fernzuhalten. Aber einige Benutzer berichten, dass WD Sync nicht funktioniert, und sie brauchen die beste kostenlose Alternative dafür, genau wie der folgende Fall. Außerdem steht die WD Sync-Software nicht mehr zum Download zur Verfügung, und der technische Support wurde am 30. April 2020 beendet.
„Kennt jemand eine gute und einfache alternative Software zu WD Sync? Ich habe zu viele Probleme mit der WD Sync App. Sie wird unerwartet beendet, es werden keine Speichergeräte gefunden, bestimmte Typen von Dateien oder Ordnern werden nicht synchronisiert, es werden mehrere Versionen derselben Datei aufgrund von Konflikten gespeichert, einige Dateien werden nach der Synchronisierung nicht mehr geöffnet, WD Sync bleibt beim Anmelden bei mycloud.com hängen. Es ist einfach nicht zuverlässig! Vielen Dank.”
Alles in allem ist es ein Notfall, um „WD Sync funktioniert nicht“ zu beheben oder eine WD Sync Alternative zu finden. Machen Sie sich nicht zu viele Sorgen, und ich werde Ihnen vorstellen, wie man das Problem behebt und zwei alternative Software zu WD Sync, nämlich Synchronisierungscenter und AOMEI Backupper Standard. Beide alternativen Programme sind kostenlos, aber welches ist die beste Wahl? Das müssen Sie selbst herausfinden und dann entscheiden.
WD Sync funktioniert nicht, versuchen Sie diese Methode
Einige Benutzer berichten, dass WD Sync manchmal nicht funktioniert. Es befindet sich im Status „Ausstehend“ und synchronisiert nicht alle Dateien. Dies tritt auf, wenn eine Datei mit genau demselben Namen während eines aktiven WD Sync-Vorgangs hinzugefügt oder geändert wird. Und wenn die My Cloud die Änderung nicht schnell genug verarbeiten kann, bleibt die Datei im Status „Ausstehend“.
Um dieses Problem zu lösen, können Sie die folgenden Schritte ausführen:
Schritt 1. Stoppen Sie WD Sync und beenden Sie den WD App Manager.
Schritt 2. Verschieben Sie die ausstehenden Dateien aus dem WD Sync-Ordner an einen anderen Ort auf dem Computer.
Schritt 3. Starten Sie WD Sync, löschen Sie einige Inhalte oder fügen Sie sie dem WD Sync-Ordner hinzu. Sync-Änderungen an dem Verzeichnis, in dem sich die ausstehenden Dateien befinden, können über MyCloud.com oder die My Cloud Mobile App angezeigt werden.
Schritt 4. Warten Sie 3 bis 5 Minuten, dann aktualisiert die WD Sync-Software die My Cloud über die Änderungen.
Schritt 5. Kopieren Sie die Dateien zurück in den WD Sync-Ordner an demselben Ort oder in ein anderes Verzeichnis.
Schritt 6. Die Dateien, die zurück in das Verzeichnis verschoben wurden, sollten mit der Synchronisierung mit My Cloud beginnen.
WD Sync Alternative für Windows - Synchronisierungscenter
Wenn Sie von einer WD Sync Alternative für Windows sprechen, denken Sie möglicherweise an dem Synchronisierungscenter. Es ist ein kostenloses Synchronisierungstool, das in Windows 11/10/8.1/8/7 integriert ist und Offlinedateien zwischen lokalem Computer und Netzwerkserver synchronisieren kann. Außerdem werden Dateien oder Ordner auf Netzwerkservern immer offline verfügbar.
Gehen Sie folgendermaßen vor, um mit dem Synchronisierungscenter Offlinedateien zu synchronisieren:
Schritt 1. Ordnen Sie das Netzlaufwerk dem lokalen Computer zu.
Drücken Sie „Win + R“, um das Fenster „Ausführen“ zu öffnen, geben Sie die IP-Adresse Ihres Netzwerklaufwerks ein, klicken Sie mit der rechten Maustaste auf den freigegebenen Ordner und wählen Sie im Kontextmenü die Option „Netzwerklaufwerk zuordnen“. Gehen Sie dann zum zugeordneten Netzwerklaufwerk und klicken Sie mit der rechten Maustaste auf Offlinedateien oder -ordner und wählen Sie „Immer offline verfügbar“. Warten Sie abschließend, bis der Vorgang beendet ist.
Schritt 2. Gehen Sie zu „Synchronisierungscenter“ und aktivieren Sie Offlinedateien.
Geben Sie „Synchronisierungscenter“ in das Suchfeld ein und wählen Sie es aus, klicken Sie auf „Offlinedateien verwalten“ und klicken Sie im Fenster „Offlinedateien“ auf „Offlinedateien aktivieren“. Starten Sie dann Ihren Computer neu, um diesen Offlineordner zu aktivieren.
Schritt 3. Planen Sie die Synchronisierung von Offlinedateien mit „Synchronisierungscenter“.
Gehen Sie zu „Synchronisierungscenter“ und „Synchronisierungspartnerschaften einrichten“, doppelklicken Sie auf das zugeordnete Netzwerklaufwerk, um auf die Offlinedateien zuzugreifen, und klicken Sie in der Menüleiste auf die Schaltfläche „Zeitplan“. Befolgen Sie dann die Anweisungen auf dem Bildschirm, um die restlichen Schritte abzuschließen.
Jetzt können Sie Ihre Offlinedateien erfolgreich zwischen dem lokalen Computer und dem Servercomputer synchronisieren, aber nur in diesem Fall. Inzwischen beschweren sich einige Benutzer, dass das Synchronisierungscenter nicht wie erwartet funktioniert. Es macht nichts, wenn Sie AOMEI Backupper Standrd verwenden, um dies zu beheben, egal ob Sie auf Daten auf dem Servercomputer zugreifen oder Netzwerkdateien mit dem lokalen PC synchronisieren möchten. Lesen Sie weiter unten und probieren Sie es selbst aus.
WD My Cloud Alternative für Windows - AOMEI Backupper Standard
Durch die Dateisynchronisierung wird eine exakte Kopie Ihrer Dateien an zwei oder mehr Speicherorten erstellt, sodass Sie jederzeit darauf zugreifen und sie bearbeite könnenn. Wenn Sie dies wünschen, können Sie AOMEI Backupper Standard verwenden.
Ehrlich gesagt, ist es eine der besten kostenlosen alternativen Software zu WD sync. Sie können damit einfach und schnell Dateien unter Windows 11, 10, 8.1, 8, 7, Vista und XP synchronisieren, sogar mit offenen Dateien. Es funktioniert stabil und ohne Fehler. Darüber hinaus sind hier einige Vorteile dieser Software:
- Sie können die geplante Synchronisierung wie täglich/wöchentlich/monatlich aktivieren, um Ihre Daten kontinuierlich zu schützen.
- Sie können den Status der Synchronisierungsaufgabe (Erfolg oder Misserfolg) erhalten, wenn Sie eine E-Mail-Benachrichtigung einstellen.
- Sie können auch Dateien von oder auf mehrere Geräte synchronisieren, wie z. B. interne Festplatte, externe Festplatte, USB-Laufwerk, Netzwerklaufwerk, NAS, Cloud-Laufwerk usw. So hilft es, die 3-2-1-Backup-Strategie für verbesserte Datensicherheit zu bilden.
Gehen Sie folgendermaßen vor, um Dateien mit WD My Cloud zu synchronisieren:
Schritt 1. Laden Sie AOMEI Backupper herunter, installieren und öffnen Sie die Software. Klicken Sie dann der Reihe nach auf „Sync“ und „Grundlegende Synchronisation“.
Andere Methoden zur Synchronisierung von Dateien mit WD My Cloud (verfügbar in der Premium-Version):
✔ Echtzeit-Synchronisation: Es ermöglicht Ihnen, Dateien in Echtzeit zu synchronisieren, z.B. Sie ändern Dateien in 2 Minuten nach der Synchronisierung, die Änderungen werden sofort synchronisiert, wenn sie erkannt werden.
✔ Spiegelsynchronisation: Bei dieser Methode ist es nicht erlaubt, Dateien im Ziel zu ändern, zu löschen oder hinzuzufügen, und selbst wenn dies geschieht, wird es bei der nächsten geplanten Synchronisierung abgebrochen.
✔ Zwei-Wege-Synchronisation: Unabhängig davon, ob Sie Dateien im Quell- oder Zielordner ändern, werden die Änderungen mit der anderen Seite synchronisiert.
Schritt 2. Klicken Sie auf „+ Ordner“ und wählen Sie den Ordner aus, der alle zu synchronisierenden Dateien enthält.
Tipp: Wenn Sie nur Dateien mit bestimmten Dateierweiterungen freigeben möchten, z. B. *.doc;*.xls;*.ppt;*.temp;*.bak;*~*temp;temp*, klicken Sie auf die trichterförmige Schaltfläche und geben Sie direkt die Dateierweiterung ein, die Sie ausschließen oder einschließen möchten. Wir nennen es Filtereinstellungen. Bevor Sie es verwenden, müssen Sie ein Upgrade auf AOMEI Backupper Professional durchführen.
Schritt 3. Klicken Sie auf die Pfeilspitze und wählen Sie einen Ordner in WD My Cloud aus, indem Sie „Share oder NAS“ > „Share oder NAS-Gerät hinzufügen“ wählen und den Netzwerkpfad eingeben. Sie können lokalen Ordner mit Google Drive, OneDrive, Dropbox, NAS oder einem anderen Speicher synchronisieren.
Schritt 4. Klicken Sie auf „Zeitplan“ und aktivieren Sie ihn, dann wählen Sie täglich, wöchentlich oder monatlich. Auch können Sie in den „Optionen“ eine Synchronisierungsbenachrichtigung einstellen.
Tipps:
✔ Abgesehen von den unterschiedlichen Synchronisierungsintervallen können Sie in der Premium-Version weiterhin „Event-Trigger“ und „USB einstecken“ verwenden. Die zweite Option wird empfohlen, wenn Sie Dateien automatisch auf einen USB-Stick kopieren möchten, falls dieser angeschlossen ist, so dass Sie ihn nicht jedes Mal manuell anschließen müssen.
✔ Standardmäßig synchronisiert die Funktion „Grundlegende Synchronisation“ die gelöschten Dateien nicht automatisch, es sei denn, Sie aktivieren die Option „Synchronisieren Sie die Löschungen im Quellverzeichnis mit dem Ziel“ in der Funktion „Optionen“.
Schritt 5. Zum Schluss klicken Sie auf „Starten“, es werden alle Dateien beim ersten Mal synchronisiert und nur die Änderungen beim nächsten Mal.
✍ Hinweise:
✖ Bitte ändern Sie nicht den Namen des Quellordners der Zeitplanaufgabe, sonst wird diese Software keine Änderungen synchronisieren.
✖ Diese Software synchronisiert keine Dateien, die größer als 4 GB sind, mit Laufwerken, die mit dem FAT32-Dateisystem formatiert sind.
🌟 Bonustipp: Dateien in der AOMEI Cloud sichern
Da Cloud-Speicher immer beliebter wird, bietet AOMEI seinen Nutzern eine eigene Cloud an - AOMEI Cloud, damit Sie Ihre Dateien in der Cloud sichern können, um lokalen Speicherplatz freizugeben, ohne sich Gedanken über Schäden und Verluste zu machen. Nachdem Sie ein AOMEI-Konto registriert haben, können Sie innerhalb von 15 Tagen 1 TB Speicherplatz kostenlos nutzen. Klicken Sie einfach auf Backup > Cloud-Backup, um es auszuprobieren.
Fazit
Wenn es um die Alternative zu WD Sync geht, haben Sie zwei Möglichkeiten. Wenn Sie Offlinedateien synchronisieren möchten, können Sie das Synchronisierungscenter verwenden. Wenn Sie jedoch alle Dateien mit verschiedenen Speichern synchronisieren möchten, ist die kostenlose Dateisynchronisierungssoftware AOMEI Backupper eine gute Wahl.
Außerdem ist diese Software auch ein Sicherungs- und Wiederherstellungswerkzeug. Wenn das WD Backup nicht funktioniert, können Sie diese Software auch zum Sichern von Daten zum Schutz verwenden. Es unterstützt Systemsicherung, Festplattensicherung, Partitions-/Dateisicherung. Wenn Sie auf die Pro-Version upgraden, können Sie auch inkrementelles und differenzielles Backup, unterschiedliche Hardwarewiederherstellung, bootfähige Medien und vieles mehr nutzen.