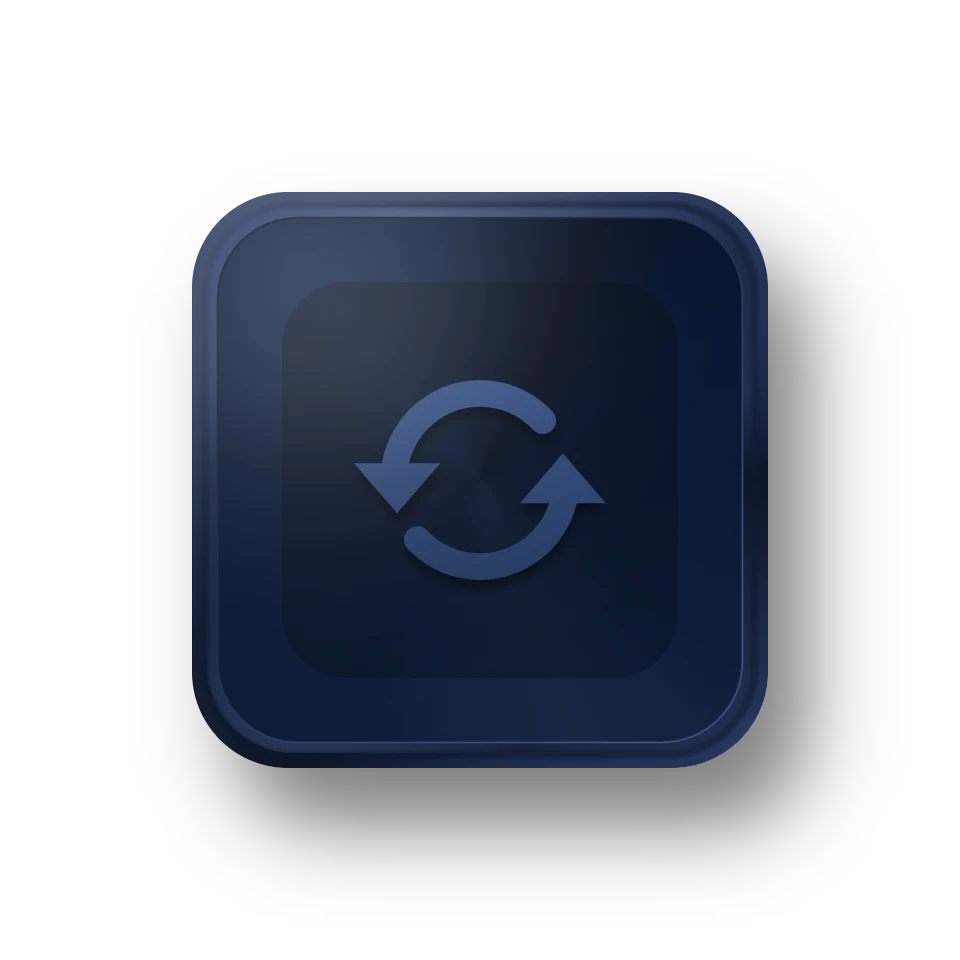Windows PC und Server Daten-Backup- & Disaster Recovery-Lösungen für Unternehmen und MSPs
- Gewährleisten der Geschäftskontinuität im Falle von Hardwareausfällen, Ransomware-Infektionen oder beliebigen unerwarteten Katastrophen.
- Eine Lizenz kann zum Schutz einer unbegrenzten Anzahl von PCs und Servern in Ihrem Unternehmen verwendet werden.
- Erlauben von IT-Dienstleistern, abrechenbaren technischen Support als Service für unbegrenzte Kunden anzubieten.




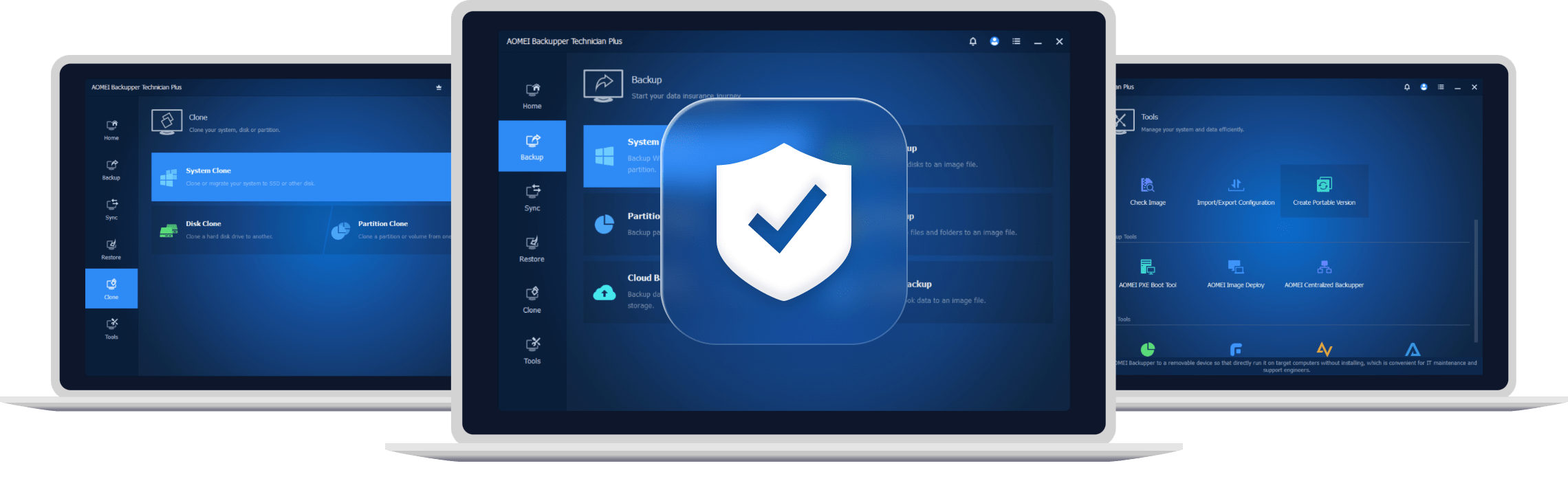
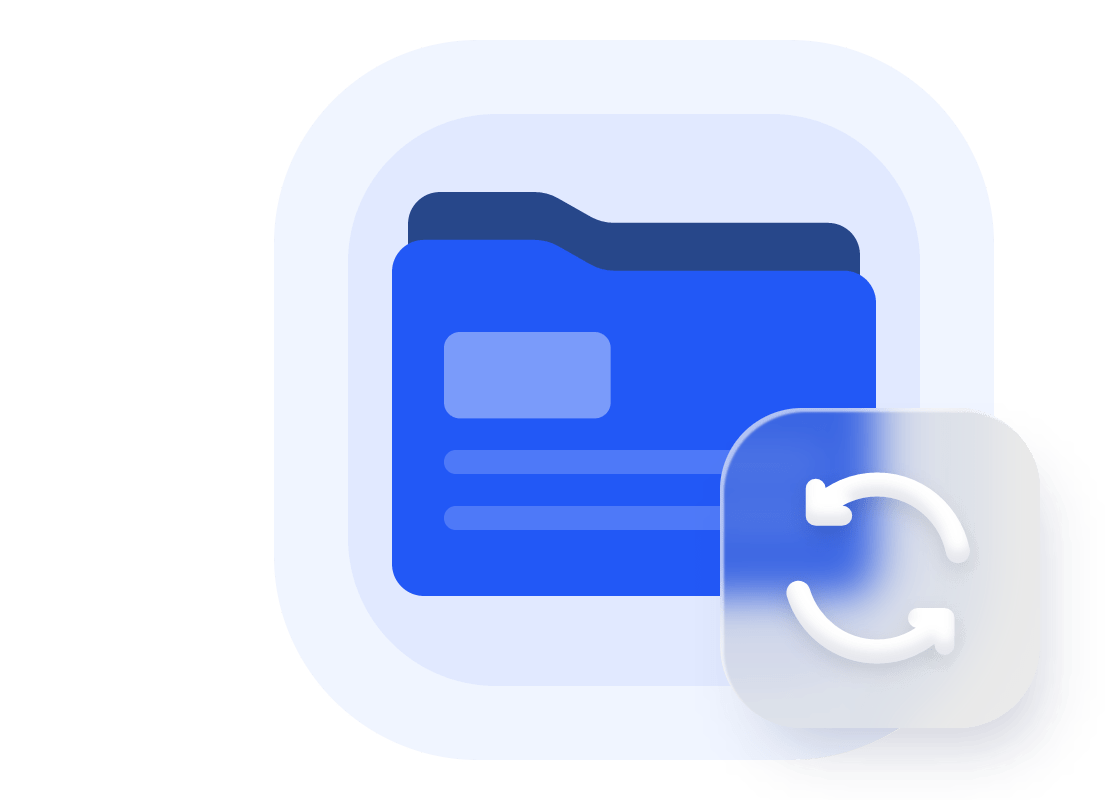
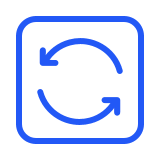
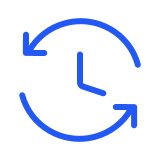
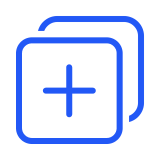
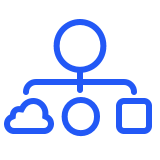
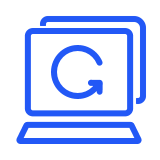
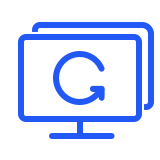
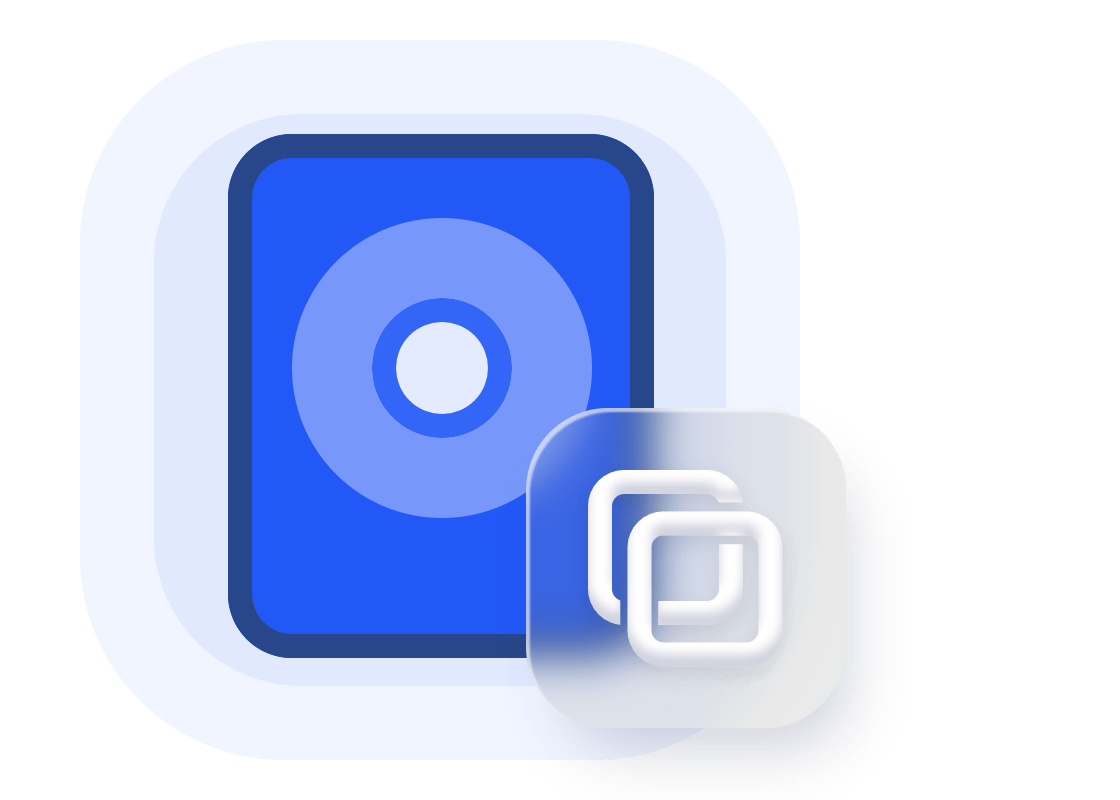
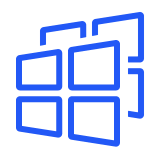

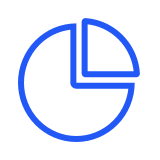

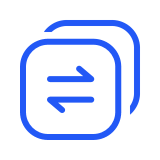
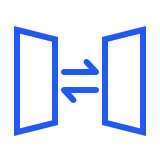
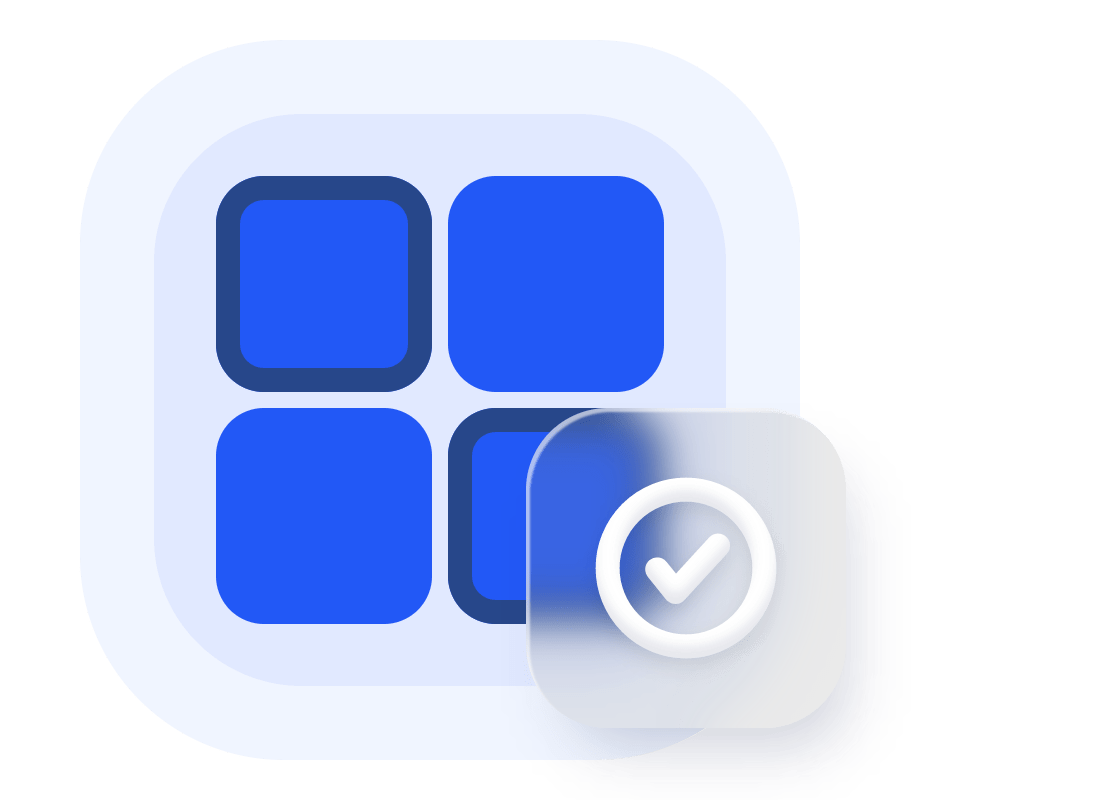
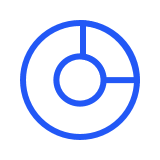
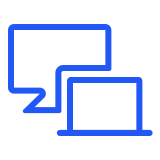


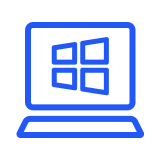

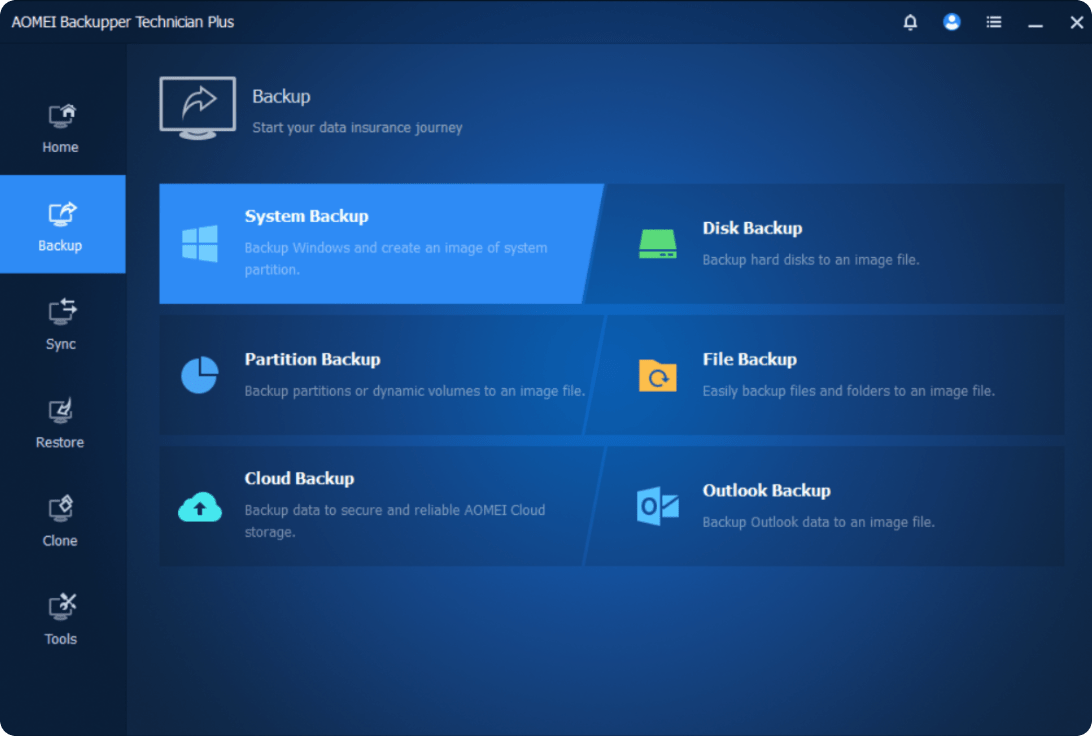
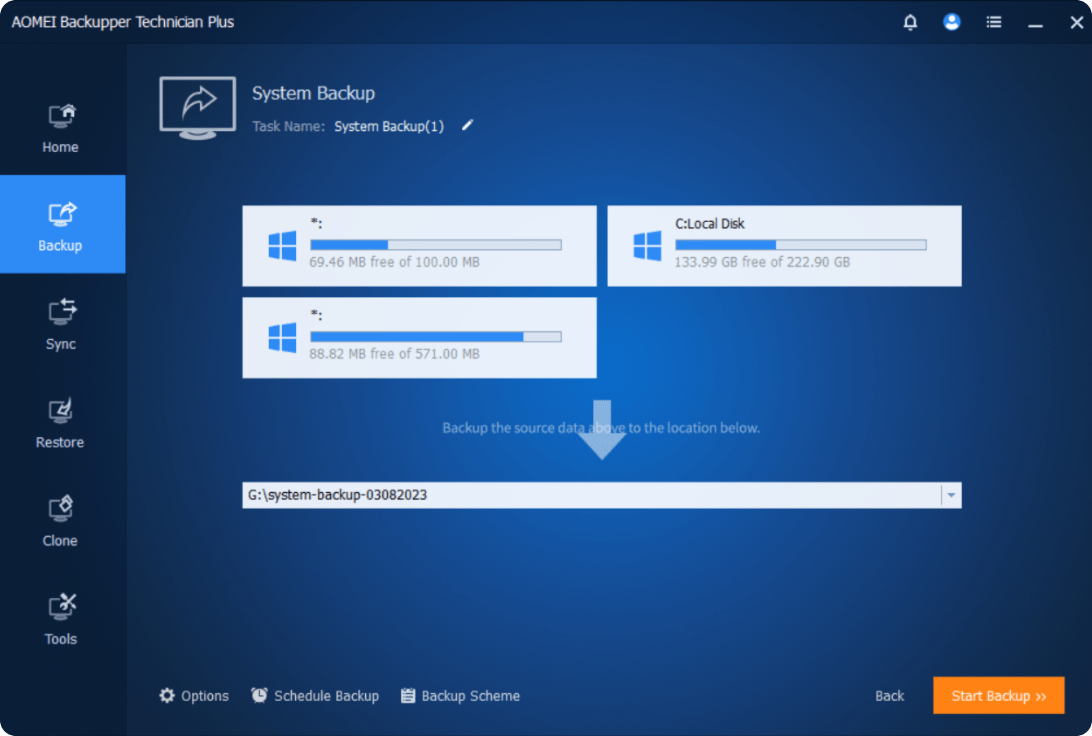
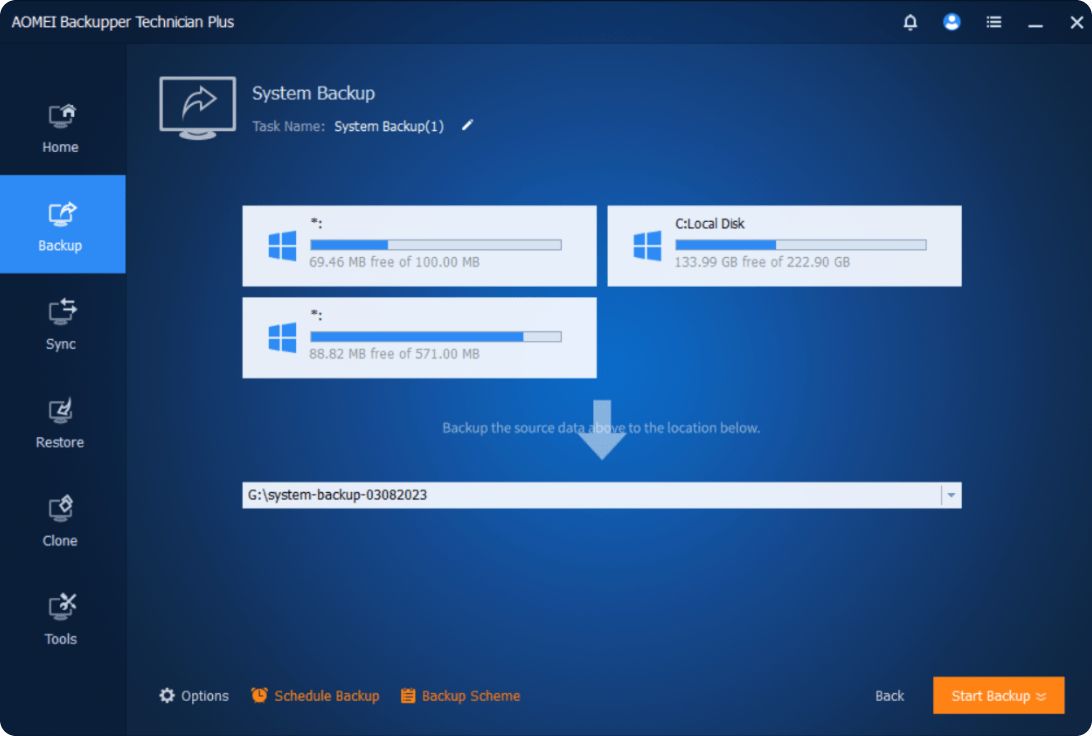
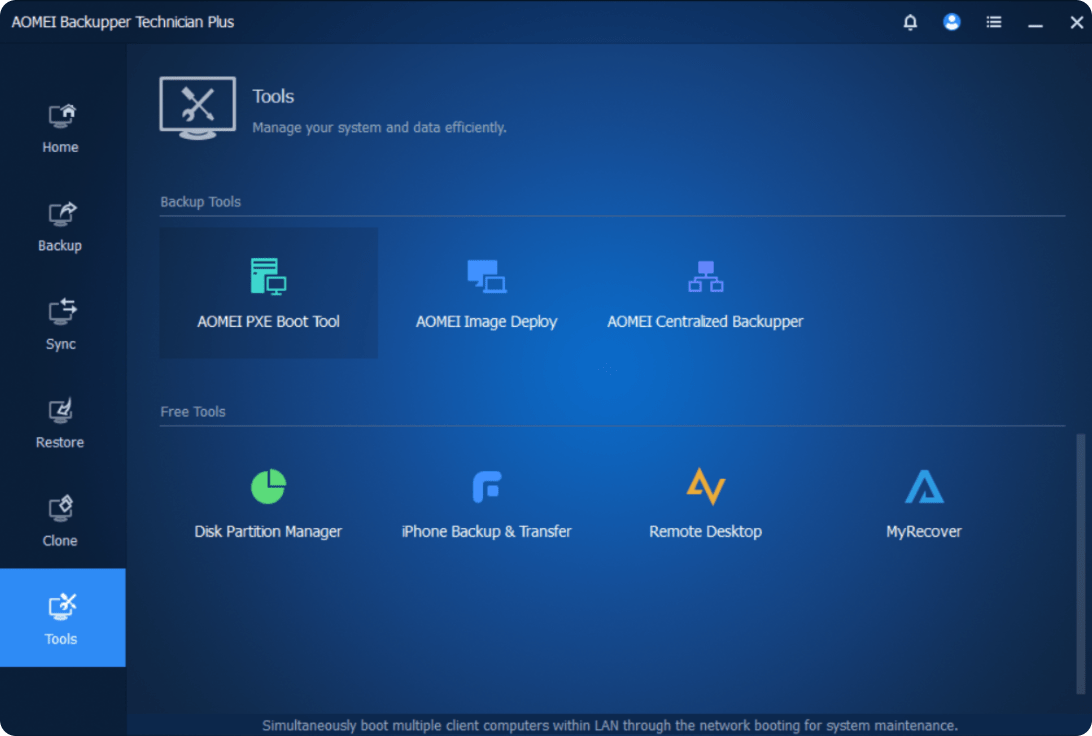
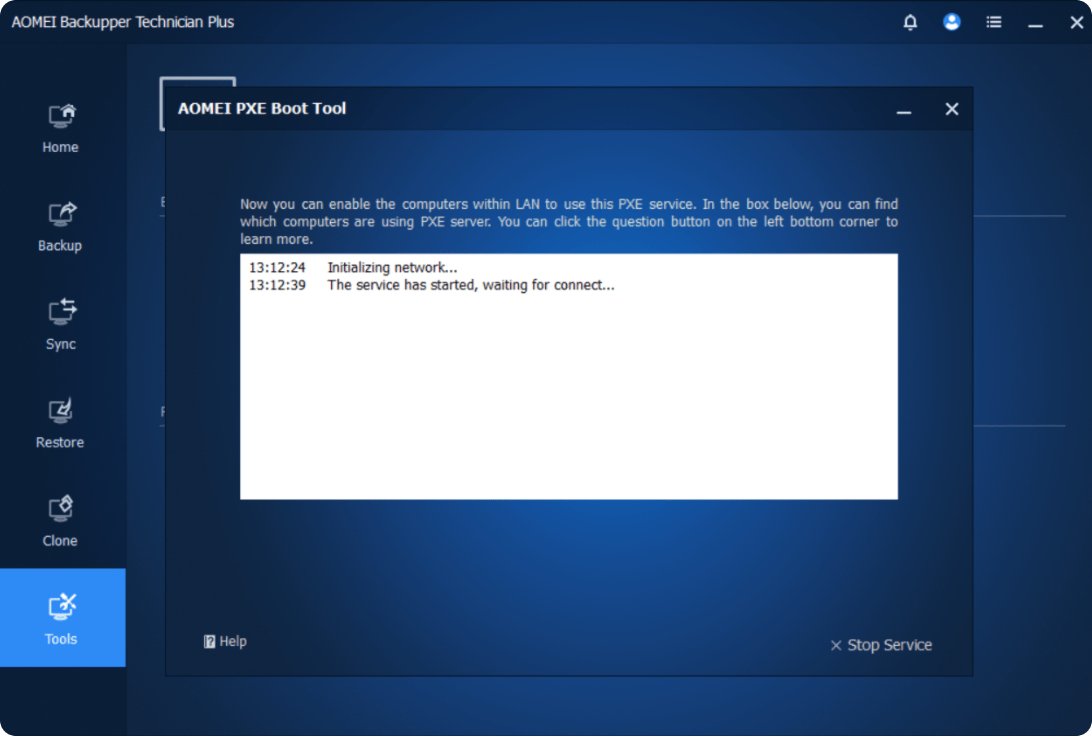
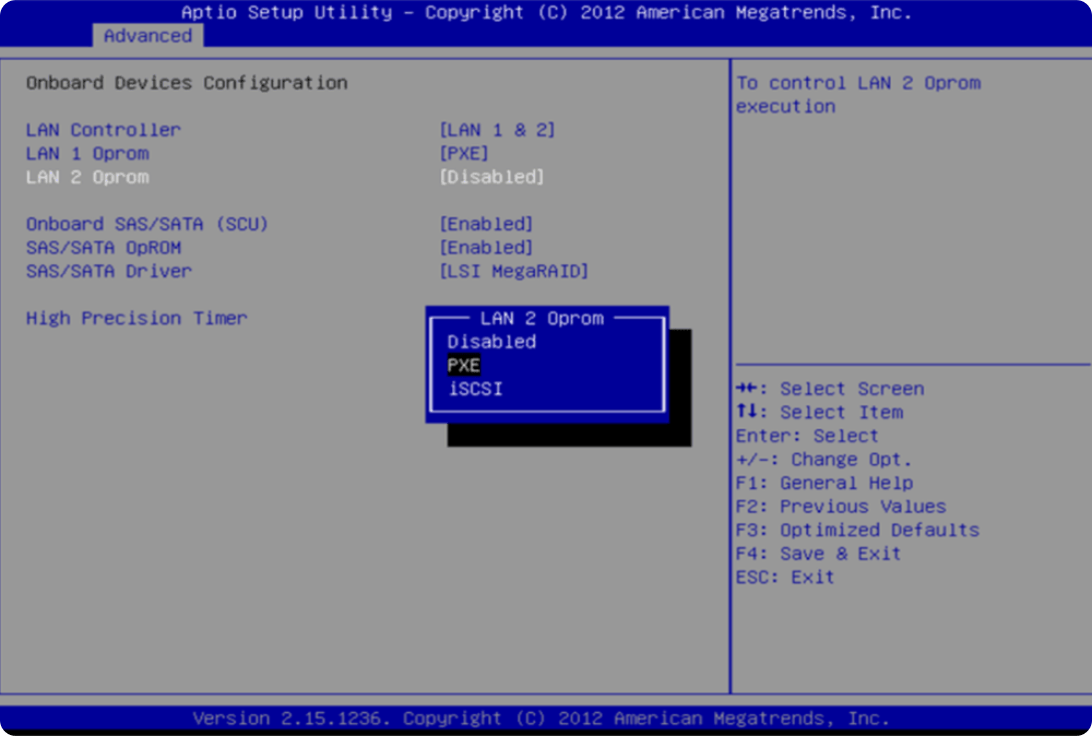
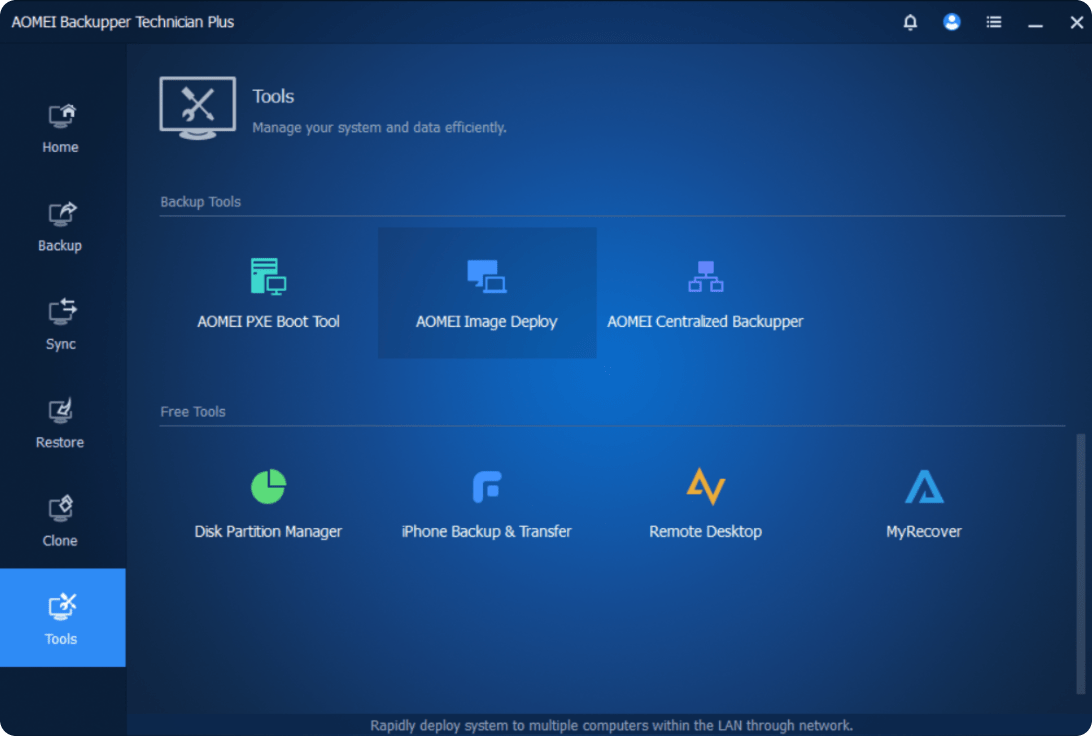
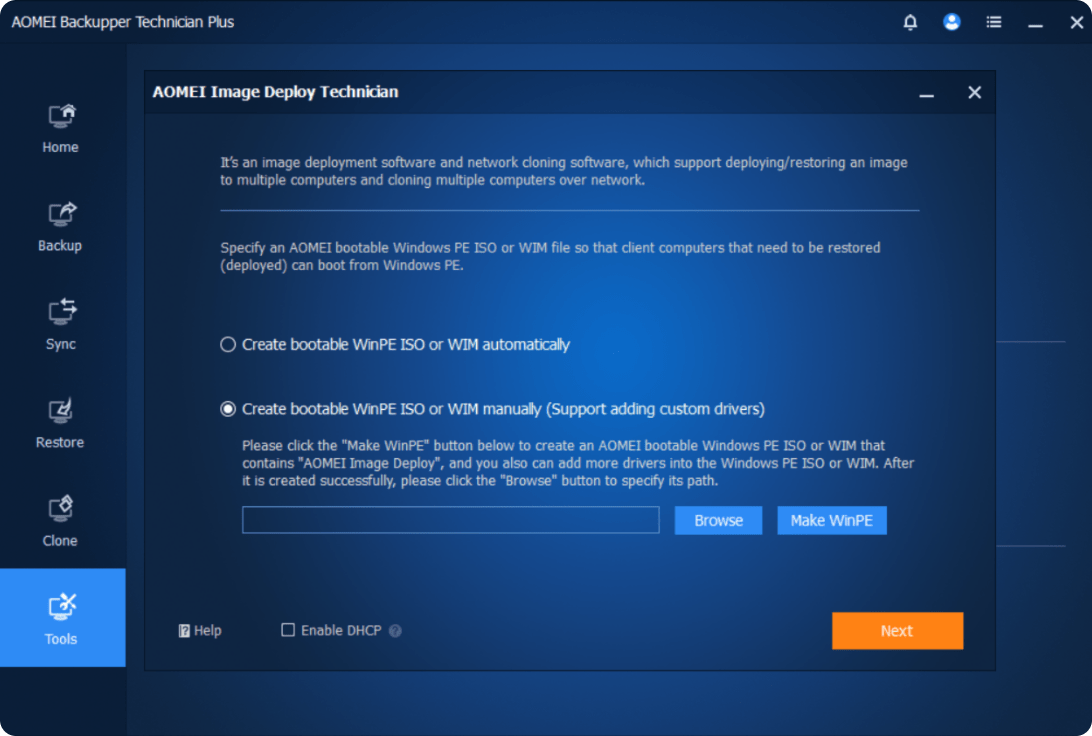
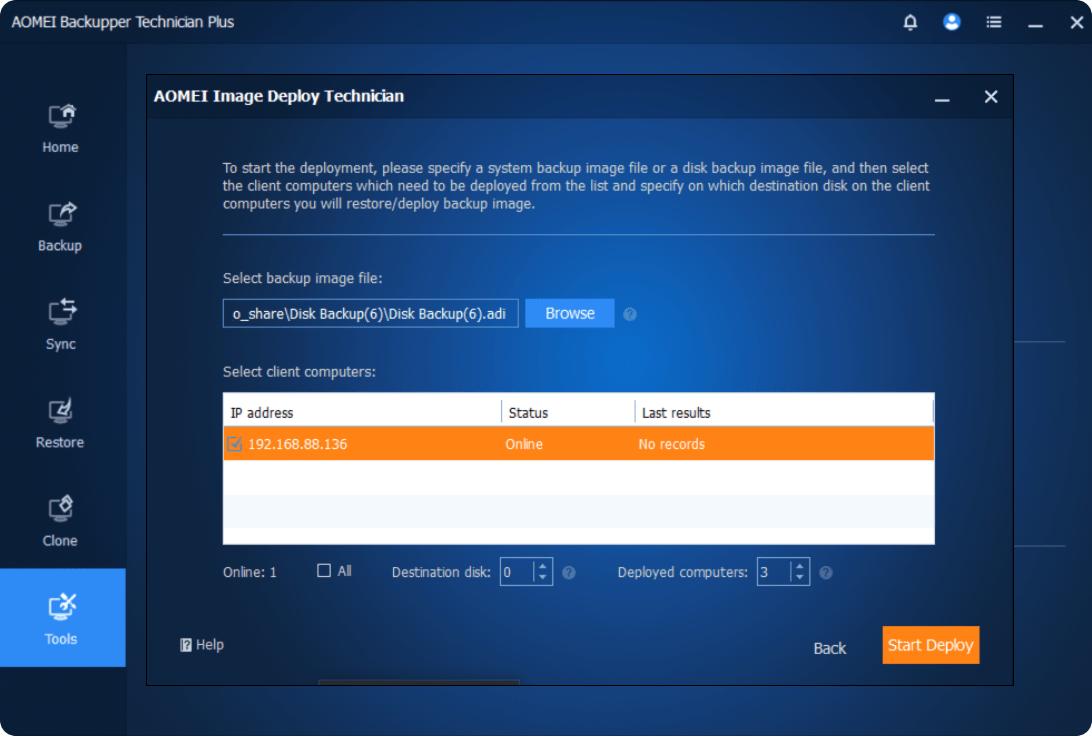
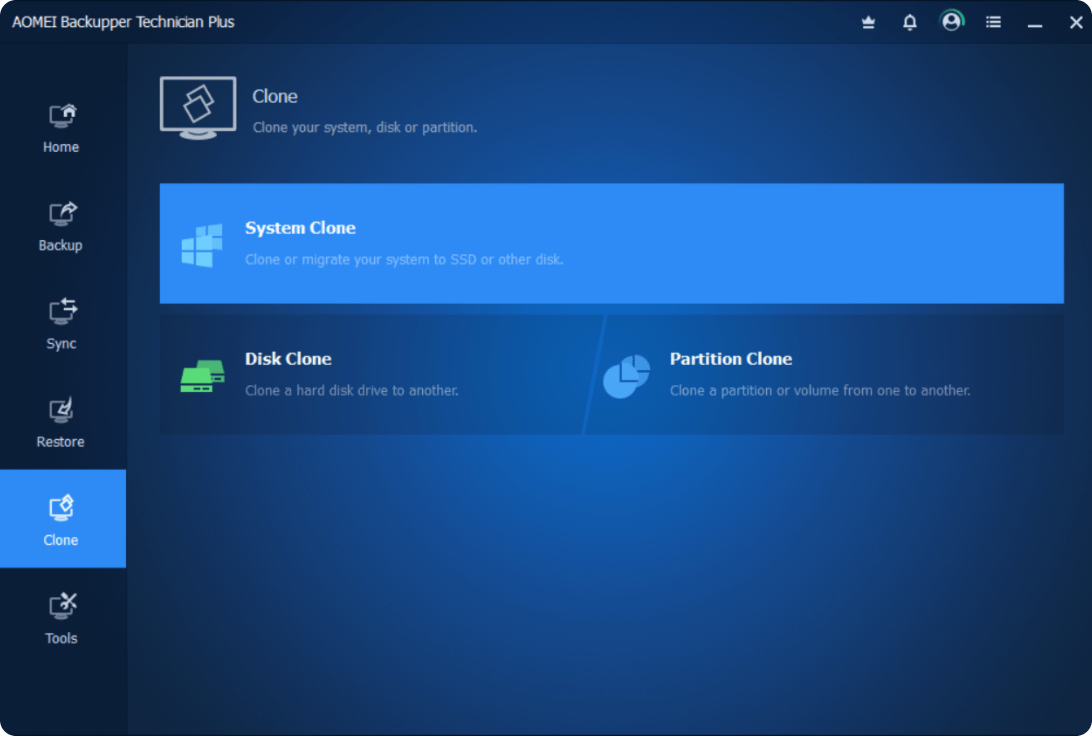
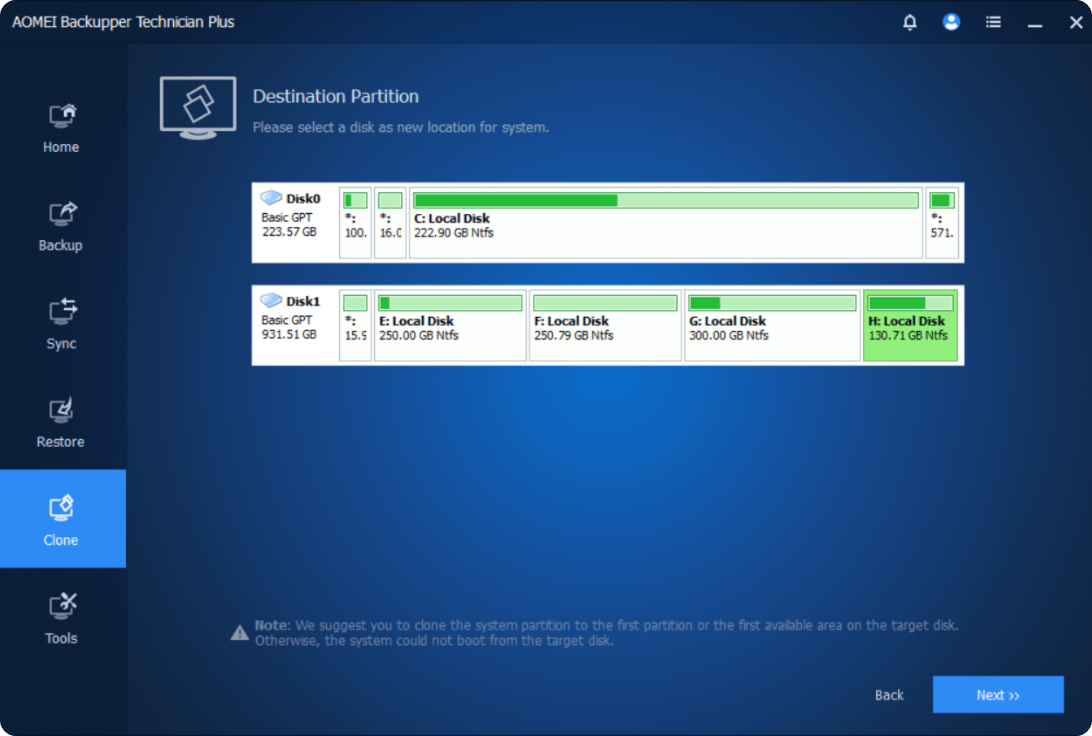
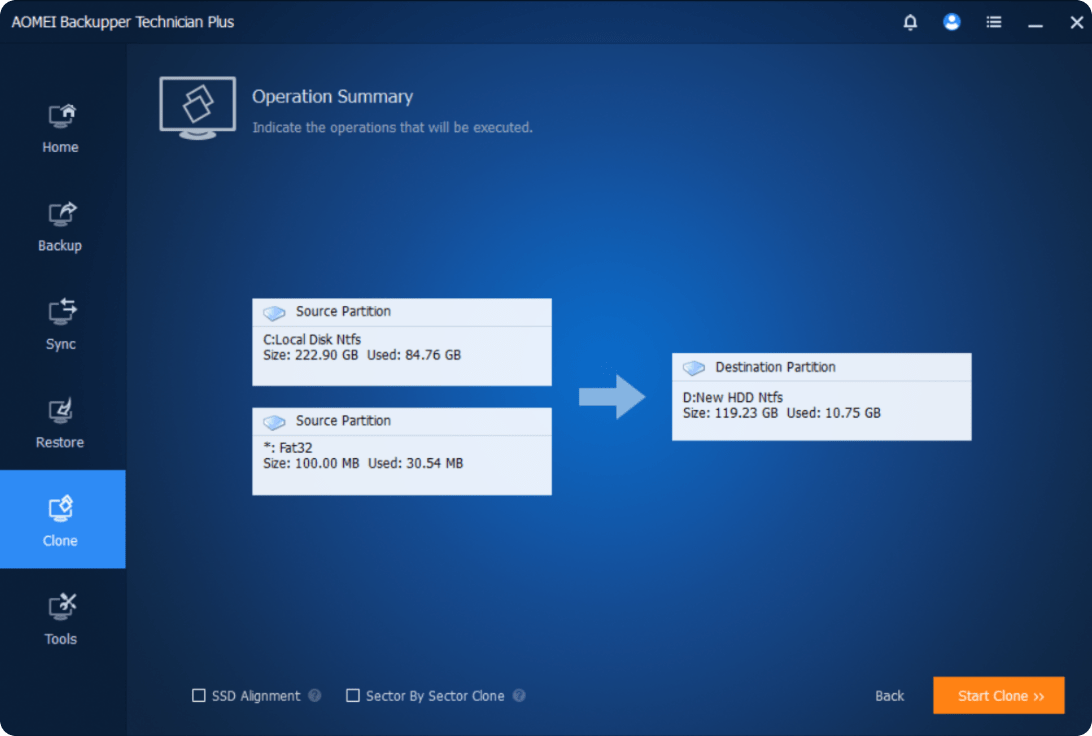
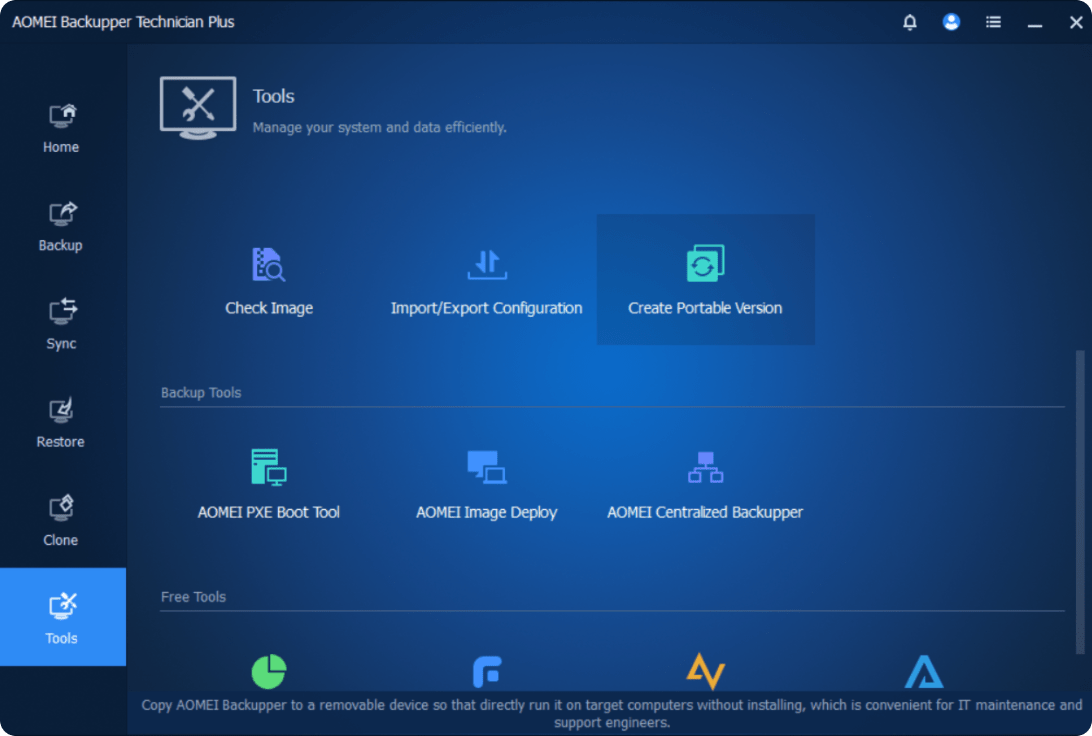
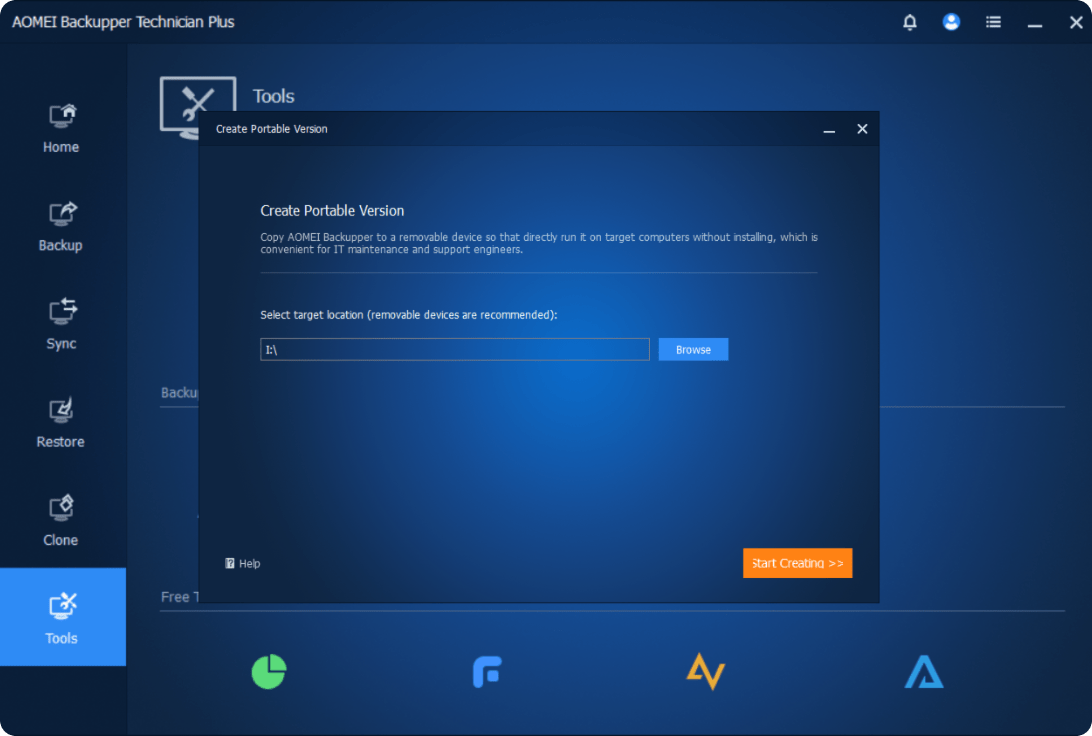
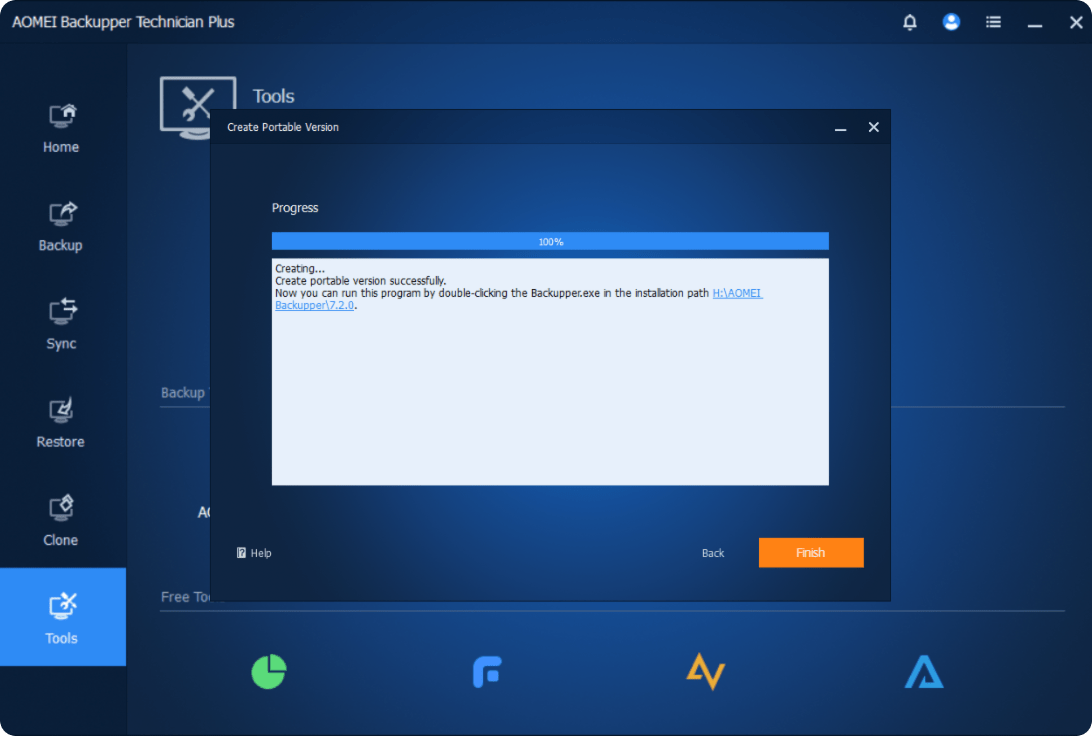

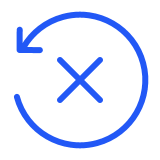

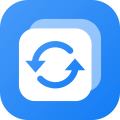 AOMEI Backupper Technician Plus
AOMEI Backupper Technician Plus