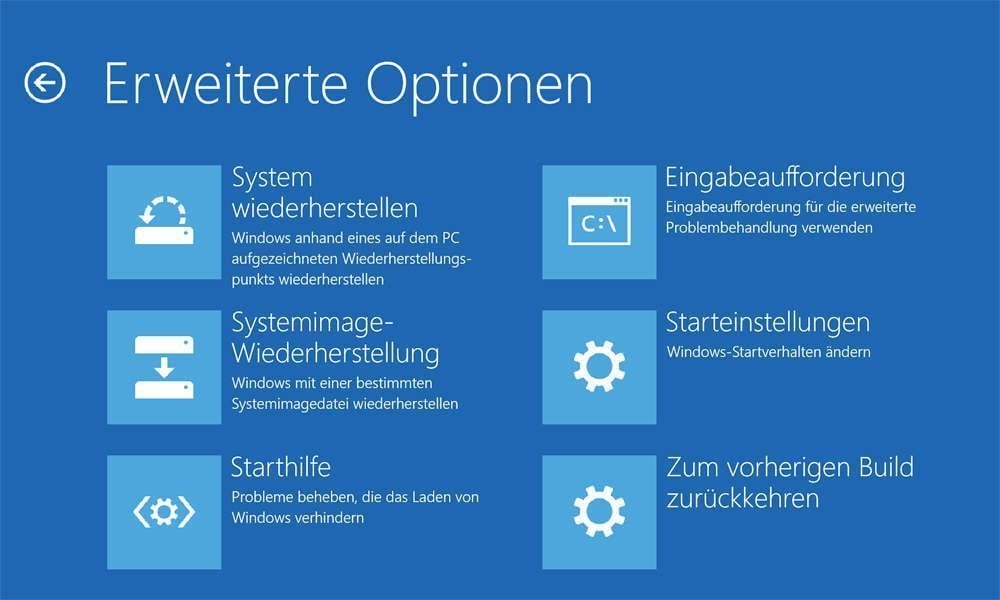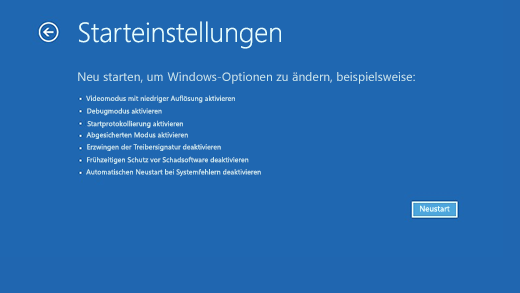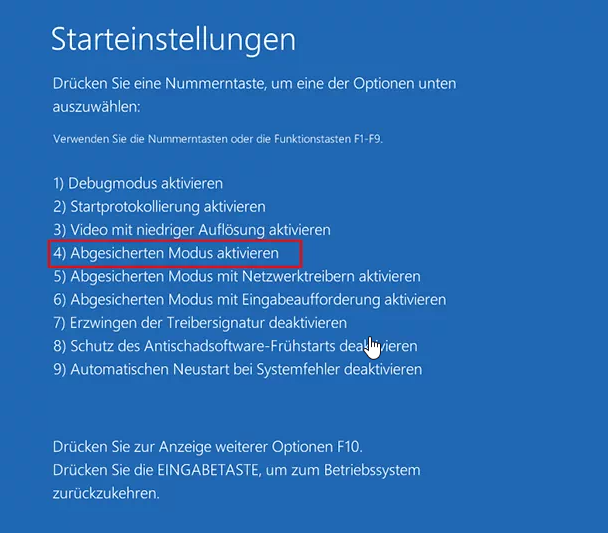Top 5 Wege: ASUS-Laptop hängt beim Start in Windows 10
Wenn Sie auch von dem Problem betroffen sind, dass ein ASUS-Laptop beim Start in Windows 10 hängt und Sie nicht wissen, wie Sie damit umgehen sollen, können Sie die vorgestellten Top-5-Wege ausprobieren, um das Problem mühelos zu lösen. Und es gibt auch eine sichere Möglichkeit, Ihren Computer kontinuierlich zu schützen.
Benutzerfall
ASUS Laptop bleibt beim Logo hängen
Hallo zusammen. Ich habe meinen PC gerade auf WIN 10 64-Bit aktualisiert, aber jedes Mal, wenn ich den Computer starte, bleibt der Bildschirm beim ASUS-Logo hängen. Hier ist die Abfolge:
Zuerst zeigt es mir den ASUS-Logo-Bildschirm an, auf dem ich F2 oder DEL drücken kann, um das BIOS zu öffnen. Dann zeigt es mir nur das ASUS-Logo ohne den Ladekreis, der erscheinen sollte. Ich warte etwa 10 Minuten, aber nichts passiert. Schließlich drücke ich den Neustart-Knopf auf dem Gehäuse. Die Abfolge beginnt von vorne, aber diesmal erscheint das ASUS-Logo mit dem Ladekreis und WIN10 startet ohne Probleme. Danach kann ich meinen Computer ohne Probleme, Abstürze oder blaue Bildschirme nutzen. Wenn ihr eine Idee habt, was ich tun oder beheben soll, wäre das sehr hilfreich. Vielen Dank!“
- Frage von tom's HARDWARE
Haben Sie auch das Problem, dass Ihr ASUS-Laptop beim Start hängt und nicht in Windows gelangen kann? Dies kann auf ein Problem mit Ihrem BIOS oder den Setup-Dateien auf Ihrem Computer oder auf eine fehlerhafte Hardware-Komponente zurückzuführen sein.
Glücklicherweise liefert Ihnen dieser Artikel mehrere einfache und effiziente Lösungen, um dieses Problem auf Ihrem ASUS-Computer zu beheben und ihn wieder normal zu verwenden. Lesen Sie weiter, um weitere Details zu erfahren.
✦Neuestes Update-Problem
Microsoft hat das Sicherheitsupdate KB5034441 für Windows 10 22H2 am 09. Januar 2024 veröffentlicht. Viele Nutzer berichten jedoch, dass sich KB5034441 mit 0x80070643 nicht installieren lässt. Detaillierte Informationen und Lösungen finden Sie in diesem Artikel: Gelöst: Fehlercode 0x80070643 bei Windows 10 Update KB5034441
Wie behebt man, dass ASUS-Laptop beim Start hängt (5 Wege)
Es gibt mehrere Lösungen unten aufgeführt, mit denen Sie „Asus Laptop bleibt beim Starten hängen“ bewältigen können. Sie können sich darauf beziehen, wenn Sie auf solche Probleme stoßen. Ich hoffe, dass eine davon Ihr Problem leicht und effektiv lösen kann.
#1. Externe Geräte entfernen
Manchmal können Peripheriegeräte wie USB-Laufwerke verhindern, dass das Motherboard einen Selbsttest durchführt, und dazu führen, dass ASUS-Laptop beim Hochfahren hängt. Das Erste, was Sie versuchen sollten, um das Problem beim Start des Computers zu beheben, ist eine einfache Fehlerbehebung, bei der Sie überprüfen, ob beim Starten Ihres Computers Peripheriegeräte angeschlossen sind.
Trennen Sie alle externen Speichermedien wie externe Festplatten, CDs und USB-Laufwerke, bevor Sie Ihren Computer starten. Schalten Sie dann den Computer aus und stellen Sie sicher, dass die Tastatur, Maus und andere Peripheriegeräte fest angeschlossen sind, bevor Sie ihn einschalten.
#2. Systemreparatur ausführen
Die Systemreparatur kann einige gängige Startprobleme in Windows lösen. Wenn Sie Ihren ASUS-Laptop sich ständig aufhängt, können Sie in den WinRE-Modus booten und diese Funktion ausprobieren. Hier ist, wie es geht.
- Zwingen Sie Ihren PC zum Herunterfahren, indem Sie die Energie-Taste 5-10 Sekunden lang gedrückt halten und dann einige Sekunden warten.
- Starten Sie Ihren PC, genau wie Windows versucht zu laden, drücken Sie die Energie-Taste 5-10 Sekunden lang, um einen harten Neustart durchzuführen. Wiederholen Sie dies zweimal. Beim dritten Start bootet Windows in die Wiederherstellungsumgebung.
- Wenn Sie sich in WinRE befinden, gehen Sie zu Problembehandlung > Erweiterte Optionen > Starthilfe, um zu sehen, ob sich Windows selbst reparieren kann.
Das erneute Herunterfahren des Computers kann funktionieren und wenn der Computer neu gestartet wird, funktioniert alles wie gewünscht. Dies ist jedoch keine langfristige Lösung und auch keine gute Möglichkeit, Ihren Computer, Ihre Daten und Ihr System sicher aufzubewahren.
#3. BIOS auf optimierte Standardeinstellungen zurücksetzen
- Schalten Sie Ihr Laptop aus. Wenn Ihr ASUS-Laptop nicht über den ASUS-Bildschirm hinaus booten kann und darauf stecken bleibt, drücken Sie bitte die Ein-/Aus-Taste 15 Sekunden lang, bis die Stromleuchte erlischt. Warten Sie dann einige Sekunden.
- Drücken Sie die Energie-Taste, um ihn einzuschalten, und halten Sie dann die F2-Taste gedrückt. (Lassen Sie die F2-Taste nicht los, bis der BIOS-Bildschirm angezeigt wird.)
- Nach dem Betreten der BIOS-Konfiguration gehen Sie in den Advanced Mode, indem Sie die F7-Taste drücken.
- Wählen Sie im BIOS-Menü den Menüpunkt Save & Exit und wählen Sie Restore Defaults, um die BIOS-optimierten Standardeinstellungen zu laden.
- Gehen Sie dann zum Tab Boot und überprüfen Sie, ob die Boot-Option korrekt ist. Finden Sie Boot Option #1 und wählen Sie die richtige Festplatte aus, auf der das Windows-Betriebssystem geladen wird.
- Klicken Sie auf Save the change and exit und dann auf OK. Dann startet Ihr ASUS-Laptop möglicherweise ordnungsgemäß auf Desktop.
#4. PC zurücksetzen
Wenn die oben genannten Methoden immer noch nicht für Sie funktionieren, können Sie versuchen, Ihren Computer zurückzusetzen. So aktivieren Sie dies.
- Sobald Sie WinRE wie in Methode 2 beschrieben betreten haben, gehen Sie zu Problembehandlung > PC zurücksetzen.
- Nachdem Sie PC zurücksetzen ausgewählt haben, haben Sie zwei Optionen: Eigene Dateien behalten und Alles entfernen. Wählen Sie Eigene Dateien behalten aus, um Apps und Einstellungen zu entfernen, aber Ihre persönlichen Dateien beizubehalten.
- Bestätigen Sie dann im Fenster Bereit zum Zurücksetzen dieses PCs alle Änderungen während des Vorgangs. Bestätigen Sie es und klicken Sie auf Zurücksetzen.
#5. ASUS Laptop im abgesicherten Modus starten
Wenn Ihr PC nicht im normalen Modus startet, sondern beim Logo-Bildschirm hängen bleibt, können Sie zur möglichen Fehlerbehebung versuchen, ihn im abgesicherten Modus zu starten.
- Sie können den Computer mehrmals ungewöhnlich neu starten und jedes Mal, wenn Sie das ASUS-Logo sehen, die Seite Automatische Reparatur aufrufen. Klicken Sie dann auf Erweiterte Optionen, um zu WinRE zu gelangen.
- Gehen Sie in WinRE zu Problembehandlung > Erweiterte Optionen> Starteinstellungen > Neu starten.
- Nach dem Neustart Ihres PCs wird eine Liste mit Optionen angezeigt. Wählen Sie 4 oder F4, um Ihren PC im abgesicherten Modus zu starten.
ASUS Laptop immer sichern, um Schlimmeres zu verhindern
Wenn wir auf ein solches Problem stoßen, dass ASUS-Laptop beim Start in Windows 10 hängt, können Ihnen die oben genannten Lösungen helfen, vorübergehende Notfälle zu bewältigen. Sie sind jedoch möglicherweise nicht in allen Fällen wirksam. Wir möchten daran erinnern, dass es ratsam ist, regelmäßige Backups Ihrer Desktops und Laptops zu erstellen, um sich gegen das Auftreten solcher Probleme abzusichern und vor Systemausfällen oder Datenverlust zu schützen.
Daher wird empfohlen, dass Sie immer ein System-Backup-Image Ihres Computers erstellen, sodass bei Bedarf Sie problemlos Ihren Computer auf früheren Zeitpunkt zurücksetzen können. Hier möchte ich Ihnen AOMEI Backupper Standard empfehlen, die beste kostenlose Backup-Software.
Es unterstützt Windows-PC-Betriebssysteme wie Windows 11/10/8.1/8/7/Vista/XP und ermöglicht Ihnen nicht nur die Erstellung von Systemsicherung, sondern auch von Festplatten-, Partitions- und Dateisicherung. Es unterstützt die Sicherung an verschiedenen Orten, wie z.B. ein Backup von Windows 11 auf USB, lokalen Festplatten, externen Festplatten, Netzwerkfreigaben, NAS-Geräten, Cloud-Laufwerken, etc.
Klicken Sie auf die Schaltfläche unten, um diese Freeware herunterzuladen und es auszuprobieren. Wenn Sie ein Windows-Server-Benutzer sind, können Sie AOMEI Backupper Server auswählen.
Hier ist, wie Sie ein vollständiges Backup Ihres ASUS-Laptops in Windows 10/11 erstellen können:
Nachdem Sie diese Freeware auf Ihrem ASUS-Laptop installiert haben, klicken Sie auf Backup und Systemsicherun > wählen Sie einen Zielort, um das Backup-Image zu speichern > klicken Sie auf Starten, um den Vorgang abzuschließen.
Zusammenfassung
Jetzt wissen Sie, wie Sie das Problem „ASUS-Laptop hängt beim Start in Windows 10“ beheben können. Dieser Post bietet Ihnen die Top 4 Wege, dieses Problem leicht zu beheben. Sie können sie nacheinander ausprobieren, um sich aus der Schwierigkeit herauszuholen. Sie sollten beachten, dass Computerfehler unvorhersehbar auftreten können, daher ist es ratsam, Ihren gesamten Computer regelmäßig zu sichern, um ihn im Falle eines Ausfalls in einen normalen Zustand zurücksetzen zu können.
Glücklicherweise gibt es eine kostenlose Backup-Software namens AOMEI Backupper, die Ihnen dabei helfen kann. Mit ihrer Hilfe können Sie ein vollständiges Backup Ihres PCs als Notfallwiederherstellung-Lösung erstellen. Darüber hinaus können Sie mit Klon-Funktion von AOMEI Backupper Windows 11 auf andere Festplatte klonen und die geklonte Festplatte bootfähig machen.