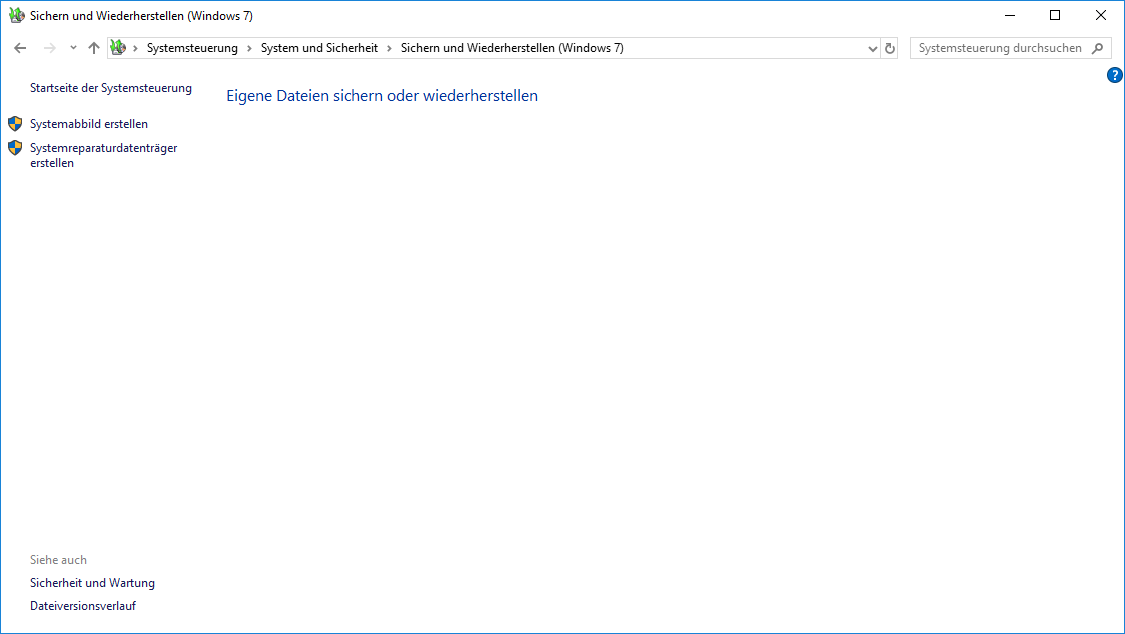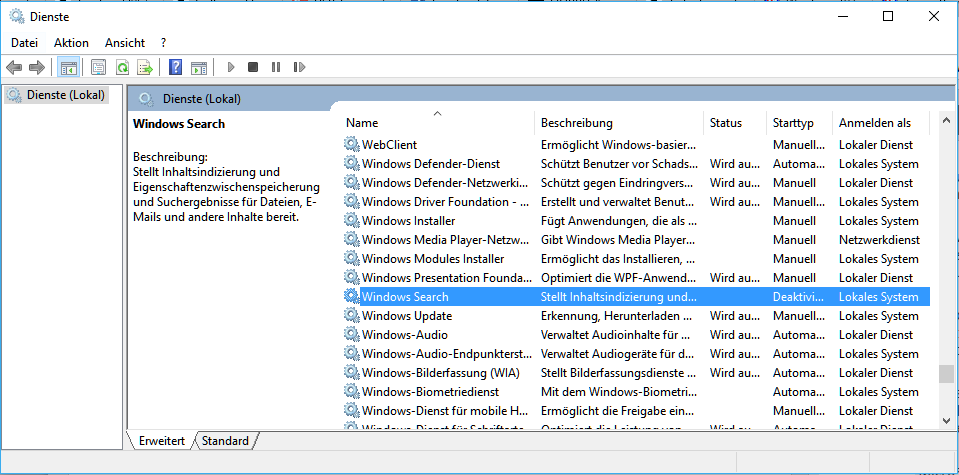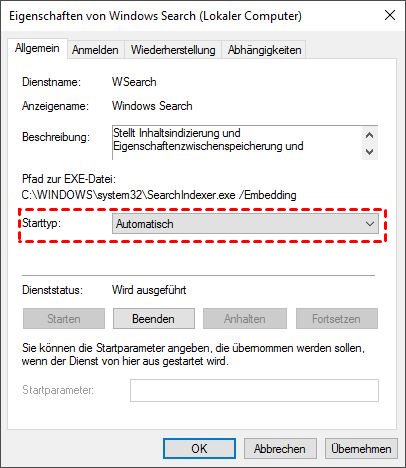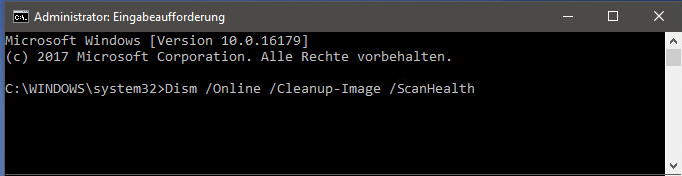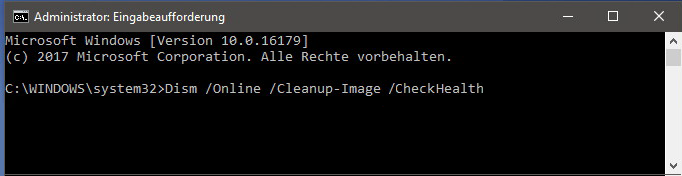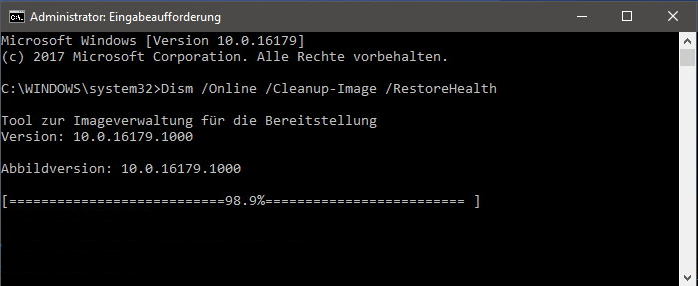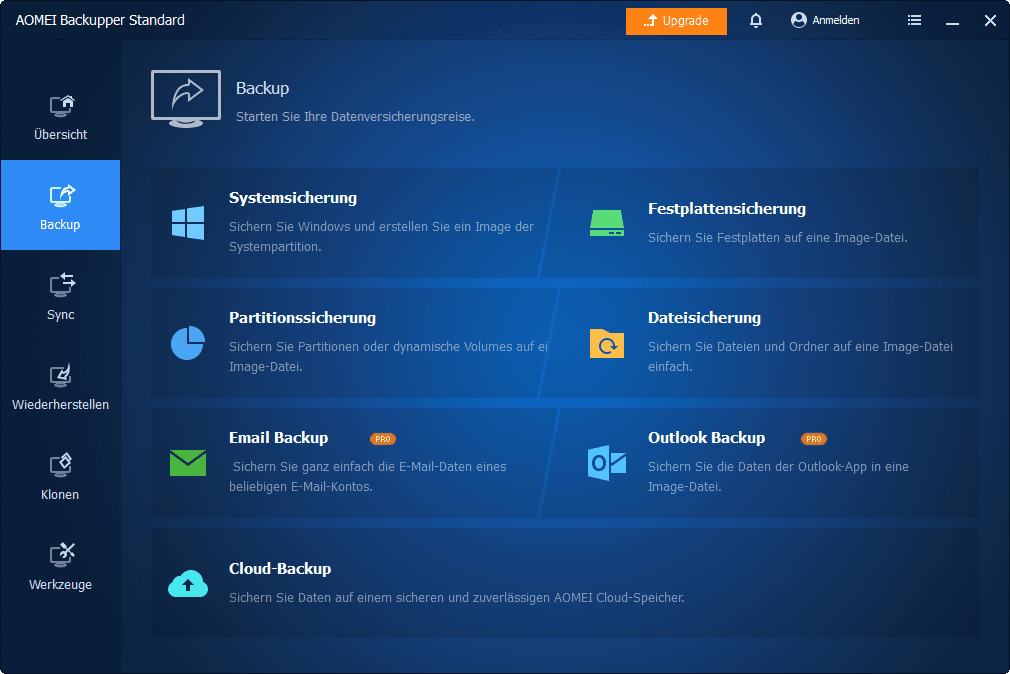Windows 10 Backup ist deaktiviert - Gelöst!
Möchten Sie Sicherungen erstellen, aber feststellen, dass das Windows 10 Backup deaktiviert ist? Machen Ihnen keine Sorgen! In diesem Artikel werden zwei bewährte Methoden beschrieben, mit denen Sie dieses Problem lösen können.
Das Windows 10 Backup ist deaktiviert
Die Durchführung regelmäßiger Sicherungen ist auf jeden Fall eine hervorragende Möglichkeit, um Datenverluste durch Hardwarefehler, menschliches Versagen und Naturkatastrophen usw. zu vermeiden. Zu diesem Zweck hat Microsoft zwei verschiedene Sicherungsprogramme für Windows-Benutzer erstellt: Sichern und Wiederherstellen (Windows 7) und Dateiversionsverlauf.
Obwohl diese beiden integrierten Tools Benutzern grundlegende Sicherungslösungen bieten, können sie manchmal unerwartet schiefgehen. Viele Leute beschweren sich, dass die Windows-Sicherung nach Windows-Updates deaktiviert ist. Unabhängig davon, ob Sie versuchen, auf Windows Backup oder den Dateiversionsverlauf zuzugreifen, erhalten Sie beide ein leeres Feld ohne Option.
Da Sie Ihre Daten so schnell wie möglich sichern möchten, sind Sie möglicherweise sehr besorgt, wenn Sie auf eine solche Situation stoßen. Aber mach dir keine Sorgen! Der folgende Inhalt zeigt Ihnen die Ursachen und Lösungen für dieses Problem.
Wie zu beheben, wenn die Windows 10-Sicherung deaktiviert ist?
Die beiden möglichen Gründe für die Deaktivierung der Windows 10-Sicherung sowie die Maßnahmen werden nachstehend erläutert.
Methode 1. Die Windows-Suche aktivieren
Wenn Sie ein Dateiversionsverlaufsbenutzer sind, stellen Sie zunächst sicher, dass Sie die Windows-Suche bereits aktiviert haben. Wenn nicht, werden möglicherweise alle erforderlichen Optionen im Abschnitt „Dateiversionsverlauf“ ausgeblendet. Führen Sie die folgenden Schritte aus, um die Windows-Suche zu aktivieren.
Schritt 1. Löschen Sie den vorhandenen Ordner „Dateiversionsverlauf“ auf Ihrem Gerät.
Schritt 2. Drückt die Tastenkombination aus „Windows Taste und R“ und schreibt dann den Befehl „services.msc“, natürlich ohne Anführungszeichen.
Schritt 3. Im sich nun öffnenden Fenster sucht ihr über den Reiter „Dienste (Lokal)“ den Eintrag „Windows Search“ und macht einen Doppelklick auf diesen.
Schritt 4. Doppelklicken Sie darauf und setzen Sie den „Starttyp“ auf „Automatisch“ (verzögerter Start). Klicken Sie dann auf „OK“.
Nachdem Sie diese Schritte ausgeführt haben, kehren Sie zum Dateiversionsverlauf zurück, um zu überprüfen, ob dies funktioniert. Wenn Sie Ihre Daten immer noch nicht sichern können, versuchen Sie es auf die nächste Weise.
Methode 2. DISM ausführen, um beschädigte Systemdateien zu reparieren
Achten Sie darauf, ob in Ihren Systemdateien Beschädigungen auftreten, wenn Sie feststellen, dass die Sicherung in Windows 10 deaktiviert ist. Windows-Benutzer erhalten DISM (Deployment Image Servicing and Management), um Systemdateien zu überprüfen und zu reparieren. Spezifische Schritte sind wie folgt:
Schritt 1. Geben Sie cmd in das Suchfeld ein. Klicken Sie mit der rechten Maustaste auf Eingabeaufforderung, um Als Administrator ausführen auszuwählen. Geben Sie den Administrator-Benutzernamen und das Kennwort ein, wenn Sie dazu aufgefordert werden.
Schritt 2. Geben Sie den folgenden Befehl ein, um zu überprüfen, ob beschädigte Systemdateien vorhanden sind, und drücken Sie die Eingabetaste:
DISM /Online /Cleanup-Image /ScanHealth
Schritt 3. Geben Sie den folgenden Befehl ein, um festzustellen, ob eine Beschädigung festgestellt wurde, und drücken Sie die Eingabetaste:
DISM /Online /Cleanup-Image /CheckHealth
✍ Hinweis:
Nach dem Ausführen dieser Befehle werden Sie benachrichtigt, ob die Systemdateien fehlerfrei, reparierbar oder irreparabel sind.
Schritt 4. Wenn die Systemdateien reparierbar sind, können Sie den folgenden Befehl ausführen und dann die Eingabetaste drücken, um sie zu reparieren.
DISM /Online /Cleanup-Image /RestoreHealth
✍ Hinweis:
Es kann ungefähr zwanzig Minuten dauern, bis die Reparatur abgeschlossen ist. Nehmen Sie während des Reparaturvorgangs keine Änderungen vor.
✍ Hinweis:
★ Diese Kurzanleitung kann auch verwendet werden, um zu beheben, dass die Windows 7-Sicherung deaktiviert ist.
★ Wenn Sie andere Befehle zum Reparieren von Systemdateien untersuchen möchten, ist der Befehl sfc /scannow hilfreich.
Obwohl diese beiden Mittel wirksam sind, sind sie sowohl zeitaufwändig als auch komplex. Beim Ausführen von DISM ist Vorsicht geboten, da Datenverluste auftreten können, wenn Sie dabei einen Fehler machen. Das Frustrierende ist, dass Benutzer feststellen, dass Windows 10 Sicherung nicht funktioniert, nachdem dieses Problem behoben wurde. Beispielsweise kann der Dateiversionsverlauf Ihr Laufwerk nicht erkennen.
Wenn Sie nicht viel Zeit damit verbringen möchten, verschiedene Probleme zu beheben, oder eine zuverlässigere Backup-Lösung benötigen, lesen Sie weiter.
Ein zuverlässiger Weg, um Daten sicher zu halten
AOMEI Backupper Standard ist ein kostenloses Sicherungsprogramm, das Sichern und Wiederherstellen (Windows 7) und Dateiversionsverlauf ähnelt, jedoch erweiterte Optionen bietet. Es bietet Ihnen mehrere flexible Sicherungslösungen: System-/Festplatten-/Partitions-/Dateisicherung und Dateisynchronisation. Fast alle Arten von Daten können in wenigen einfachen Schritten auf einer internen/externen Festplatte, einem Cloud-Laufwerk, einem NAS-Gerät und einem Netzwerk gesichert werden.
Mithilfe dieser Funktion können Sie festlegen, dass Ihre Sicherungsaufgaben automatisch ausgeführt werden. Um Speicherplatz zu sparen, können Sie die inkrementelle oder differenzielle Kopie nur zum Sichern von Änderungen aktivieren. Optionale Einstellungen für Komprimierung und Aufteilung unterstützen die weitere Reduzierung des erforderlichen Speicherplatzes.
Diese Freeware verfügt über eine intuitive Benutzeroberfläche, die die Verwendung sehr einfach macht. Laden Sie es jetzt herunter, um die praktischen Funktionen zu nutzen. Windows 11/10/8.1/8/7/Vista/XP werden unterstützt.
Zusammenfassung
Backup ist in Windows 10 deaktiviert - wie wird es aufgelöst? Effiziente Lösungen sind da! Bitte wählen Sie eine Methode, die gut zu Ihnen passt. Wenn Sie mit in Windows integrierten Sicherungstools nicht zufrieden sind, probieren Sie diese Freeware - AOMEI Backupper Standard. Einfache Bedienung und leistungsstarke Funktionen bieten Ihnen eine andere Erfahrung.
Nach dem Upgrade auf die erweiterte Version können Sie weitere nützliche Funktionen nutzen, z.B. das Verschlüsseln von Image-Dateien, das automatische Löschen alter Image-Backups usw. Wenn Sie jedoch Windows Server verwenden, wenden Sie sich bitte an AOMEI Backupper Server.