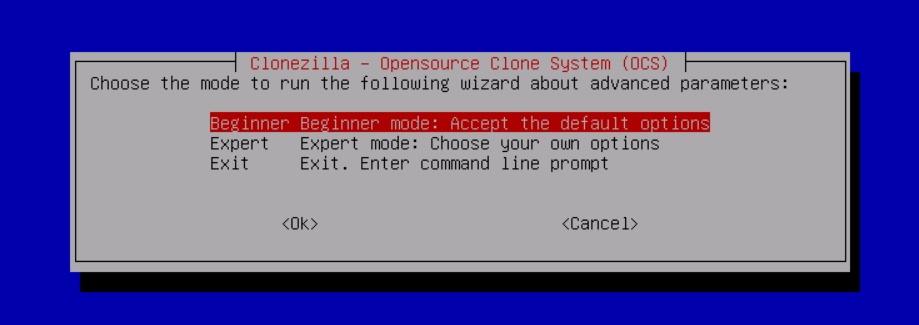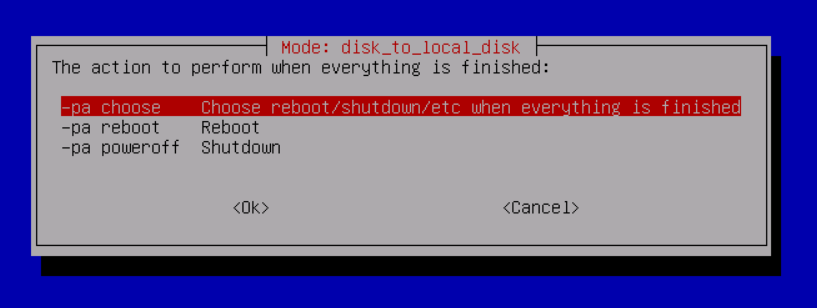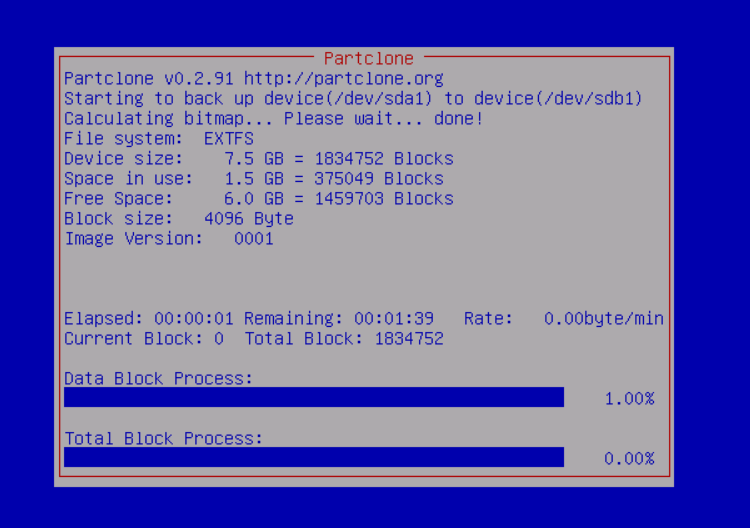Clonezilla: Windows 10/11 auf SSD/HDD klonen - Wie zu tun?
In diesem Artikel erfahren Sie, wie Sie über Clonezilla Windows 10/11 auf SSD/HDD klonen. Es gibt auch eine alternative Möglichkeit, die Ihnen die Arbeit erleichtert.
Übersicht über Clonezilla Windows 10/11
Clonezilla ist ein kostenloses und quelloffenes Partitions- und Festplatten-Imaging/Klonen-Programm, ähnlich wie Norton Ghost. Es unterstützt die Systembereitstellung, Bare-Metal-Backup und -Wiederherstellung, das Klonen eines einzelnen Laufwerks oder sogar einer einzelnen Partition in verschiedenen Systemen wie Linux, Mac OS, Windows, FreeBSD, NetBSD, OpenBSD und mehr.
Es ist in drei Versionen erhältlich: Clonezilla Live, Clonezilla Lite Server und Clonezilla SE(Server Edition). Clonezilla live unterstützt das Sichern und Wiederherstellen von einzelnen Rechnern, während Clonezilla lite server oder SE (Server Edition) für den massiven Einsatz gedacht ist. Es ermöglicht Ihnen das gleichzeitige Klonen von mehr als 40 Computern über das Netzwerk und speichert und stellt nur die verwendeten Bereiche auf der Festplatte wieder her.
Wenn Sie die Festplatte aktualisieren möchten, um die Leistung von Windows 10-Computern zu verbessern, können Sie die Funktion - „Clonezilla: Festplatte auf SSD klonen“ verwenden, um alles auf die neue SSD oder Festplatte zu klonen. Es gibt jedoch einige Einschränkungen, die Sie kennen sollten.
Wie kann man mit Clonezilla Windows 10/11 klonen?
Hier in diesem Teil führen wir Sie zum Klonen von Windows 10 über Clonezilla. Es enthält alle Schritte, die Sie wissen müssen.
Wenn Sie eine einfachere und sicherere Methode wünschen, können Sie die beste Clonezilla-Alternative ausprobieren.
Schritt 1. Partition verkleinern (beim Klonen auf ein kleineres Laufwerk)
Wenn Sie Windows 10 auf kleinere SSD oder HDD klonen möchten, müssen Sie die Quellpartition verkleinern, um sie an die Zielpartition anzupassen. Überspringen Sie diesen Vorgang einfach, wenn das Ziellaufwerk dieselbe Größe oder größer als das Quelllaufwerk ist
1. Drücken Sie die Tasten Windows und R gleichzeitig, geben Sie diskmgmt.msc in das Suchfeld ein und drücken Sie schließlich die Eingabetaste. Daraufhin wird die Datenträgerverwaltung geöffnet.
2. Klicken Sie mit der rechten Maustaste auf das Hauptvolume (C :) > wählen Sie die Option „Volume verkleinern“.
3. Klicken Sie auf die Schaltfläche „Verkleinern“, um die Größe des Volumes so weit wie möglich zu reduzieren.
Wenn Sie damit fertig sind, fahren Sie mit den nächsten Schritten fort und erfahren Sie, wie Sie Clonezilla in Windows 10/11 verwenden.
Schritt 2. Clonezilla herunterladen und das Startmedium vorbereiten
Gehen Sie zur offiziellen Download-Seite, um Clonezilla für Windows 10 herunterzuladen. Sie müssen die CPU-Architektur, den Dateityp und das Repository auswählen, um die richtige Version für das Clonezilla Windows 10 Klonen herunterzuladen.
Zum Beispiel könnte der Dateityp „zip“ verwendet werden, um einen bootfähigen USB-Stick zu erstellen (erfahren Sie hier mehr), und „iso“ könnte auf eine DVD gebrannt werden.
Schritt 3. Das Ziellaufwerk anschließen
Schließen Sie nun Ihre neue Festplatte an den Computer an. Schließen Sie das neue Laufwerk über einen USB-Adapter an, wenn in Ihrem Laptop nur ein einziger Platz für eine Festplatte vorhanden ist.
Schritt 4. Unter Windows 10 mit Clonezilla Festplatte klonen
1. Booten Sie Clonezilla in Windows 10.
Starten Sie Ihren Computer über das bootfähige Medium. Drücken Sie beim ersten Laden von Clonezilla die Eingabetaste, um die Standardeinstellungen zu übernehmen.
2. Starten Sie den Assistenten.
Wählen Sie Ihre Sprache aus der Liste. Wählen Sie dann Don't touch keymap und Start Clonezilla.
3. Wählen Sie den Modus.
Wählen Sie die Option device_device aus und wählen Sie Beginner mode, um die Standardoptionen zu akzeptieren. Wählen Sie dann die Option disk_to_local_disk local_disk_to_local_disk_clone und drücken Sie die Eingabetaste.
4. Wählen Sie das Quelllaufwerk.
5. Wählen Sie das Ziellaufwerk.
Sie können das Quelldateisystem überprüfen oder einfach „Skip checking/repairing source file system“ auswählen.
6. Wählen Sie aus, was nach dem Klonen getan werden soll.
Wählen Sie die Aktion aus, die nach dem Klonen ausgeführt werden soll. Die Standardoption ist „Choose reboot/shutdown/etc when everything is finished“.
7. Bestätigen Sie den Vorgang.
Geben Sie Y ein und drücken Sie die Eingabetaste, um den Klonvorgang zu bestätigen.
Geben Sie Y ein und drücken Sie erneut die Eingabetaste, um erneut zu bestätigen, dass die Daten auf dem Ziellaufwerk gelöscht werden.
Geben Sie Y ein und drücken Sie die Eingabetaste, um den Bootloader zu schließen. Dadurch wird das Windows 10-Laufwerk bootfähig.
8. Starten Sie das Klonen von Windows 10 mit Clonezilla.
Clonezilla klont dann die Daten von der Quellfestplatte auf die Zielfestplatte.
9. Die Festplatte wird geklont.
Clonezilla fordert Sie entweder zum Herunterfahren oder Neustarten auf oder führt dies automatisch aus, abhängig von den Einstellungen, die Sie im vorherigen Schritt ausgewählt haben.
✍ Hinweis:
Wenn Sie Windows 10 auf ein größeres Laufwerk klonen, tritt möglicherweise das Problem „Nicht zugeordneter Speicherplatz nach dem Klonen“ auf. Es ist sehr verschwenden, wennein unzugeordneter Speicherplatz nicht verwendet werden kann. In diesem Fall können Sie das Volume wie folgt erweitern:
1. Drücken Sie die Tasten Windows und R gleichzeitig, um das Ausführungsfenster zu öffnen, geben Sie diskmgmt.msc ein und drücken Sie die Eingabetaste, um die Datenträgerverwaltung zu öffnen.
2. Klicken Sie mit der rechten Maustaste auf das Volume neben dem nicht zugeordneten Speicherplatz und wählen Sie die Option „Volume erweitern“.
3. Klicken Sie auf die Schaltfläche „Weiter“> Wählen Sie die Festplatte mit dem Speicherplatz aus, den Sie zuweisen möchten (normalerweise die Standardeinstellungen). > Klicken Sie auf „Weiter“ > Klicken Sie auf „Fertig“.
Jetzt wissen Sie, wie Sie Windows 10 über Clonezilla klonen. Wie Sie sehen, ist der gesamte Vorgang jedoch kompliziert und zeitaufwändig. Das Klonen von Datenträgern mit Clonezilla erfordert viele Schritte, die Sie verwirren können.
Glücklicherweise gibt es eine benutzerfreundliche Clonezilla-Alternative, mit der Sie Windows 10 auch auf eine neue Festplatte klonen können, selbst auf eine kleinere SSD. Lesen Sie einfach weiter, um mehr zu erfahren.
Empfehlung: Über Clonezilla-Alternative Windows 10/11 auf SSD/HDD klonen
AOMEI Backupper ist eine professionelle Sicherungs-, Klon-, Synchronisierungs- und Wiederherstellungssoftware für Windows-Benutzer. Es funktioniert für alle Windows-Betriebssysteme, einschließlich Windows 11/10/8/7. Es kann Ihnen helfen, die Windows 10-Festplatte direkt auf eine andere zu klonen. Im Vergleich zum Klonen der Clonezilla Festplatte auf SSD bietet Ihnen AOMEI Backupper eine bessere Leistung.
»» Sie können größere Laufwerke direkt auf kleinere Laufwerke klonen, solange die kleinere Festplatte alle Daten der Quellfestplatte aufnehmen kann.
»» Es bietet zwei verschiedene Klonlösungen: Festplattenklon und Partitionsklon. Sie können damit eine ganze Festplatte klonen (z. B. NVMe auf NVMe klonen) oder eine bestimmte Partition je nach Bedarf klonen.
»» Der Klonvorgang wird im Hintergrund ausgeführt, sodass Sie den Computer während des Vorgangs für andere Dinge verwenden können.
»» Es verfügt über eine benutzerfreundliche Oberfläche im Vergleich zur textbasierten Benutzeroberfläche von Clonezilla. Es ist einfach genug, um den Klonjob zu erreichen.
»» Beim Klonen werden fehlerhafte Sektoren ignoriert, um einen erfolgreichen Klon sicherzustellen.
Schritte zum Klonen von Windows 10 auf eine neue Festplatte:
Schritt 1. Downloaden Sie AOMEI Backupper, installieren Sie es und starten Sie es. Klicken Sie auf „Klonen“ und wählen Sie dann „Festplattenklon“.
- ★Tipp:
- Wenn Sie nur das Betriebssystem klonen möchten, müssen Sie die Funktion „Systemklon“ verwenden.
Schritt 2. Wählen Sie die alte Festplatte als Quellfestplatte aus.
Schritt 3. Wählen Sie Ihre neue SSD/HDD als Zielfestplatte aus. Die Zielfestplatte kann größer oder kleiner als die Quellfestplatte sein, solange es alle Daten auf der Quellfestplatte enthält.
Schritt 4. Überprüfen Sie die Operationsübersicht und klicken Sie auf „Starten“.
✍ Hinweise:
»» Wenn sich auf der Quellfestplatte fehlerhafte Sektoren befinden, wird empfohlen, das Kontrollkästchen „Sektor-für-Sektor-Klon“ zu deaktivieren, da alle Sektoren einschließlich fehlerhafter Sektoren auf die Zielfestplatte geklont werden.
»» Wenn Sie Ihren Computer schneller laufen lassen möchten, ist das Klonen von Windows 10/11 auf NVMe SSD eine gute Option.
»» Wenn es sich bei der Zielfestplatte um eine SSD handelt, überprüfen Sie „SSD ausrichten“, um die Lese- und Schreibgeschwindigkeit der SSD zu verbessern und deren Nutzungsdauer zu verlängern.
Eine andere Möglichkeit, Windows 10/11 auf eine neue Festplatte zu übertragen
Wie oben erwähnt, ist AOMEI Backupper auch eine spezialisierte Sicherungs- und Wiederherstellungssoftware. Daher können Sie das Betriebssystem auf ein neues Laufwerk übertragen, indem Sie eine Systemabbildsicherung erstellen und dann das Systemabbild auf neue Festplatte wiederherstellen.
Hinweis: Wenn Sie ein System-/Festplatten-/Partitions-Backup-Image mounten möchten, um einzelne Dateien wiederherzustellen, können Sie zu Werkzeug > Image explorieren gehen. Es ist in erweiterten Versionen verfügbar.
Häufig gestellte Fragen zu Clonezilla Windows 10
1. Funktioniert Clonezilla unter Windows 10?
Clonezilla funktioniert immer noch unter Windows 10, und Sie können Clonezilla verwenden, um Windows 10 und andere Systeme auf eine neue Festplatte oder SSD zu klonen, einschließlich der aktuellen Installation, Einstellungen, Apps und persönlichen Daten usw.
2. Kopiert Clonezilla das Betriebssystem?
Wie bereits erwähnt, ist Clonezilla eine kostenlose und quelloffene Software, die sowohl das Imaging als auch das Klonen von Festplatten unterstützt. Beim Klonen eines Datenträgers wird alles geklont und der Ziel-Datenträger muss größer oder gleich dem Quell-Datenträger sein.
3. Arbeitet Clonezilla mit UEFI?
Alle Clonezilla Live-Versionen unterstützen nur Computer mit Legacy-BIOS. Wenn Sie Clonezilla unter Windows 10 UEFI verwenden möchten, können Sie die Debian- oder Ubuntu-basierte AMD64 (X86-64) Version von Clonezilla live verwenden.
4. Gibt es Einschränkungen beim Klonen von Windows 10 mit Clonezilla?
Ja, Sie müssen die folgenden Punkte beachten, bevor Sie Clonezilla verwenden
- Die Zielpartition muss gleich oder größer als die Quellpartition sein. Wenn Sie Clonezilla verwenden möchten, um Windows 10 auf kleinere SSD zu klonen, müssen Sie die Quellpartition verkleinern, um sie an die Zielpartition anzupassen.
- Es ist möglich, einen Fehlschlag des Clonezilla-Klons zu erhalten, wenn sich ein fehlerhafter Sektor auf dem Laufwerk befindet. Sie können manchmal nicht erfolgreich mit Clonezilla in Windows 10 arbeiten.
- Clonezilla Windows 10 bootet nicht nach dem Klonen aus verschiedenen Gründen, z. B. fehlende reservierte Systempartition oder EFI-Systempartition, BIOS- oder UEFI-Bootmodusfehler, usw.
- Es gibt keine benutzerfreundliche Benutzeroberfläche. Die Cursor-basierte, DOS-ähnliche Schnittstelle ist nicht so klar zu verstehen.
Zusammenfassung
Jetzt wissen Sie, wie Sie über AOMEI Backupper oder über Clonezilla Windows 10 klonen. Offensichtlich ist AOMEI Backupper viel einfacher und kann das Tool Clonezilla vollständig ersetzen, da es Sie beim Klonen von Festplatte, Partition und System in Windows 11/10/8/7/Vista, XP unterstützt.
Außerdem können Sie eine tragbare Version dieser Software erstellen (verfügbar in der Technician- oder Techplus-Edition) und sie direkt auf dem Zielcomputer ausführen, ohne sie vorher zu installieren. Es ist praktisch für IT-Wartungs- und Supporttechniker, Windows 10/11 auf verschiedenen Computern zu klonen.
Außerdem ist es mehr als eine Alternative zu Clonezilla für Windows 10, es bietet viele weitere Funktionen zum Schutz der Datensicherheit. So können Sie beispielsweise ein System-/Festplatten-Image erstellen, den Computer bei Bedarf auf ein früheres Datum zurücksetzen, eine bootfähige CD erstellen, falls der Start fehlschlägt usw. Warum versuchen Sie es nicht jetzt?