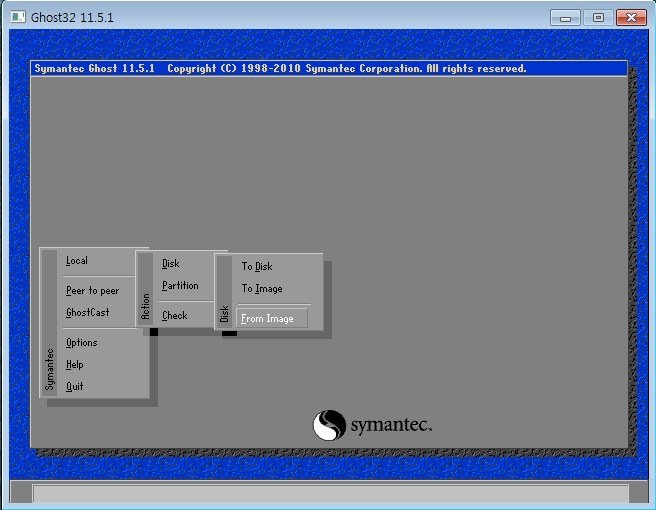Top 2 Methoden für Ghost UEFI Windows 10
In diesem Artikel wird beschrieben, wie man mit Ghost32 und AOMEI Backupper in detaillierten Schritten Ghost UEFI Windows 10 ausführen.
Heutzutage unterstützen immer mehr Computer das UEFI-Boot. Wie Sie wissen, ist eine GPT-Partition für das UEFI-Boot erforderlich. Die GPT-Partition kann einen großen Datenträgerspeicherplatz von mehr als 2 TB unterstützen. Es wird immer beliebter, dass Benutzer das System auf einer GPT-Festplatte installieren. Viele Benutzer möchten Windows 10 klonen, wenn sie einen neuen Computer oder eine neue große SSD kaufen. In diesem Fall ist Ghost Festplatte ein guter Weg.
Wie kann man Ghost System in detaillierten Schritten ausführen?
Im Allgemeinen hat der GPT-Datenträger neben der Systempartition zwei weitere Partitionen. Sie sind MSR- und ESP-Partitionen und in Windows verborgen. Wenn Sie die GPT-Systempartition sichern möchten, sollten Sie diese 3 Partitionen gleichzeitig sichern. Wie sichern Sie sie zusammen in derselben Ghost-Datei? Sie können die folgenden Schritte ausführen, um ein UEFI-Image zu erstellen.
Schritt 1. Laden Sie Ghost32 herunter und öffnen Sie es. Klicken Sie auf OK, wenn der Informationsbildschirm angezeigt wird.
Schritt 2. Klicken Sie auf Lokal und wählen Sie Partition. Klicken Sie dann auf Image.
Schritt 3. Drücken Sie die STRG-Taste (bzw. CTRL) und wählen Sie diese 3 Partitionen aus, d.h. Systempartition, MSR-Partition und ESP-Partition.
Schritt 4. Wählen Sie einen Ort zum Speichern der Imagesicherung. Sie können einen Name für das Backup angeben, z.B. win10.gho.
Schritt 5. Sie werden gefragt, ob Sie die Sicherung komprimieren möchten. Sie können Nein, Schnell oder Hoch wählen.
Schritt 6. Klicken Sie auf Ja, wenn Sie gefragt werden, ob Sie fortfahren möchten.
Schritt 7. Mit dem oben erstellten Ghost-Image können Sie es problemlos auf einem neuen Computer oder einer neuen Festplatte wiederherstellen. Navigieren Sie zu Lokal -> Partition -> Aus Image.
Schritt 8. Browsen Sie das Image, das Sie bereitstellen möchten, und wählen Sie es aus. Klicken Sie anschließend auf OK.
Schritt 9. Wählen Sie die Zielfestplatte aus.
Schritt 10. Klicken Sie auf OK und fahren Sie mit der Wiederherstellung des Images fort.
Ein einfacherer Weg für Ghost System in Windows 10
Ghost System mit Ghost32, vermisst es wahrscheinlich die System reservierte Partition, da Sie sie manuell auswählen müssen. Außerdem ist es nicht benutzerfreundlich und kann zu Unannehmlichkeiten führen. Hier möchte ich eine einfachere Methode für Ghost System empfehlen.
AOMEI Backupper Professional Edition ist eine benutzerfreundliche UEFI Image-Software. Es bietet eine intuitive Benutzeroberfläche, mit der Benutzer Windows 10 Ghost Image erstellen können. (Diese Software unterstützt auch Windows 11/8.1/8/7/Vista/XP.)
Sobald etwas Schlechtes wie Systemabsturz oder Festplattenausfall auf Ihrem Computer auftritt, können Sie ihn mit der Imagesicherung schnell wieder in den Normalzustand zurückversetzen. Das Beste ist, dass Sie sogar das System auf abweichender Hardware wiederherstellen können. Folgen Sie der folgenden Schritte zum Ghost System.
▶ Klicken Sie auf die Schaltfläche unten, um die kostenlose Testversion jetzt herunterzuladen:
Schritt 1. Laden Sie AOMEI Backupper herunter und installieren Sie die Software. Klicken Sie auf Backup und wählen Sie Systemsicherung.
Schritt 2. Es wird automatisch die Systempartition für Sie ausgewählt, einschließlich der ESP-Partition und der MSR-Partition. Sie müssen nur einen anderen Ort als Zielpfad auswählen. Klicken Sie dann auf Starten.
Schritt 3. Um das Image wiederherzustellen, klicken Sie auf Wiederherstellen und dann Aufgabe wählen. Sie können auch auf Image-Datei klicken, um die Image-Datei direkt zu suchen.
Schritt 4. Wählen Sie das System Backup aus und klicken Sie auf Weiter.
Schritt 5. Wählen Sie die Diese Systemsicherung wiederherstellen Option und klicken Sie auf Weiter.
Schritt 6. Zeigen Sie auf der Seite „Zusammenfassung“ eine Vorschau der auszuführenden Operation an und klicken Sie auf Wiederherstellung starten.
✍Tipps:
- Wenn Sie das Image auf SSD wiederherstellen, aktivieren Sie die Option „SSD ausrichten“.
- Wenn Ihr System-Image von einem anderen Computer stammt, aktivieren Sie das Kontrollkästchen„Universal Restore“.
Zusammenfassung
Um gespeicherte Backup-Images bei Bedarf wiederherzustellen, klicken Sie auf Wiederherstellen und folgen Sie der Anweisung auf dem Bildschirm, um die Wiederherstellung abzuschließen. AOMEI Backupper ist nicht nur eine UEFI-Imaging-Software, sondern auch eine System Klonen Software. Sie können mit der Funktion Systemklon auch problemlos das Betriebssystem auf eine andere Festplatte migrieren.
Wenn Sie unbegrenzt Computer in Ihrem Unternehmen schützen möchten, können Sie AOMEI Backupper Technician auswählen. Mit dem integrierten AOMEI Image Deploy Tool können Sie auch System-Image-Dateien auf einem serverseitigen Computer über das Netzwerk auf mehreren clientseitigen Computern bereitstellen/wiederherstellen.