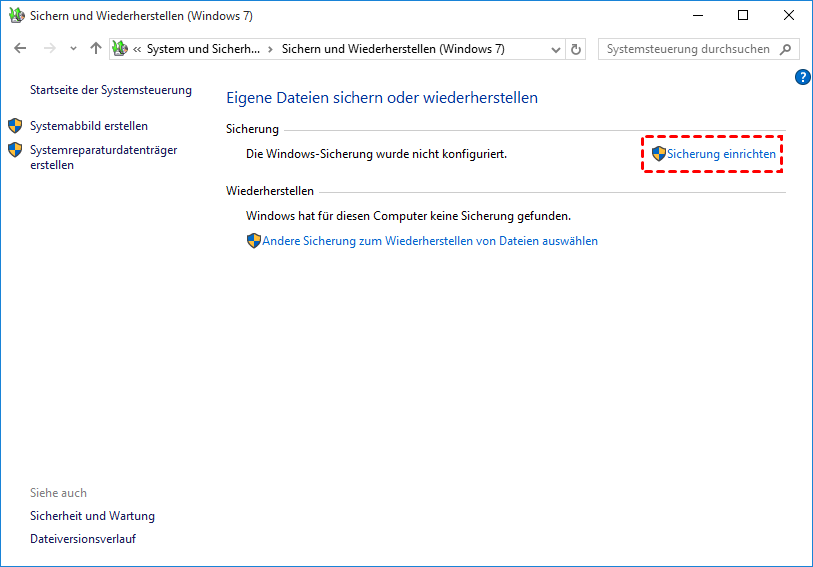Top 5 Kostenlose Disk imaging Software für Windows 11/10/8/7
Aus verschiedenen Gründen wie Datensicherheit möchten Sie vielleicht ein Festplatten-Image erstellen. In diesem Artikel wird die beste 5 Disk Imaging Software vorgestellt, und die detaillierte Anleitung der Festplatten-Imaging mit AOMEI Backupper enthalten.
🌟 Videoanleitung: So erstellen Sie ein Disk-Image mit der besten kostenlosen Disk-Imaging-Software
(*Dieses Video stellt Ihnen die beste kostenlose Disk-Imaging-Software - AOMEI Backupper - vor. Um mehr über Festplatten-Imaging-Programme zu erfahren, lesen Sie bitte weiter unten).
Festplatten-Image erstellen für Datensicherheit
Im Computer bezieht sich Disk-Image auf die Dateien, die die Inhalte und die Struktur eines Datenträgers oder eines gesamten Gerätes für Datenspeicher umfassen. Die Geräte können Festplatten, USB, Bandlaufwerke oder Disketten sein.
Ein Festplattenabbild entsteht oft durch Kopieren des Quellmediums im Sektor für Sektor. Image-Datei ist eigentlich eine separate Datei, die sich von anderen Dateien unterscheidet, und wird von mehreren Dateien durch Brennsoftware oder Abbilddatei-Tools hergestellt. In diesem Artikel bedeutet Disk-Image jedoch den Betrieb der Festplattensicherung. Mit anderen Worten bezieht er sich, Festplatte zu sichern.
Mit der Entwicklung der Technologie begegnen Computer-Nutzer immer einigen Problemen, wie Systemabsturz, Virusangriff, defektem Sektor, Bluescreen und so weiter. Was ist der beste Weg, um Ihre Daten zu schützen und Schäden zu vermeiden? Die meisten Nutzer denken an das sogenannte „Disk-Image“. Daher sollen Sie besser alle Daten auf der Festplatte (inklusive System, Software, Applikationen, usw.) an einen anderen Ort zur Wiederherstellung sichern.
Top 5 kostenlose Disk-Imaging-Software für Windows 10
Hier liste ich die 5 besten kostenlosen Imaging-Programme für Windows 10 auf: AOMEI Backupper Standard, Windows Sichern und Wiederherstellen, Active Disk Image, Clonezilla und DriveImage XML. Bitte lesen Sie die Details unten.
1. AOMEI Backupper Standard🏆
AOMEI Backupper Standard ist eine leistungsstarke, ausgezeichnete und sehr beliebte Backup-Freeware. Es bietet alle Arten von Lösungen im Zusammenhang mit der Sicherung und Wiederherstellung, die Ihnen helfen können, Systeme, Festplatten, Partitionen und einzelne Dateien/Ordner zu schützen.
Mit der besten kostenlosen Disk-Imaging-Software für Windows 10 können Sie die folgenden Vorteile genießen:
- Kostenlos und einfach zu bedienen: Es ist ein kostenloses Windows 10 Disk-Imaging-Tool mit einer übersichtlichen und benutzerfreundlichen Oberfläche, die die Bedienung nachvollziehbar macht.
- Unterstützt verschiedene Zielorte: Sie können das Backup-Image auf Ihrer internen/externen Festplatte, einem USB-Stick, einem Cloud-Laufwerk oder einer Netzwerkfreigabe speichern.
- Schnelle Backup-Geschwindigkeit: Als beste Disk-Imaging-Software bietet AOMEI Backupper die höchste Geschwindigkeit unter allen Backup-Tools und spart Ihnen damit zweifellos wertvolle Zeit.
- Backup-Komprimierung: Es hilft Ihnen, Speicherplatz zu sparen, indem es das Backup-Image komprimiert. Und Sie können die Komprimierungsstufe nach Belieben wählen.
- Backup-Zeitplan: Sie können wählen, ob Sie täglich/wöchentlich/monatlich ein Festplatten-Image erstellen möchten, je nach Ihren Bedürfnissen. Die geplante Sicherung wird standardmäßig als inkrementelles Backup ausgeführt, um nur die seit der letzten Sicherung geänderten Dateien zu sichern. Das spart viel Speicherplatz und Sicherungszeit.
Beste kostenlose Windows-Backup-Software für persönlichen Gebrauch.
2. Windows Sichern und Wiederherstellen
Windows Sichern und Wiederherstellen ist ein hilfreiches Tool, das von Microsoft zum Schutz Ihrer Daten bereitgestellt wird. Mit dieser Funktion können Sie problemlos Sicherungskopien Ihrer Dateien, Ordner und sogar Systemabbilder erstellen. Diese Funktion ist besonders dann nützlich, wenn Sie versehentlich Dateien löschen oder Hardwarefehler auftreten. Mit Hilfe von Windows Sichern und Wiederherstellen können Sie Ihr System mühelos auf einen früheren Zustand zurücksetzen. Dieses integrierte Tool gibt Ihnen die Gewissheit, dass Ihre wichtigen Daten geschützt sind und bei Bedarf wiederhergestellt werden können.
3. Aktives Disk Image
Die nächste Disk-Imaging-Software, die wir besprechen werden, ist Active Disk Image. Dieses Tool ermöglicht Ihnen die Sicherung verschiedener Festplattentypen wie HDDs, SSDs, CDs, DVDs und USB-Sticks. Für zusätzlichen Komfort können Sie sogar Sicherungen planen. Obwohl die kostenpflichtige Version dieser Software etwas kostspielig sein kann, können Sie auch die kostenlose Version verwenden, um ein Festplatten-Image zu erstellen. Trotzdem bietet sie robuste Funktionen für Disk-Imaging und Backup.
4. Clonezilla
Clonezilla ist ein kostenloses und Open-Source-Programm zur Partitions- und Festplatten-Imaging. Es ist in drei Versionen erhältlich: Clonezilla Live, Clonezilla Lite Server und Clonezilla SE (Server Edition). Clonezilla Live wurde für die Sicherung einzelner Computer entwickelt, während Clonezilla Lite Server oder SE für große Computerbereitstellungen gedacht ist. Clonezilla bietet eine Klongeschwindigkeit von 8 GB pro Minute.
5. DriveImage XML
DriveImage XML ist eine kostenlose Disk-Imaging-Software, die für die Erstellung zuverlässiger Sicherungen und systematischer Backups Ihrer Festplatte verwendet wird. Es verwendet die Volume Shadow Services (VSS) von Microsoft zur Erstellung von Images. Die Images werden im XML-Dateiformat gespeichert. Die Benutzer können nach Images suchen und Dateien extrahieren.
Von diesen drei Festplatten-Imaging-Programmen wird AOMEI Backupper Standard empfohlen, da es umfassende Backup-Lösungen bietet, wie z. B. inkrementelles Backup, automatisches Backup, Komprimierung und Spaltung von Backup-Images usw.
Wie kann man mit der Windows 10 Imaging-Software ein Festplatten-Image erstellen?
Hier erfahren Sie Schritt für Schritt, wie Sie mit der Windows 10 Imaging-Software - AOMEI Backupper Standard - ein Festplattenabbild erstellen. Probieren Sie es jetzt aus. Ich werde Ihnen im Folgenden zwei effiziente Optionen zeigen:
Option 1: Ein Festplatten-Image durch Festplattensicherung erstellen
1. Laden Sie AOMEI Backupper Standard herunter, installieren und starten Sie es. Klicken Sie im linken Bereich auf Backup und wählen Sie dann Festplattensicherung.
2. Benennen Sie die Aufgabe, damit Sie sie von anderen Backup-Aufgaben unterscheiden können. Klicken Sie auf Festplatte hinzufügen, um die zu sichernde Festplatte auszuwählen.
3. Wählen Sie einen Zielpfad zum Speichern der Image-Datei. Sie können das Image auf einer anderen Festplatte, einem Netzwerkspeicherort oder einem NAS-Gerät speichern.
4. Klicken Sie auf die Schaltfläche Starten und warten Sie, bis der Vorgang abgeschlossen ist.
>> Zeitplan: Sie können die Sicherungsaufgabe so einstellen, dass sie in bestimmten Abständen automatisch ausgeführt wird.
>> Schema: Es löscht alte Image-Dateien automatisch, um Speicherplatz für Sie zu sparen. Um diese Funktion nutzen zu können, müssen Sie ein Upgrade auf eine höhere Edition durchführen.
Option 2: Eine Festplattenkopie durch Festplattenklon erstellen
Schließen Sie zunächst eine andere Festplatte an Ihren Computer an und stellen Sie sicher, dass sie erkannt wird. Sichern Sie dann die Dateien auf der Zielfestplatte, da diese während des Klonvorgangs überschrieben werden. Nun können Sie die folgenden Schritte ausführen:
1. Starten Sie AOMEI Backupper. Klicken Sie im linken Bereich auf Klonen und wählen Sie Festplattenklon.
2. Wählen Sie die Festplatte, die Sie klonen möchten, als Quellfestplatte aus und klicken Sie auf Weiter.
3. Wählen Sie die Zielfestplatte, die Sie an Ihren Computer angeschlossen haben, und klicken Sie auf Weiter.
4. Bestätigen Sie den Vorgang und klicken Sie auf Starten.
>> SSD ausrichten: Verwenden Sie diese Option, um die Lese- und Schreibgeschwindigkeit der Zielfestplatte zu verbessern, wenn es sich um eine SSD handelt.
>> Sektor-für-Sektor-Klon: Mit dieser Option können Sie jeden Sektor auf der Quellfestplatte klonen, unabhängig davon, ob er verwendet wird oder nicht. Die Zielfestplatte muss gleich groß oder größer als die Quellfestplatte sein.
✎ Hinweis: Die kostenlose Standard-Edition unterstützt nur das Klonen von Datenfestplatten, die das Betriebssystem nicht enthalten. Um Ihre Systemfestplatten zwischen MBR und GPT zu klonen, aktualisieren Sie bitte auf die erweiterten Editionen.
Fazit
Wenn Sie eine Festplatte sichern wollen, können Sie die beste kostenlose Disk Imaging Software für Windows 7/8/10/11 - AOMEI Backupper verwenden. Es bietet Ihnen zwei effiziente Lösungen, um ein Festplattenabbild zu erstellen: Festplattensicherung und Festplattenklon.
Um Ihre Datensicherheit zu gewährleisten, sollten Sie besser ein Festplatten-Image erstellen, nachdem Sie zum ersten Mal Ihren Computer verwendet haben. Es liegt daran, dass Sie mit diesem Disk-Image Ihren Computer in seinen ursprünglichen Zustand wiederherstellen können, nachdem Schäden passiert sind.
Zusätzlich zu diesen Funktionen verfügt es über eine Synchronisierungsfunktion, mit der Sie Daten zwischen Laptop und Desktop synchronisieren können. Testen Sie es jetzt und entdecken Sie mehr!