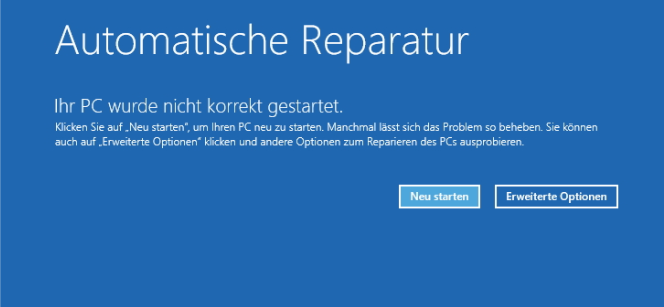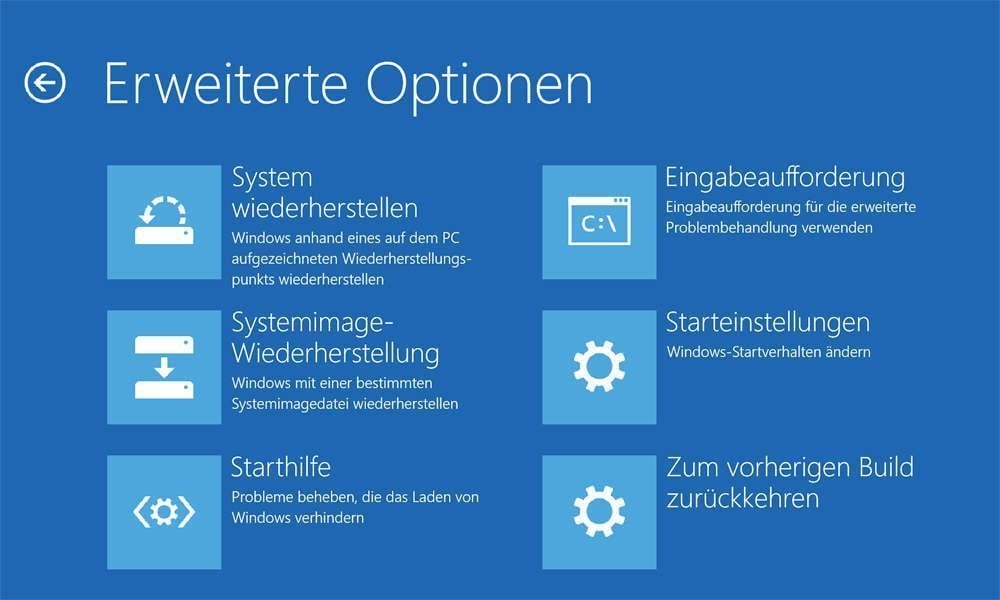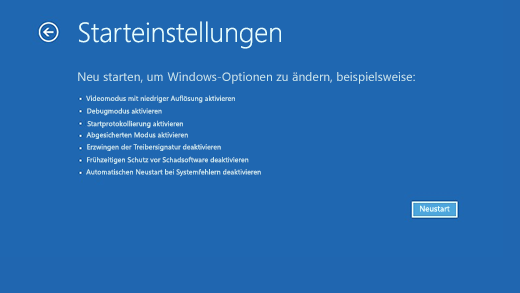WHEA_UNCORRECTABLE_ERROR in Windows 10 beheben | 5 Methoden
Dieser Artikel bietet Ihnen 5 nützliche Methoden, um WHEA_UNCORRECTABLE_ERROR in Windows 10 zu beheben, und erklärt, wie Sie verhindern können, dass es erneut auftritt. Lesen Sie den Artikel für weitere Details.
Benutzerfall: BlueScreen WHEA_UNCORRECTABLE_ERROR
„Wenn ich meinen Computer starte, erscheint ein blauer Bildschirm und die Fehlermeldung lautet WHEA UNCORRECTABLE ERROR. Das System bleibt beim blauen Bildschirm hängen und sammelt Daten, aber der Vorgang geht nie über 0% hinaus. Das System muss ebenfalls zurückgesetzt werden. Ich weiß nicht, wie ich das Problem lösen kann und wo ich Hilfe bekommen kann.“
Wenn Sie auch auf ein solches Problem gestoßen sind, finden Sie die Lösungen, indem Sie diesen Artikel lesen. Im Folgenden werde ich Ihnen eine ausführliche Einführung darüber geben, warum die Fehlermeldung auftritt und wie Sie WHEA_UNCORRECTABLE_ERROR in Windows 10 mit fünf verschiedenen Methoden beheben können.
Ursachen für WHEA_UNCORRECTABLE_ERROR in Windows 10
Der Windows 10 WHEA_UNCORRECTABLE_ERROR ist einer der Bluescreen-Fehler Ihres Computers. Wenn Ihr Computer beschädigt wird, wird er sich plötzlich ausschalten, um sich vor Datenverlust zu schützen, und dieser Bluescreen-Fehler tritt auf. Dies ist ein frustrierender Fehler und es gibt drei häufige Ursachen dafür.
- Beschädigte Hardware: Die beschädigte Hardware wie Speicher, Hauptplatine, Festplatte, Grafikkarte usw. oder eine Überhitzung der CPU aufgrund von niedriger Spannung auf dem Prozessor sowie Übertaktung und ineffiziente Kühlsysteme können den Fehler verursachen.
- Treiberkompatibilitätsprobleme: Nachdem Sie den Treiber aktualisiert oder Windows 10 nicht ordnungsgemäß aktualisiert (heruntergestuft) haben, kommt es zu Konflikten mit dem System durch den falsch konfigurierten oder veralteten Treiber. Sie erhalten also diese Fehlermeldung.
- Beschädigte Windows-Systemdateien oder Registrierungsdateien: Fehler beim Lesen/Schreiben auf der Festplatte können dazu führen, dass Systemdateien oder Registrierungskonfigurationseinheiten verloren gehen oder beschädigt werden, woraufhin Sie diesen Fehler erhalten können.
Wie kann man WHEA_UNCORRECTABLE_ERROR in Windows 10 beheben?
Jetzt, da Sie wissen, was den Windows 10 WHEA_UNCORRECTABLE_ERROR verursacht, können Sie den unten stehenden 5 wirksamen Lösungen folgen, um ihn zu beheben.
Lösung 1: Windows-Speicherdiagnose ausführen
Der Windows 10 WHEA_UNCORRECTABLE_ERROR-Fehler ist höchstwahrscheinlich auf einen Hardwarefehler auf Ihrem Computer zurückzuführen. Versuchen Sie daher, den abgesicherten Modus zu aktivieren, um Ihr System zu starten, und verwenden Sie dann das Windows 10 Memory Diagnostic Tool, um Ihr Speicherproblem zu testen.
Schritt 1. Starten Sie Ihren Computer und schalten Sie ihn aus, sobald das Windows-Logo angezeigt wird. Wiederholen Sie diesen Vorgang 3-mal, und Ihr Computer gelangt zum Bildschirm Automatische Reparatur. Wählen Sie Erweiterte Optionen auf dem Bildschirm aus.
Schritt 2. Wählen Sie Problembehandlung > Erweiterte Optionen > Starteinstellungen.
Schritt 3. Klicken Sie auf Neustart. Wenn der Computer neu startet, wählen Sie die vierte Option, um den abgesicherten Modus zu aktivieren.
Schritt 4. Im abgesicherten Modus drücken Sie Win+R, um das Ausführen-Fenster zu öffnen, geben Sie control ein und klicken Sie dann im Kontrollfeld auf System und Sicherheit.
Schritt 5. Klicken Sie auf Verwaltung.
Schritt 6. Suchen Sie Windows-Speicherdiagnose und doppelklicken Sie darauf. Ein Popup-Fenster wird angezeigt. Klicken Sie auf Jetzt neu starten und nach Problemen suchen (empfohlen).
Schritt 7. Der automatische Speichertest wird in zwei Stufen durchgeführt. Der Fortschrittsprozentsatz und die Testergebnisse werden auf dem Bildschirm angezeigt.
📝 Hinweis:
Wenn Sie den Testmodus ändern möchten, können Sie F1 drücken, um zwischen Grundlegend, Standard und Erweitert zu wählen. Der erweiterte Modus ist der strengste Testmodus. Wenn Sie mit der Auswahl fertig sind, drücken Sie F10, um zur Fortsetzung des Tests zurückzukehren.
Schritt 8. Der Computer wird nach dem Test automatisch gestartet. Wenn Sie die Ergebnisse anzeigen möchten, drücken Sie Win+R, um das Ausführen-Fenster zu öffnen, und geben Sie eventvwr ein, um die Ereignisanzeige zu öffnen. Navigieren Sie dann zu Windows-Protokolle > System und klicken Sie auf Aktuelles Protokoll filtern...
Schritt 9. Wählen Sie in der Dropdown-Liste MemoryDiagnostics-Results und klicken Sie auf OK, um das Protokoll aller Speichertestergebnisse zu filtern.
Schritt 10. Doppelklicken Sie auf ein Ergebnis, um die Details anzuzeigen.
Nachdem Sie Ihren Computer mit dem Memory Diagnostic Tool getestet haben, wenn Sie Hardwareprobleme wie beschädigten Speicher, Hauptplatine, Festplatte, Grafikkarte usw. feststellen, empfehlen wir Ihnen, sich an einen Fachmann oder Reparaturservice zu wenden, um eine Lösung zu finden. Wenn keine Fehler erkannt werden, können Sie die nächste Methode ausprobieren, um das Problem WHEA_UNCORRECTABLE_ERROR Windows 10 startet nicht zu beheben.
Lösung 2: Die neuesten Updates mit Windows Update erhalten
Schritt 1. Starten Sie den abgesicherten Modus wie zuvor beschrieben, klicken Sie dann mit der rechten Maustaste auf das Windows-Startmenü und wählen Sie Einstellungen.
Schritt 2. Wählen Sie Update und Sicherheit.
Schritt 3. Klicken Sie auf Windows Update > Herunterladen, um Ihr System auf die neueste Version zu aktualisieren.
Wenn Sie Ihr System auf die neueste Version aktualisieren, starten Sie Ihren Computer neu und prüfen Sie, ob der Windows 10 WHEA_UNCORRECTABLE_ERROR immer noch auftritt. Wenn das Problem weiterhin besteht, versuchen Sie bitte die nächste Methode.
Lösung 3: Die Treiber aktualisieren
Wenn die Fehlermeldung WHEA_UNCORRECTABLE_ERROR in Win 10 angezeigt wird, können auch beschädigte oder veraltete Treiber einer der Gründe sein. Sie können den folgenden Schritten folgen, um die Treiber auf Ihrem PC zu aktualisieren.
Schritt 1. Verwenden Sie die gleiche Methode wie zuvor, um in den abgesicherten Modus zu gelangen. Drücken Sie dann Win+S, um das Suchfenster zu öffnen, suchen Sie nach Geräte-Manager und klicken Sie darauf, um es zu öffnen.
Schritt 2. Klicken Sie auf jedes der installierten Geräte, um sie zu erweitern, und klicken Sie mit der rechten Maustaste auf jedes Gerät, um die Option Treiber aktualisieren auszuwählen.
Es dauert einige Zeit, bis alle Treiber auf Ihrem PC aktualisiert sind. Bitte haben Sie Geduld. Nach Abschluss des Vorgangs starten Sie Ihren Computer neu und prüfen Sie, ob der WHEA_UNCORRECTABLE_ERROR weiterhin auftritt. Wenn Sie immer noch die Fehlermeldung erhalten, können Sie die nächste Methode verwenden.
Lösung 4: CPU-Übertaktungseinstellungen anpassen
Wenn der CPU-Übertaktungswert Ihres Computers zu hoch ist und die CPU-Spannung zu niedrig ist, kann dies zu einem Bluescreen führen und Sie erhalten die Fehlermeldung WHEA_UNCORRECTABLE_ERROR in Windows 10. Sie können die CPU-Übertaktung in den BIOS-Einstellungen anpassen, um dieses Problem zu beheben.
Schritt 1. Starten Sie Ihren Computer neu und drücken Sie F2, um die BIOS-Einstellungen aufzurufen (die Tasten zum Aufrufen der BIOS-Einstellungen sind in verschiedenen Computern unterschiedlich), und gehen Sie danach zu Advanced Frequency Settings.
Schritt 2. Passen Sie das CPU-Taktverhältnis auf 35 an und deaktivieren Sie die X.M.P-Option.
Schritt 3. Speichern Sie die Änderungen im BIOS und beenden Sie es. Starten Sie dann Ihren Computer neu, um zu prüfen, ob das Problem behoben ist. Wenn diese Methode das Problem immer noch nicht beheben kann, können Sie unten eine andere Methode ausprobieren.
Lösung 5: CHKDSK in Windows 10 ausführen
Wenn Sie nach der Lösung von WHEA_UNCORRECTABLE_ERROR Windows 10 suchen, kann Chkdsk eine gute Wahl sein. Chkdsk ist ein in Windows 10 bereitgestelltes Tool, mit dem Sie Ihren Computer auf Systemdateien scannen und automatisch Probleme lösen können. Befolgen Sie diese Schritte, um den Chkdsk-Befehl zu verwenden.
Schritt 1. Verwenden Sie die zuvor genannte Methode, um zum Bildschirm Automatische Reparatur zu gelangen, und wählen Sie Problembehandlung > Erweiterte Optionen > Eingabeaufforderung.
Schritt 2. Geben Sie in der Eingabeaufforderung chkdsk c: /f ein und führen Sie es aus. Geben Sie dann J ein, wenn Sie aufgefordert werden, dieses Volume zur Überprüfung zu planen. Starten Sie schließlich Ihren Computer neu, und das System wird das Problem des Bluescreens automatisch beheben.
📝 Hinweis: Wenn dies nicht funktioniert, können Sie auch chkdsk c: /f /r eingeben, um den Windows 10 WHEA_UNCORRECTABLE_ERROR Bluescreen-Fehler zu beheben.
Die beste Methode, Windows 10 WHEA_UNCORRECTABLE_ERROR zu verhindern
Um das Problem mit WHEA_UNCORRECTABLE_ERROR oder anderen Computerproblemen, wie z.B. der Fehler 0x80070643 für das Windows 10 21H2 und 22H2 Update KB5034232 für die Windows-RE, zu verhindern, wird empfohlen, eine professionelle Backup-Software auszuwählen, um Ihr Windows 10 zu sichern.
Diese Software ist eine einfache und praktische, aber dennoch professionelle Backup-Lösung, die für Windows 10/8/7/XP/Vista geeignet ist. Sie kann Ihr System, Dateien, Festplatten und Partitionen umfassend sichern. Der Speicherort für das Backup kann auch aus verschiedenen Optionen ausgewählt werden, wie z.B. externe Laufwerke, NAS, Netzwerkfreigaben, Cloud-Laufwerke.
Während des Backup-Vorgangs können Sie automatische Backups mit unterschiedlichen Intervallen (täglich, wöchentlich und monatlich) erstellen. Neben automatischen Backups kann die Software auch vollständige, inkrementelle und differentielle Backups durchführen.
Bevor Sie Ihren Computer sichern, laden Sie bitte AOMEI Backupper Standard herunter.
Schritt für Schritt - System in Windows 10 sichern
Schritt 1. Öffnen Sie zuerst AOMEI Backupper Standard. Klicken Sie dann auf Backup > Systemsicherung.
Schritt 2. Die Software wählt automatisch die Systemfestplatte und andere für das Booten erforderliche Partitionen aus. Sie müssen einen Zielort wie eine lokale Festplatte, eine externe Festplatte, einen USB-Stick, ein Cloud-Laufwerk, NAS usw. auswählen. Klicken Sie schließlich auf Starten.
📝 Hinweise:
Bevor Sie das Backup starten, können Sie durch Klick auf die drei Optionen in der linken Ecke weitere Backup-Funktionen einstellen.
- Optionen: Sie können die Image-Verschlüsselung einstellen (kostenpflichtige Funktion), die eine bessere Sicherheit für Ihre Backups bietet. Darüber hinaus gibt es allgemeine Einstellungen wie die Einstellung des Sicherungssektors, Backup vor/nach dem Befehl, Backup-Komprimierung, Backup-Aufteilung usw.
- Zeitplan: Sie können Ihre Systemsicherung mit festen Intervallen einstellen und Voll-, inkrementelle und differentielle Backups durchführen (kostenpflichtige Funktion).
- Schema: Wenn Sie das Backup-Schema aktivieren (kostenpflichtige Funktion), können Sie Voll-, inkrementelles oder differentielles Backup, Speicherplatzverwaltung und andere Backup-Schemata frei einstellen. In anderen Backup-Schemata können Sie auch den Zeitraum für inkrementelle Backups und die Anzahl der Basis-Backups festlegen.
Zusammenfassung
Wenn Sie auf den WHEA_UNCORRECTABLE_ERROR in Windows 10 stoßen, können Sie die oben genannten 5 Methoden verwenden, um das Problem zu beheben.
Bevor Sie das Problem lösen, können Sie Ihr System mit der professionellen Backup-Software - AOMEI Backupper Standard - sichern. Die Software bietet Ihnen auch viele flexible und erweiterte Funktionen, wie z.B. Backups komprimieren oder aufteilen, vollständige Backups, inkrementelle Backups, usw.
Darüber hinaus verfügt sie über eine leistungsstarke Klonfunktion. Sie können damit Festplatten auf SSD klonen, größere HDD auf kleinere SSD klonen, usw.