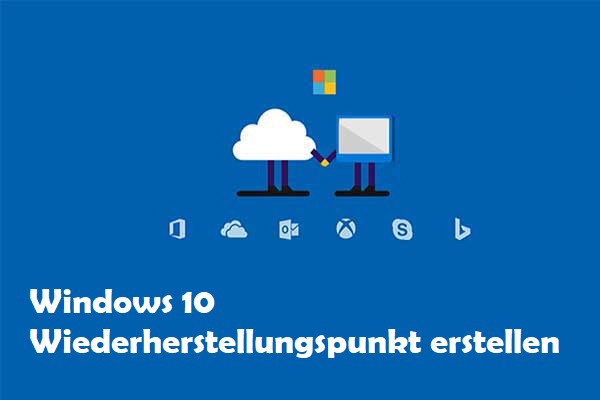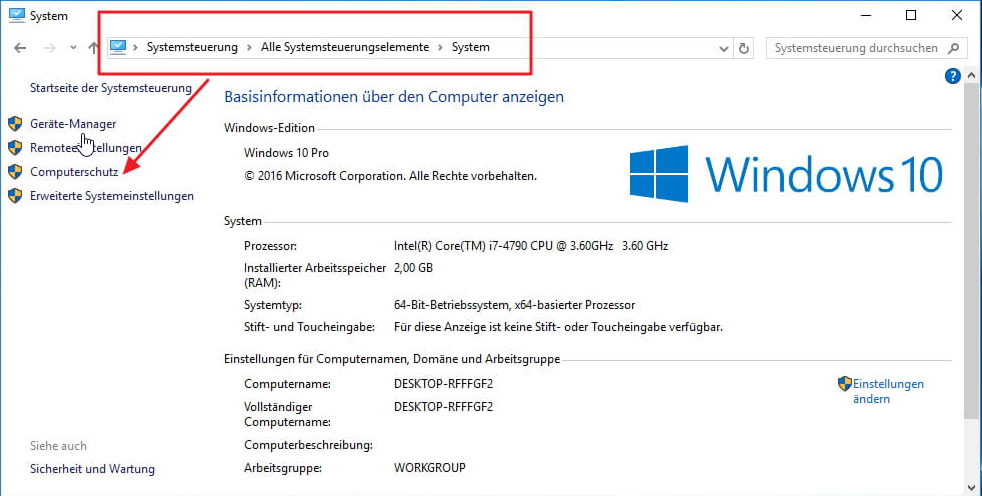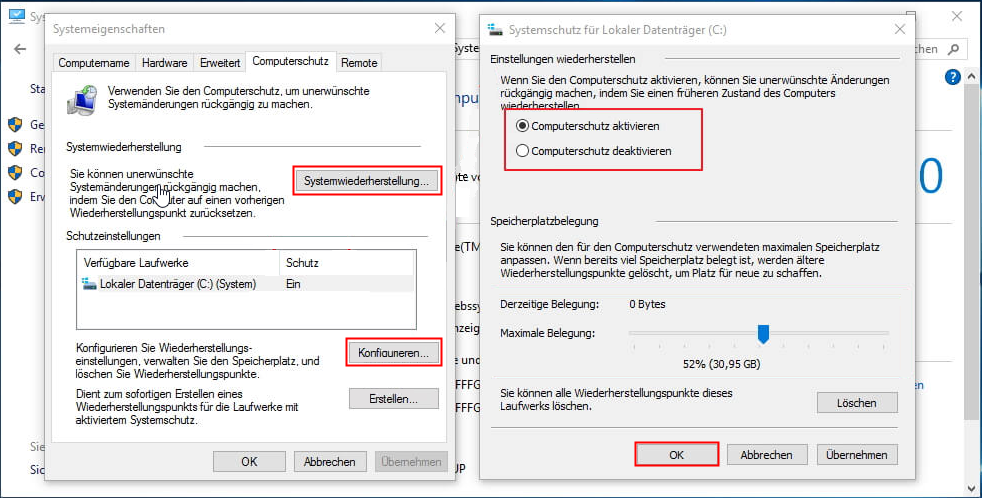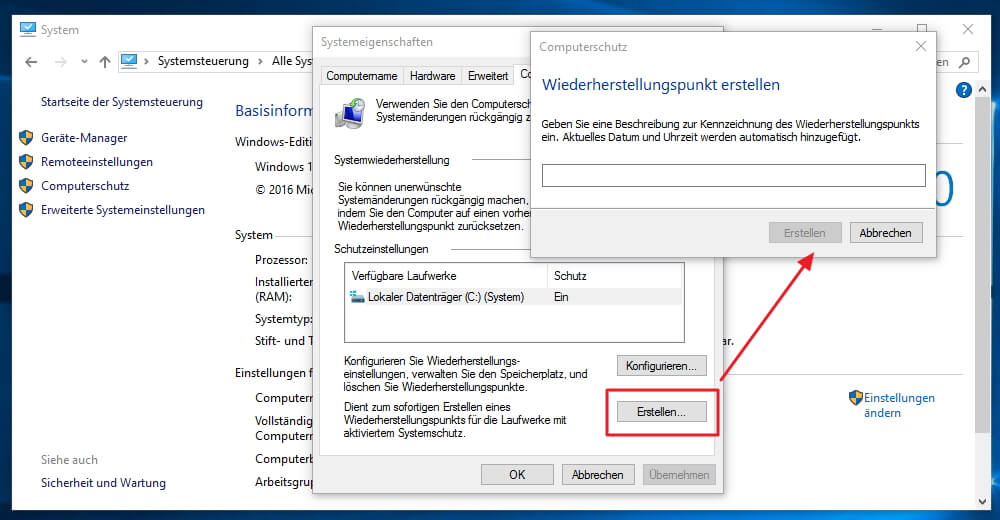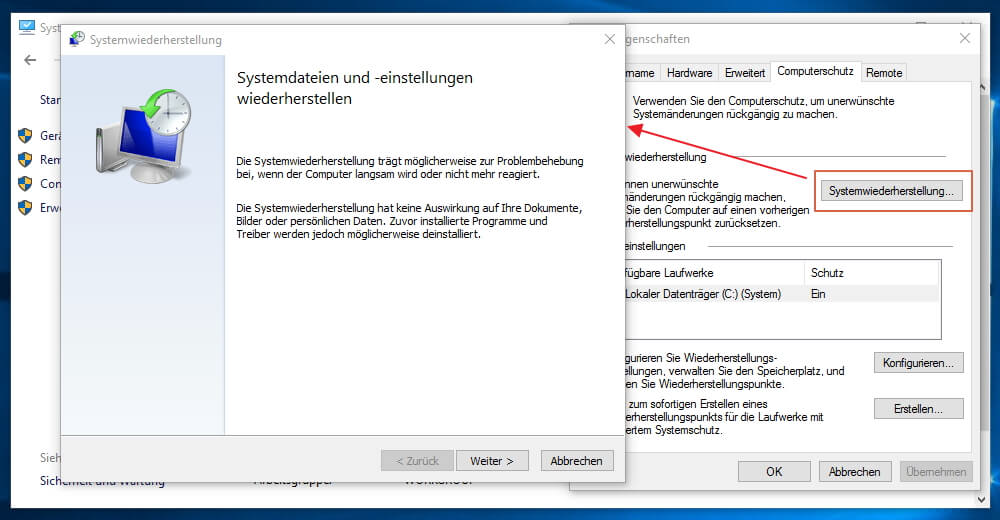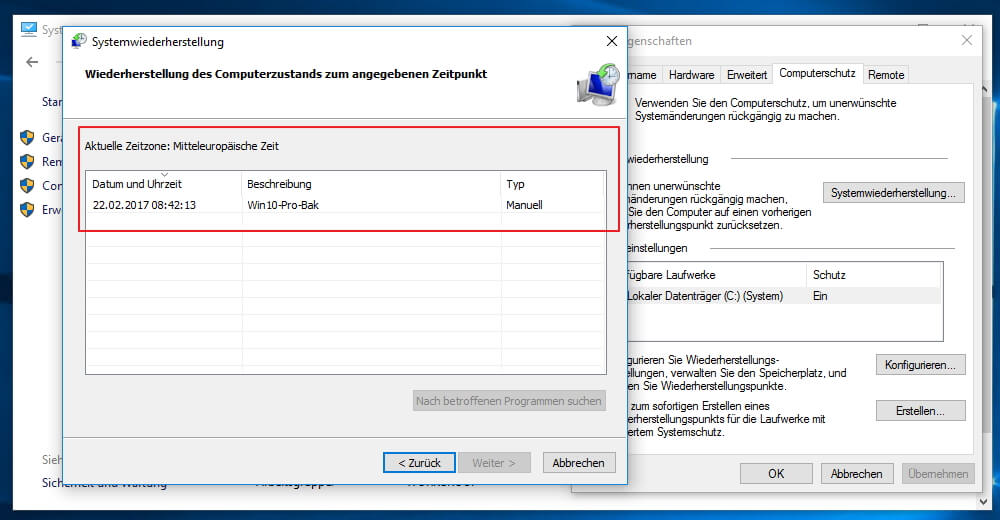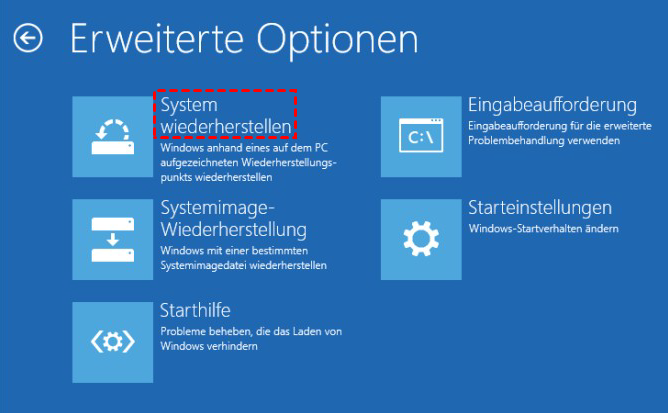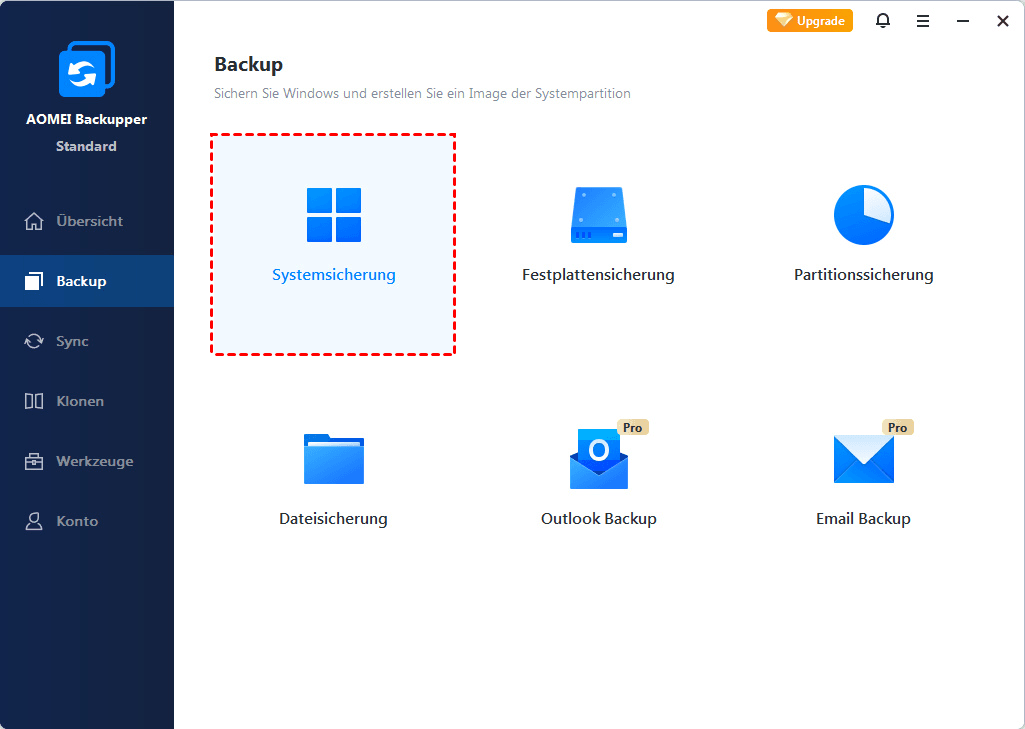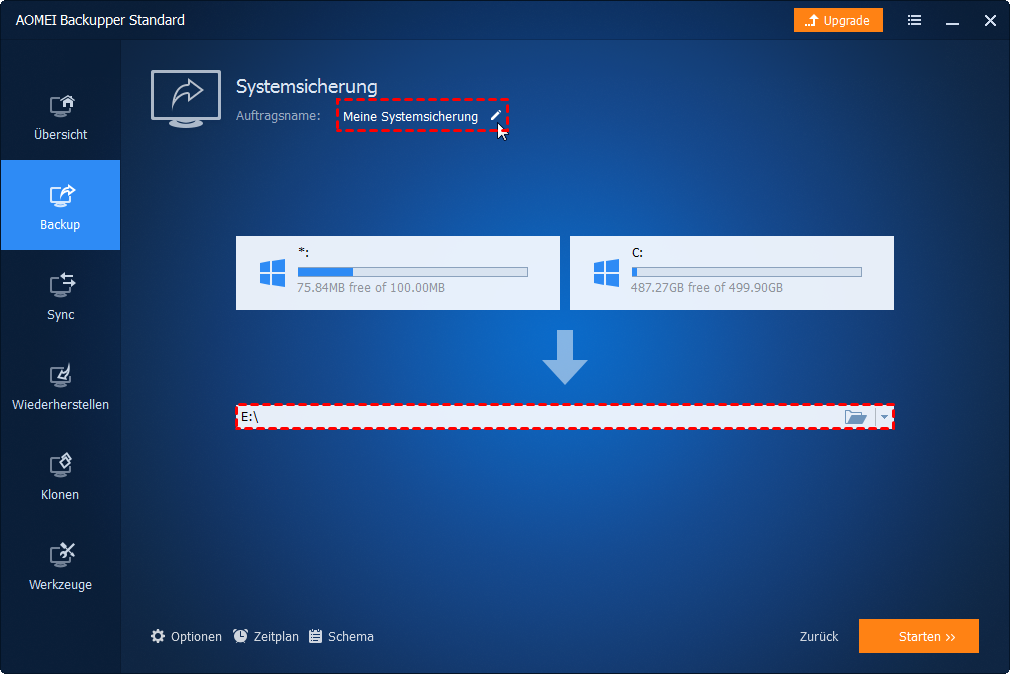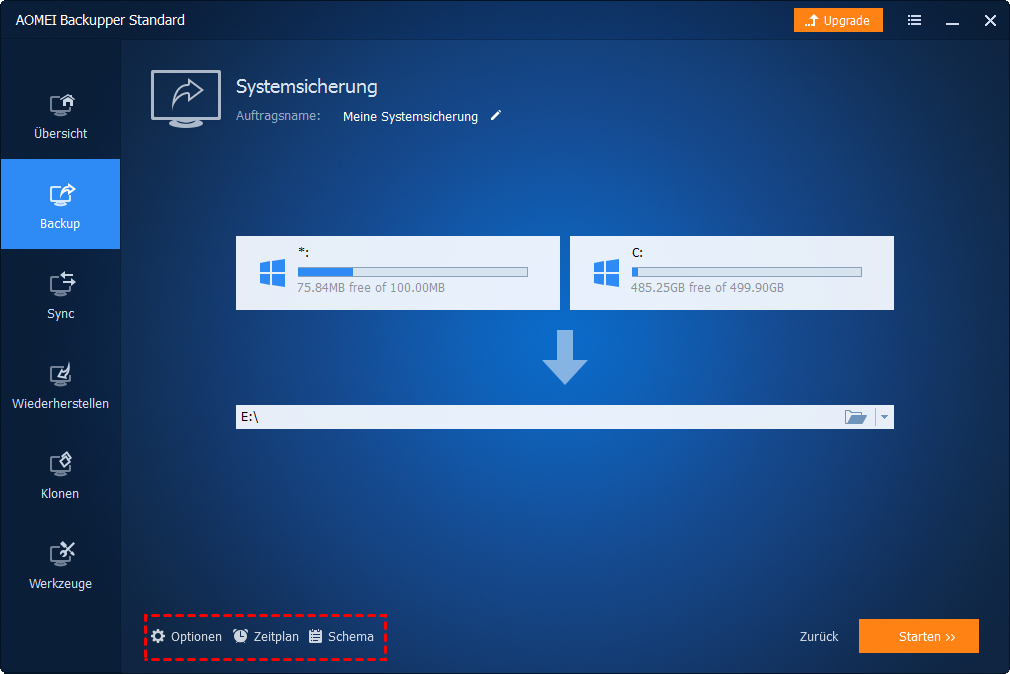Windows 10 Systemwiederherstellungspunkt erstellen [2 Wege]
Das Erstellen eines vollständigen Systemwiederherstellungspunkts ist der beste Weg, um sich vor Windows 10-Abstürzen zu schützen. Lesen Sie diesen Artikel und erfahren Sie, wie Sie in Windows 10 einen Systemwiederherstellungspunkt erstellen.
Ist es erforderlich, einen Systemwiederherstellungspunkt in Windows 10 zu erstellen?
Windows 10 ist ein leistungsstarkes und hochentwickeltes System, das auch aus verschiedenen Gründen schiefgehen kann, z. B. durch Computerviren, falsche Vorgänge oder falsche Updates. Wenn Sie versucht haben, diese Probleme selbst zu lösen, haben Sie wahrscheinlich den Begriff Systemwiederherstellungspunkt gehört.
Es ist eine Funktion, die für die Systemwiederherstellung in Windows 11 sowie in Windows 10 und Windows 8, 7 verwendet wird. Ein Wiederherstellungspunkt ist jedoch keine Sicherung, sondern eine Momentaufnahme der Systemkonfiguration und -einstellungen in die Windows-Registrierung.
Wenn Sie vor einem Computerausfall jemals Systemwiederherstellungszeiger in Windows 10 erstellt haben, können Sie den Computer problemlos auf einen früheren Zeitpunkt zurücksetzen und so Windows-Probleme beheben, ohne wichtige Daten zu verlieren.
Nun wollen wir sehen, wie das funktioniert.
Wie kann man einen Systemwiederherstellungspunkt in Windows 10 erstellen?
Der Ansatz zum Erstellen eines Systemwiederherstellungspunkts in Windows 11/10/8/7 ist nahezu identisch. Sie können sogar automatisch Systemwiederherstellungspunkte erstellen, solange der Systemschutz aktiviert ist.
In Windows 10 ist der Systemschutz jedoch standardmäßig deaktiviert. Möglicherweise müssen Sie ihn zuerst aktivieren. Anschließend werden automatisch Systemwiederherstellungspunkte erstellt, wenn wesentliche Änderungen auftreten, z. B. die Installation eines Windows-Updates, eines Programms, eines Treibers usw.
Wenn Sie außerdem leistungsfähigere und flexiblere Windows 11/10/8/7-Sicherungs- und Wiederherstellungslösungen für den Fall eines Systemfehlers wünschen, können Sie auf andere Weise kostenlos anpassen, was und wann gebacken werden soll. Sie können beispielsweise eine automatische tägliche/wöchentliche/monatliche Sicherung planen, während die integrierten Wiederherstellungspunkte nur erstellt werden, wenn Systemänderungen erkannt werden.
- 1. Wie kann man einen Systemwiederherstellungspunkt in Windows 10 erstellen?
- 2. Wie kann man zu einem Wiederherstellungspunkt in Windows 10 zurückkehren?
- 3. Häufig gestellte Fragen zum Windows 10-Wiederherstellungspunkt
- Ein besserer Weg, um ein Windows 10-Backup-Image zu erstellen
1. Wie kann man einen Systemwiederherstellungspunkt in Windows 10 erstellen?
Schritt 1. Öffnen Sie das Fenster „Systemeigenschaften“. Zwei Möglichkeiten, dies zu tun.
-
Klicken Sie mit der rechten Maustaste auf „Dieser PC“. Klicken Sie im Popup-Fenster auf „Systemsteuerung“ > „Alle Systemsteuerungselemente“. Klicken Sie auf „System“.
-
Geben Sie „Wiederherstellungspunkt erstellen“ in das Suchfeld ein und wählen Sie es aus der Ergebnisliste aus> klicken Sie auf die Registerkarte „Computerschutz“.
Schritt 2. Klicken Sie auf die Schaltfläche „Konfigurieren“ > „Computerschutz aktivieren“. Mit dem Schieberegler können Sie den verwendeten Speicherplatz ändern (5% bis 10% sind normalerweise ausreichend). Klicken Sie zur Bestätigung auf „OK“.
Jetzt haben Sie den Systemschutz aktiviert und Windows 10 erstellt automatisch einen Systemwiederherstellungspunkt, wenn Systemänderungen vorgenommen werden.
Schritt 3. Wenn Sie jetzt manuell einen Wiederherstellungspunkt erstellen möchten, können Sie zum Fenster „Systemeigenschaften“ zurückkehren und auf „Erstellen“ klicken, den Wiederherstellungspunkt benennen und dann auf „Erstellen“ klicken.
✍ Hinweis:
★ Wenn Sie Probleme mit der Verwendung haben, können Sie nach Lösungen suchen, um einen Systemwiederherstellungspunkt nicht zu erstellen.
★ Sie können diese Schritte auch ausführen, um einen Windows 8-Wiederherstellungspunkt oder einen Windows 7-Wiederherstellungspunkt zu erstellen.
2. Wie kann man zu einem Wiederherstellungspunkt in Windows 10 zurückkehren?
Wenn auf dem Computer ein Fehler auftritt, können Sie den Wiederherstellungspunkt jederzeit verwenden, um ihn in einen früheren Arbeitsstatus zu versetzen. Normalerweise gibt es zwei Ansätze für unterschiedliche Situationen.
Methode 1. Der direkte Weg zur Durchführung der Systemwiederherstellung
Wenn Sie sich weiterhin bei Windows anmelden können, können Sie dies direkt versuchen.
Schritt 1. Öffnen Sie das Fenster „Systemeigenschaften“ mit den oben genannten Schritten.
Schritt 2. Klicken Sie auf „Systemwiederherstellung ...“ und dann auf „Weiter“. Wählen Sie den Wiederherstellungspunkt aus, zu dem Sie zurückkehren möchten. Sie können auf die Schaltfläche „Nach betroffenen Programmen suchen“ klicken, um zu überprüfen, was sich anschließend auf Ihrem Computer ändern könnte. Klicken Sie auf „Weiter“ und folgen Sie den Anweisungen des Assistenten die Wiederherstellung.
Methode 2. Die Systemwiederherstellung über erweiterte Optionen beim Booten durchführen
Wenn Sie sich nicht ordnungsgemäß bei Windows anmelden können, können Sie die Systemwiederherstellung auch vom Start an durchführen. Hier sind die Schritte.
Schritt 1. Starten Sie Ihren PC. Drücken Sie den Netzschalter, sobald das Windows-Logo angezeigt wird. Halten Sie den Netzschalter gedrückt, um ein Hard-Shut durchzuführen. Wiederholen Sie diesen Schritt noch zweimal, um die Windows-Wiederherstellungsumgebung aufzurufen.
Schritt 2. Wählen Sie „Erweiterte Optionen“, wenn der Wiederherstellungsbildschirm angezeigt wird, und klicken Sie auf „Fehlerbehebung“ > „Erweiterte Optionen“ > „Systemwiederherstellen“, um die Wiederherstellung auszuführen.
✍ Hinweis:
Sie können die Systemwiederherstellung in Windows 8 auf dieselbe Weise durchführen. Windows 7 verfügt über eine andere Oberfläche, der Vorgang ist jedoch ähnlich. Sie müssen die Wiederherstellungsumgebung aufrufen und unter Systemwiederherstellungsoptionen die Option Systemwiederherstellung auswählen.
3. Häufig gestellte Fragen zum Windows 10-Wiederherstellungspunkt
Jetzt wissen Sie, wie Sie in Windows 10 einen Systemwiederherstellungspunkt erstellen und wie Sie die Wiederherstellung durchführen. Darüber hinaus habe ich einige andere Dinge aufgelistet, die Sie vielleicht wissen möchten:
Wie finde ich Wiederherstellungspunkte in Windows 10?
Wenn Sie alle vorhandenen Wiederherstellungspunkte anzeigen möchten, können Sie „Windows + R“ gleichzeitig drücken, um das Feld Ausführen zu öffnen, und „rstrui“ eingeben. Klicken Sie auf „OK“, um die „Systemwiederherstellung“ zu öffnen. Klicken Sie dann im Popup-Fenster auf „Weiter“, um alle Wiederherstellungspunkte aufzulisten. Klicken Sie auf „Abbrechen“, um das Fenster zu schließen, wenn Sie keine Wiederherstellung durchführen möchten.
Wenn Sie die Systemwiederherstellungspunktdateien physisch suchen möchten, befinden sie sich tatsächlich im Ordner "System Volume Information" unter dem Stammverzeichnis des Systemlaufwerks, das standardmäßig ausgeblendet ist. Sie müssen also zuerst versteckte Dateien und Ordner anzeigen. Klicken Sie hier, um zu erfahren, wie.
Wie lösche ich Wiederherstellungspunkte in Windows 10?
Wenn Sie alle Wiederherstellungspunkte löschen möchten, können Sie im Fenster „Systemeigenschaften einen Wiederherstellungspunkt erstellen und auf „Konfigurieren klicken. Klicken Sie auf die Schaltfläche „Löschen, um alle Wiederherstellungspunkte für dieses Gerät zu löschen.
Wenn Sie alle bis auf den letzten Wiederherstellungspunkt löschen möchten, können Sie: mit der rechten Maustaste auf ein lokales Laufwerk klicken und „Eigenschaften“ auswählen> auf „Datenträgerbereinigung“ klicken > „Systemdateien bereinigen“ wählen > zur Registerkarte „Weitere Optionen“ wechseln > auf „Bereinigen...“.
Ein besserer Weg, um ein Windows 10-Backup-Image zu erstellen
Wenn der Systemwiederherstellungspunkt für Sie nicht bequem oder flexibel genug ist, gibt es eine leistungsstarke Freeware zum Sichern und Wiederherstellen, die Ihre Anforderungen möglicherweise besser erfüllt - AOMEI Backupper Standard. Es bietet umfassende Funktionen zum Schutz Ihrer wichtigen Daten auf allen Ebenen und funktioniert unter Windows 11/10/8.1/8/7/XP/Vista.
- Verschiedene Sicherungslösungen - Es kann nicht nur das System, sondern auch bestimmte Dateien, Partitionen und sogar die gesamte Festplatte sichern.
- Backup-Zeitplan - Hiermit können Sie das automatische Backup täglich/wöchentlich/monatlich/etc. Planen. Basis, um Ihren Aufwand zu sparen und die Daten auf dem neuesten Stand zu halten.
- Verschiedene Sicherungsmodi - Hiermit können Sie eine vollständige Sicherung sowie ein inkrementelles Backup und differentielles Backup durchführen, um Speicherplatz zu sparen.
- Die Benutzeroberfläche ist so intuitiv, dass selbst Neulinge während der Operation keine Schwierigkeiten haben.
So erstellen Sie eine Systemabbildsicherung mit AOMEI Backupper:
Schritt 1. Laden Sie AOMEI Backupper Standard herunter, installieren Sie es und starten Sie es.
Schritt 2. Gehen Sie zur Registerkarte „Backup“ und wählen Sie dann „Systemsicherung“. Wenn Sie andere Daten schützen möchten, können Sie entsprechend auch „Dateisicherung“, „Partitionssicherung“ oder „Festplattensicherung“ auswählen.
Schritt 3. Die Systempartitionen werden automatisch als Quelle ausgewählt. Sie müssen nur einen Pfad auswählen (lokale Festplatte, externe Festplatte, USB-Stick oder Netzwerk), um das Image zu speichern.
Schritt 4. Vor dem Start der Sicherung können Sie auch einen automatischen Sicherungsplan planen oder auf „Optionen“ klicken, um die Komprimierungsstufe festzulegen, die E-Mail-Benachrichtigung zu aktivieren usw.
✍ Hinweis:
Das Schema hilft Ihnen dabei, ältere Sicherungen automatisch zu löschen. Diese Funktion ist jedoch in erweiterten Editionen verfügbar. Sie können auf eine höhere Version aktualisieren, um es zu genießen.
Schritt 5. Wenn alles erledigt ist, finden Sie diesen Systemwiederherstellungspunkt auf der Registerkarte Startseite. Sobald etwas Unerwünschtes passiert, können Sie die Systemwiederherstellung verwenden, um Windows 10 bis zu diesem Punkt wiederherzustellen.
Zusammenfassung
Jetzt wissen Sie, wie Sie einen Systemwiederherstellungspunkt in Windows 10 erstellen. Neben dem integrierten Dienstprogramm ist AOMEI Backupper eine recht einfache Alternative, um das System zu sichern und wiederherzustellen, wenn ein Fehler auftritt.
Neben den vollständigen Sicherungs- und Wiederherstellungsfunktionen bietet AOMEI Backupper auch praktische Tools wie bootfähiges Medium erstellen für den Fall, dass der Computer nicht ordnungsgemäß gestartet wird, PXE das Starten mehrerer Computer über das Netzwerk usw. Kurz gesagt, es handelt sich um eine umfassende Datenschutzlösung für alle Windows-Benutzer.