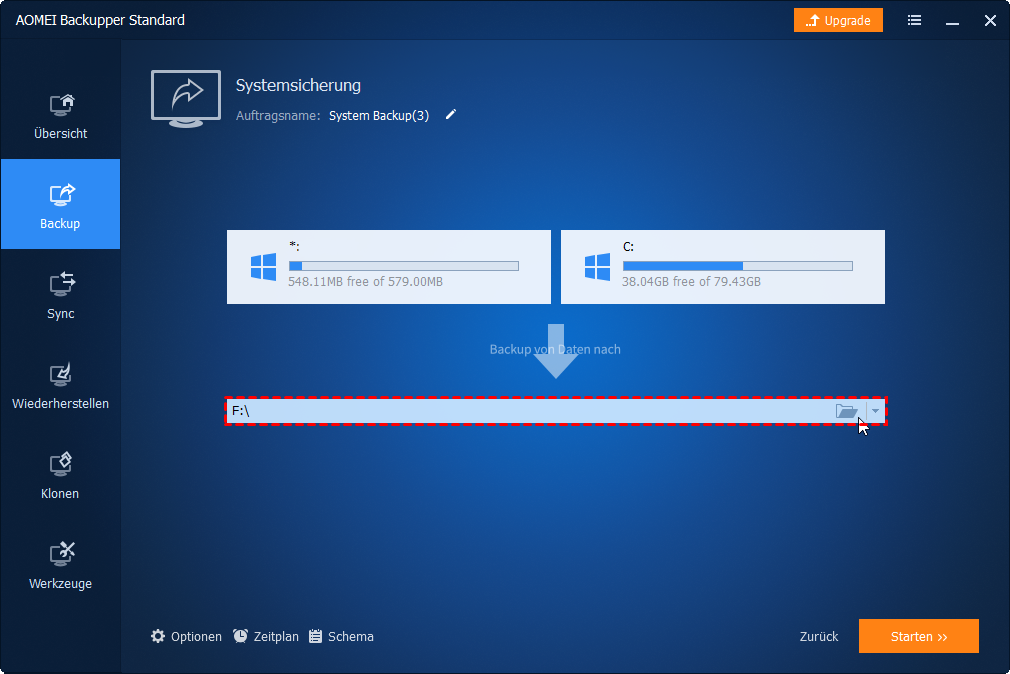Gelöst: Wiederherstellungspunkt in Windows 10, 11 kann nicht erstellt werden | 4 Lösungen
Wenn Sie keinen Wiederherstellungspunkt in Windows 10 erstellen können, lesen Sie diesen Artikel, um zu erfahren, wie Sie dieses Problem beheben können und wie Sie Ihren Computer besser schützen können.
Übersicht über den Systemwiederherstellungspunkt in Windows 10
Der Systemwiederherstellungspunkt in Windows 10 enthält wichtige Systemdateien wie Registrierungsschlüssel für bestimmte Daten. Der Systemwiederherstellungspunkt kann verwendet werden, um Ihr System auf den frühen Punkt zurückzusetzen.
Wenn Ihr Computer nicht bootfähig ist, können Sie versuchen, dieses Problem zu beheben, indem Sie Ihr System im abgesicherten Modus mithilfe des Wiederherstellungspunkts wiederherstellen. Es wird empfohlen, die betroffenen Programme zu überprüfen, bevor Sie das System wiederherstellen.
Systemwiederherstellungspunkt kann nicht erstellt werden
❓ Situation 1: Ich habe einen Computer unter Windows 10 und wollte einen Systemwiederherstellungspunkt erstellen, damit ich meinen Computer auf den vorherigen Status zurücksetzen kann. Als ich jedoch mit der rechten Maustaste auf Dieser PC klickte und zu Systemeigenschaften > Computerschutz ging, stellte ich fest, dass die Option Erstellen... abgeblendet war.
❓ Situation 2: Ich plane, einen Systemwiederherstellungspunkt in Windows 10 zu erstellen. Ich konnte jedoch keinen Systemwiederherstellungspunkt erstellen und erhielt die Fehlermeldung: „Der Wiederherstellungspunkt konnte aus folgendem Grund nicht erstellt werden”: „Der Zugriff wird verweigert. (0x8007005).”
Dann habe ich meinen Computer neu gestartet und versucht, den Punkt erneut wiederherzustellen, aber ich habe immer noch die gleiche Fehlermeldung erhalten. Wie kann ich dieses Problem beheben? Kann mir jemand helfen?
Kann kein Wiederherstellungspunkt in Windows 10/11 erstellt werden? 4 Wege zur Lösung
Abgesehen vom Fehler Zugriff verweigert können beim Erstellen des Wiederherstellungspunkts andere Fehler wie „Der Wiederherstellungspunkt konnte aus folgendem Grund nicht erstellt werden”: „Das angegebene Objekt wurde nicht gefunden (0x80042308)” angezeigt werden.
Da der Systemwiederherstellungspunkt eine wichtige Rolle spielt, lohnt es sich, Lösungen zu finden, wenn Sie in Windows 10 keinen Wiederherstellungspunkt erstellt haben.
In der Tat kann die Unfähigkeit, einen Wiederherstellungspunkt zu erstellen, durch viele Ereignisse verursacht werden, und Sie können die unten angegebenen Tricks je nach Situation ausprobieren.
- Lösung 1. Systemschutz aktivieren
- Lösung 2. Systemwiederherstellung über den Gruppenrichtlinien-Editor aktivieren
- Lösung 3. Volume Schatten Kopie Dienst starten
- Lösung 4. Den Befehl sfc /scannow ausführen
*Die folgenden Methoden sind auch für Windows 11 verfügbar.
Lösung 1. Systemschutz aktivieren
Wenn Sie den Systemschutz deaktivieren, ist die Option „Erstellen…“ ausgegraut. Führen Sie die folgenden Schritte aus, um den Systemschutz zu aktivieren.
Schritt 1. Wählen Sie in der Systemschutzschnittstelle das Systemlaufwerk aus und klicken Sie auf das Symbol Konfigurieren.
Schritt 2. Wählen Sie im Popup-Fenster Computerschutz aktivieren und klicken Sie auf OK.
Lösung 2. Systemwiederherstellung über den Gruppenrichtlinien-Editor aktivieren
Wenn Sie in der Systemschutzoberfläche feststellen, dass sowohl „Erstellen…“ als auch „Konfigurieren...“ abgeblendet sind, können Sie dieses Problem mit dem Gruppenrichtlinien-Editor beheben.
Schritt 1. Drücken Sie gleichzeitig Windows + R, um das Feld Ausführen zu öffnen.
Schritt 2. Geben Sie im Feld Ausführen gpedit.msc ein und drücken Sie die Eingabetaste, um den Gruppenrichtlinien-Editor zu öffnen.
Schritt 3. Gehen Sie unter Computerkonfiguration zu Administrative Vorlagen > System> Systemwiederherstellung.
Schritt 4. Anschließend können Sie den Status von Konfiguration deaktivieren und Systemwiederherstellung deaktivieren überprüfen. Wenn sich einer von ihnen im Status Aktiviert befindet, doppelklicken Sie darauf und wählen Sie Nicht konfiguriert.
Lösung 3. Volume Schatten Kopie Dienst starten
Wenn die Option Erstellen... verfügbar ist und Sie den Wiederherstellungspunkt nicht erstellen und keine Fehlermeldung erhalten, können Sie die folgenden Schritte ausführen:
Schritt 1. Öffnen Sie das Feld Ausführen, geben Sie services.msc ein und drücken Sie die Eingabetaste, um Windows-Dienste auszuführen.
Schritt 2. Finden Sie den Dienst mit dem Namen Volumeschattenkopie heraus. Starten Sie es, wenn es nicht läuft. Stoppen Sie es und starten Sie es neu, wenn es ausgeführt wird.
Schritt 3. Stellen Sie sicher, dass der Starttyp Automatisch ist.
Lösung 4. Den Befehl sfc /scannow ausführen
Beschädigte Windows-Systemdateien können auch dazu führen, dass der Wiederherstellungspunkt nicht erstellt werden kann. Mit dem SFC-Dienstprogramm können Sie beschädigte Systemdateien reparieren und überprüfen. Die detaillierten Schritte sind unten aufgeführt:
Schritt 1. Geben Sie im Feld Start cmd ein, klicken Sie mit der rechten Maustaste auf Eingabeaufforderung und wählen Sie Als Administrator ausführen.
Schritt 2. Geben Sie in diesem Fenster sfc /scannow ein und drücken Sie die Eingabetaste.
Bitte warten Sie geduldig, bis dieser Vorgang abgeschlossen ist. Wenn Sie Glück haben, können Sie einen Wiederherstellungspunkt in Windows 10 erstellen.
Besserer Weg, um Ihren Computer kontinuierlich zu schützen
Der Systemwiederherstellungspunkt kann Ihnen helfen, das System zu einem frühen Zeitpunkt wiederherzustellen. Nach der Systemwiederherstellung sind jedoch möglicherweise einige Programme wie das Antivirenprogramm betroffen.
Der Systemwiederherstellungspunkt kann Ihnen nicht dabei helfen, Viren oder Malware zu entfernen. Wenn das Volume mit dem Systemwiederherstellungspunkt beschädigt ist, funktioniert es nicht. In solchen Fällen ist es ratsam, eine vollständige Sicherung Ihres Systems durchzuführen.
Hier empfehle ich Ihnen AOMEI Backupper Standard, ein leistungsstarkes und umfassendes Backup-Tool für Windows 11/10/8/7, XP und Vista. Sie können ein System-Image-Backup erstellen und auf einer neuen Festplatte wiederherstellen, wenn Ihr aktuelles Laufwerk ausfällt. Mit drei Bildkomprimierungsstufen können Sie Speicherplatz sparen. Mal sehen, wie es funktioniert:
Schritt 1. Laden Sie AOMEI Backupper Standard kostenlos herunter, installieren Sie es und führen Sie es aus.
Schritt 2. Gehen Sie in der Hauptoberfläche zu Backup > Systemsicherung.
Schritt 3. Diese Software wählt die Quellpartition automatisch für Sie aus. Wählen Sie einen anderen Ort als Zielpfad. Wählen Sie dann tägliches/wöchentliches/monatliches Backup aus und klicken Sie auf Starten, um die Sicherungsaufgabe kontinuierlich auszuführen.
📋 Hinweise:
👾 Der Zielpfad kann eine interne Festplatte, eine externe Festplatte oder ein NAS sein. Es wird empfohlen, das System auf einer externen Festplatte oder einem NAS zu sichern.
😺 Sie können die geplante Sicherung festlegen, indem Sie auf die Schaltfläche Zeitplan klicken. Sie können zwischen fünf Typen wählen: Täglich, Wöchentlich, Monatlich, Event-Trigger und USB einstecken. Event-Trigger und USB einstecken sind in der Standardversion jedoch nicht verfügbar. Wenn Sie die beiden Zeitpläne verwenden möchten, können Sie AOMEI Backupper auf die Professional-Version aktualisieren.