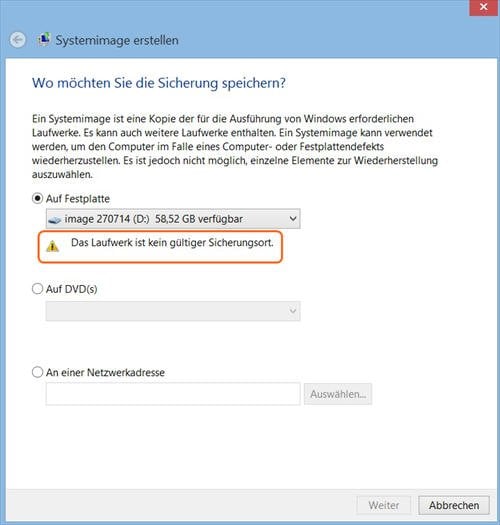3 Methode | Windows 10 auf externe Festplatte sichern
Um den Systemabsturz zu vermeiden, wäre es besser, dass Sie Ihr Windows 10 auf externe Festplatte sichern. Dieser Beitrag zeigt Ihnen, wie Sie die externe Festplatte vorbereiten und die Sicherung erfolgreich durchführen.
Fall: Windows 10 Sicherung auf externe Festplatte fehlgeschlagen
Ich möchte eine Vollsicherung in Windows 10 auf einer externen Festplatte erstellen, und später wäre eine inkrementelle Sicherung oder eine differenzielle Sicherung besser. Ich habe versucht, das Dienstprogramm Sichern und Wiederherstellen von Windows 10 für die Sicherung zu verwenden, aber es scheint, dass das Laufwerk nicht erkannt werden kann. Gibt es eine einfachere Möglichkeit, mein Windows 10-Betriebssystem auf einem externen Laufwerk zu sichern?“
Viele Benutzer möchten das Windows 10-Betriebssystem oder Dateien aus Sicherheits- oder Mobilitätsgründen auf einer externen Festplatte sichern, und die erste Wahl ist vielleicht das integrierte Dienstprogramm Sichern und Wiederherstellen.
Es besteht jedoch die Möglichkeit, dass das Laufwerk nicht erkannt wird, insbesondere wenn ein Systemabbild auf einem externen USB-Laufwerk erstellt wird, und die Meldung „Das Laufwerk ist kein gültiger Sicherungsort“ angezeigt wird. Auch wenn das USB-Laufwerk mit dem NTFS-Dateisystem formatiert ist, sieht es nicht viel besser aus.
Ist es also eine gute Idee, ein Windows 10 Backup auf externe Festplatte zu erstellen? Und wie kann man dies ohne solche Fehler tun?
Vorteile der Sicherung von Windows auf externe Festplatte
Die Sicherung von Windows 10 bedeutet, ein vollständiges Abbild des Betriebssystems (oder sogar des gesamten Startlaufwerks) zu erstellen. Es enthält Systemdateien, Konfiguration und installierte Programme, die verwendet werden können, um einen Computer in einem früheren Zustand wiederherzustellen und somit Systemprobleme zu beheben.
Obwohl es mehrere Möglichkeiten gibt, Windows 10 zu sichern, ist eine externe Festplatte ein empfohlenes Ziel. Sie ist unabhängig von Ihrem lokalen Laufwerk und verhindert daher, dass die Sicherungsdateien durch Festplattenfehler, Systemabsturz, Viren, Ransomware wie WannaCry, menschliches Versagen usw. beschädigt werden oder nicht mehr zugänglich sind.
Wann immer Ihr Computer ein Problem hat, können Sie das externe Laufwerk anschließen, um eine vollständige Systemwiederherstellung durchzuführen.
Wie kann man Windows 10 auf externe Festplatte sichern?
Um Windows 10 Computer auf einer externen Festplatte erfolgreich zu sichern, gibt es einige Dinge, die zuerst bestätigt werden müssen, sonst wird der Sicherungsprozess anfällig für verschiedene Probleme sein.
◉ Verwenden Sie effektive Sicherungswerkzeuge und befolgen Sie die richtigen Schritte.
Windows Sichern und Wiederherstellen verfügt zwar über grundlegende Sicherungsfunktionen, aber es gibt weitere Einschränkungen der Funktionalität. Zum Beispiel unterstützt es nur die Sicherung des Systems auf einer externen Festplatte, die mit NTFS formatiert ist. Wenn Sie also ein FAT32-Laufwerk verwenden, müssen Sie es zunächst FAT32 auf NTFS formatieren.
Wenn Sie solche Probleme vermeiden und den gesamten Prozess vereinfachen möchten, können Sie effizientere Backup-Tools wie AOMEI Backupper Professional verwenden. Es hilft Ihnen, das Windows 10-Betriebssystem sowie Dateien und Ordner, ausgewählte Partitionen oder die gesamte Festplatte mit wenigen Klicks auf externe Festplatte zu sichern.
◉ Die Zielfestplatte sollte groß genug sein, um das Sicherungsimage zu speichern, z. B. 64 GB, 128 GB, 256 GB.
Die Fehlermeldung „Das Laufwerk ist kein gültiger Sicherungsort“ von Sichern und Wiederherstellen tritt in der Regel auf, wenn Sie ein USB-Flash-Laufwerk als Ziel wählen, da frühere USB-Laufwerke nicht über genügend Speicherplatz verfügten und nicht als Speicherort zugelassen waren. Wenn Sie stattdessen eine große und gängige externe Festplatte verwenden, tritt das Problem möglicherweise nicht auf.
◉ Stellen Sie sicher, dass die externe Festplatte erkannt wird.
Dies ist auch die Grundlage für die nachfolgenden Operationen. Wenn eine externe Festplatte von Windows nicht erkannt wird, gibt es viele mögliche Gründe. Sie können sie an einen anderen Computer anschließen und dann eine andere Festplatte an Ihren Computer anschließen, um zu sehen, wo das Problem wirklich liegt.
Methode 1. System oder Dateien von Windows 10 auf externe Festplatte sichern
AOMEI Backupper ist ein umfassendes Backup-Tool, das mit Windows 11, 10, 8.1, 8, 7, Vista und XP funktioniert. Zu den unterstützten Geräten gehören interne/externe Laufwerke, Netzwerkspeicher (Share & NAS), USB-Sticks und Cloud-Laufwerke. So können Sie nicht nur System/Dateien von Windows 10 auf externe Festplatte sichern, sondern auch ganz einfach eine 3-2-1-Backup-Strategie anwenden.
- Bei der Erstellung von Sicherungskopien können Sie einen Zeitplan einrichten, der auf täglich, wöchentlich, monatlich oder Event-Trigger sowie auf USB einstecken basiert.
- Sie können inkrementelle oder differenzielle Sicherung durchführen, die nur geänderte Daten sichern, oder Backup-Schema erstellen, um ältere Backups automatisch zu löschen.
- Es gibt die Funktion Universal Restore, mit der Sie das Systemabbild sogar auf einem anderen Computer mit anderer Hardware wiederherstellen können.
- Sie können auch die Klonfunktionen verwenden, um Windows 10 auf eine neue Festplatte mit sicherem Start zu migrieren.
Und wenn Sie automatisch eine intakte Kopie bestimmter Dateien und Ordner erstellen möchten, gibt es eine praktische Funktion namens Echtzeit-Synchronisation. Sie kann alle geänderten Dateien aus dem Quellverzeichnis in Echtzeit mit dem Zielverzeichnis synchronisieren.
Holen Sie sich die kostenlose 30-Tage-Testversion und probieren Sie es aus:
Vorbereitungen:
- Schließen Sie das externe Speichermedium an Ihren Windows 10-Computer an und stellen Sie sicher, dass es von Windows 10 erkannt werden kann.
- Installieren und starten Sie AOMEI Backupper Professional.
Windows 10 auf externe Festplatte sichern (Schritt-für-Schritt-Anleitung):
1. Klicken Sie auf der linken Seite der Benutzeroberfläche auf Backup und wählen Sie dann Systemsicherung.
2. Das Windows 10-Betriebssystem (alle bootbezogenen Partitionen) wird standardmäßig automatisch ausgewählt, Sie müssen nur ein Sicherungsziel auswählen.
3. Bestätigen Sie alle Vorgänge und klicken Sie dann auf Starten, um das Windows 10-Betriebssystem auf einer externen Festplatte zu sichern.
★Nützliche Funktionen:
✍ Optionen können nach Ihren eigenen Bedürfnissen eingestellt werden. Es enthält die Funktionen Kommentaren, Kompression, Verschlüsselung und Spaltung von Image-Dateien, usw.
✍ Backup-Zeitplan ermöglicht die automatische Sicherung von Windows 10 in täglich, wöchentlich, monatlich, Event-Trigger oder bei USB einstecken.
✍ Backup-Schema ermöglicht es Ihnen, den Backup-Modus (vollständig/inkrementell/differenziell) auszuwählen oder eine Regel für die automatische Sicherungsbereinigung einzurichten.
Entfernen Sie die externe Festplatte nicht von Ihrem Windows 10-Computer, bevor die Sicherung abgeschlossen ist. Wenn Sie einen automatischen Sicherungsauftrag für eine externe Festplatte einrichten möchten, müssen Sie sicherstellen, dass der Laufwerksbuchstabe des externen Laufwerks unverändert bleibt. Es wird empfohlen, dem externen Laufwerk einen festen Laufwerksbuchstaben zuzuweisen.
Wenn Sie beabsichtigen, die Festplatte von HDD auf SSD zu aktualisieren, versuchen Sie bitte, HDD auf SSD zu klonen, ohne neu zu installieren.
Wenn Sie eine Image-Datei wiederherstellen möchten, ohne Windows zu starten, können Sie mit AOMEI Backupper im Voraus eine Wiederherstellungsumgebung erstellen. Dadurch kann die Option AOMEI Backupper Wiederherstellungsumgebung zur Systemstartmenüseite hinzugefügt werden, sodass Sie das System aus der Wiederherstellungsumgebung starten können, um von AOMEI Backupper erstellte Images wiederherzustellen.
Methode 2. Windows 10 auf externe Festplatte sichern mit OneKey Recovery
AOMEI OneKey Recovery ist eine zuverlässige Wiederherstellungssoftware, mit der Sie ein Wiederherstellungsimage erstellen und Ihren Computer auf die Standardeinstellungen zurücksetzen können.
Es unterstützt die Sicherung des Systems auf der AOMEI OneKey Recovery-Partition oder an einem anderen Speicherort, z. B. auf einer externen Festplatte. Die erste Option wird empfohlen, da sie das Backup-Image auf einer echten Partition speichert, aber keinen Laufwerksbuchstaben angibt, um ein unerwünschtes Löschen zu vermeiden.
Darüber hinaus unterstützt sie das Hinzufügen des Boot-Menüs sowie die Angabe der Schnelltaste (F11 oder A) für den Zugriff auf die AOMEI Wiederherstellungsumgebung. In diesem Fall können Sie während des Systemstarts direkt die Taste F11 oder A drücken, ohne vorher einen bootfähigen USB-Stick oder Datenträger zu erstellen.
Und es kann für alle Computermarken (alle Windows-PCs und -Server) verwendet werden, wie z. B. Lenovo, Dell, HP, Acer, usw.
Wenn Ihr System zu viel Speicherplatz belegt, können Sie das Image mit normaler oder hoher Komprimierungsstufe komprimieren. Wenn Ihr Computer sensible Daten enthält, die nicht für andere sichtbar sein sollen, können Sie die Verschlüsselung für Backups aktivieren und ein Passwort festlegen. Laden Sie die Demoversion herunter, um sie auszuprobieren!
1. Starten Sie die Wiederherstellungssoftware AOMEI OneKey Recovery und klicken Sie auf OneKey System Backup.
2. Markieren Sie System an einen anderen Ort sichern und klicken Sie auf Weiter.
- Wenn Sie die Komprimierungsstufe oder das Kennwort für das Backup-Image festlegen möchten, klicken Sie im unteren Bereich auf Sicherungsoptionen.
- Wenn Ihre Systemfestplatte über genügend Speicherplatz für Ihr Backup-Image verfügt, wird empfohlen, das System auf der AOMEI OneKey Recovery-Partition zu sichern. Denn das ist viel sicherer.
3. Klicken Sie auf Durchsuchen und wählen Sie eine externe Festplatte auf dem Computer aus. Wenn Sie Ihre externe Festplatte nicht angeschlossen haben, schließen Sie sie bitte zuerst an.
4. Bestätigen Sie alle Angaben und klicken Sie auf Backup starten. Der Prozess wird neu gestartet. Bitte warten Sie geduldig und stoppen Sie ihn nicht.
Methode 3. Windows 10-Image auf externe Festplatte erstellen über Sichern und Wiederherstellen
Wenn Sie es vorziehen, das in Windows 10 integrierte Dienstprogramm zu verwenden und eine geeignete externe Festplatte haben, können Sie ein Systemabbild für Windows 10 über Sichern und Wiederherstellen erstellen. Übrigens, wenn Sie Windows 10-Ordner automatisch auf einer externen Festplatte sichern möchten, ist der Dateiverlauf die bessere Option.
Windows 10 Backup auf externe Festplatte erstellen mit Sichern und Wiederherstellen:
1. Geben Sie Sichern und Wiederherstellen in das Suchfeld von Windows 10 ein. Wählen Sie dann Sichern und Wiederherstellen (Windows 7).
2. Klicken Sie auf Systemabbild erstellen auf der linken Seite.
3. Wählen Sie auf der Seite „Wo möchten Sie die Sicherung speichern?“ die externe Festplatte aus und klicken Sie auf Weiter.
4. Klicken Sie auf Sicherung starten, um Windows 10 auf einer externen Festplatte zu sichern, und warten Sie, bis der Vorgang abgeschlossen ist.
Zusammenfassung
Sie können Windows 10 auf externe Festplatte sichern, um Ihr abgestürztes System bei Bedarf zu retten. Selbst wenn eine Katastrophe ohne jegliche Vorbereitung eintritt, können Sie mit AOMEI Backupper ein bootfähiges Medium erstellen und dann den problematischen Computer zur weiteren Sicherung oder Fehlerbehebung in WinPE booten.
Wenn Sie eine unbegrenzte Anzahl von Computern in Ihrem Unternehmen schützen möchten, können Sie sich für AOMEI Backupper Technician entscheiden. Mit dem eingebauten Tool AOMEI Image Deploy können Sie auch System-Image-Dateien von einem Server-Computer auf mehrere Client-Computer über das Netzwerk verteilen bzw. wiederherstellen.