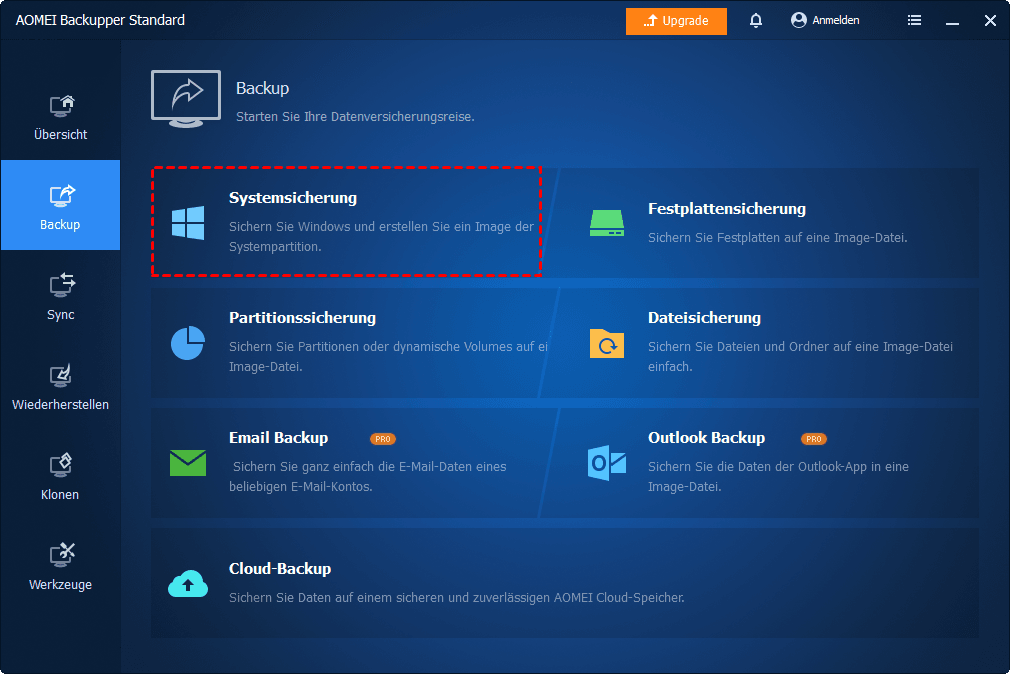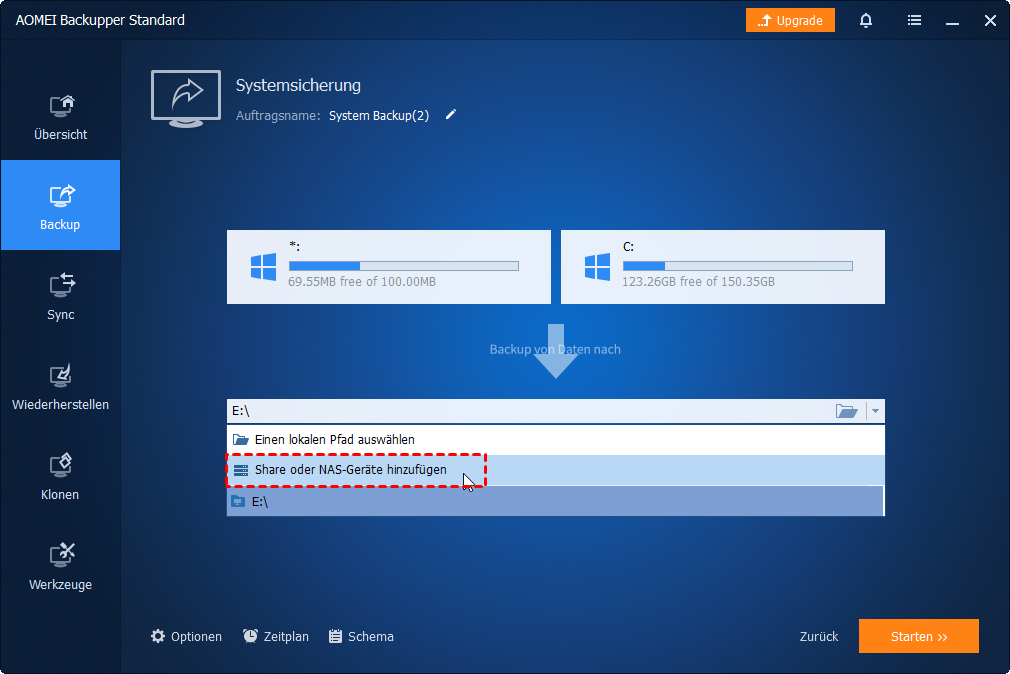Windows 10 Backup auf NAS erstellen (Synology/QNAP) | Top 4 Wege
Mit der zunehmenden Verbreitung von NAS-Geräten entscheiden sich viele Menschen für ein Windows Backup auf NAS. Erfahren Sie auf dieser Seite, wie Sie Windows 10-PCs auf Synology, QNAP und anderen beliebten NAS-Geräten sichern können.
Warum möchten Sie Windows 10 auf NAS sichern?
Heutzutage erkennen immer mehr Benutzer die Bedeutung von Backups. Sie sichern das Betriebssystem, den Benutzerordner oder den gesamten PC, um unerwarteten Datenverlust zu vermeiden. In Bezug auf das Sicherungsziel entscheiden sich viele Benutzer für das Backup auf externen Festplatten, damit die Sicherungsdatei nicht von Computerfehlern betroffen ist.
Neben externen Laufwerken hat NAS (Network Attached Storage) bei Computerbenutzern an Beliebtheit gewonnen. Sie können Windows 10 aus folgenden Gründen auf NAS sichern:
• Zentralisierte Backups: Sie können alle Ihre Datensicherungen speichern und auf einem NAS-Gerät verwalten. Einige NAS-Geräte verfügen über mehrere Laufwerksschächte, mit denen Sie den Speicherplatz nach Bedarf vergrößern können.
• Datensicherheit: Ein NAS-Gerät wird zu Hause platziert und nicht mitgenommen. Daher verlieren Sie Ihre Sicherungen nicht, weil Sie das Sicherungslaufwerk verloren haben.
Wie kann eine genaue Sicherung von Windows auf NAS durchgeführt werden? Bitte lesen Sie weiter.
NAS-Gerät vor dem Windows Backup einrichten
Um ein Windows 10 Backup auf NAS durchzuführen, müssen Sie zunächst ein zuverlässiges NAS-Gerät auswählen und einrichten. Synology NAS wird von vielen Benutzern bevorzugt. Ich zeige Ihnen Schritt für Schritt, wie Sie Synology NAS einrichten:
Schritt 1. Fügen Sie Laufwerke hinzu und schließen Sie Kabel an Ihr Synology NAS an, siehe Hardware-Installationshandbuch für Ihr Modell.
Schritt 2. Schalten Sie Ihr Synology NAS ein. Öffnen Sie einen Webbrowser auf einem Computer, der mit demselben Netzwerk wie der NAS verbunden ist.
Schritt 3. Gehen Sie zu find.synology.com. Der Webassistent findet Ihr Synology NAS im lokalen Netzwerk.
Schritt 4. Klicken Sie auf „Verbinden“, um den Installationsvorgang zu starten, und befolgen Sie die Anweisungen auf dem Bildschirm, um DSM (DiskStation Manager) zu installieren.
Schritt 5. Nach der Installation von DSM werden Sie aufgefordert, sich die DSM-Schnittstelle anzusehen. Auf dem Desktop werden drei häufig verwendete Apps angezeigt: Package Center, Systemsteuerung und File Station. Um sich abzumelden, können Sie oben rechts auf das personenförmige Symbol klicken.
Schritt 6. Gehen Sie zu „Dieser PC“ > „Netzwerk“, und Sie können Ihr NAS-Gerät dort sehen.
Wie können Sie Windows 10 Backup auf Synology NAS erstellen?
Um Windows 10 auf Synology NAS zu sichern, gibt es zwei effiziente Möglichkeiten, die Sie nutzen können. Diese Methoden können Ihnen auch bei der Sicherung von Windows auf QNAP, WD, Buffalo und anderen beliebten NAS-Geräten helfen.
Methode 1: Windows 10 Backup auf NAS mit kostenlosem Backup-Programm🔥
AOMEI Backupper Standard, die beste kostenlose Backup-Software, kann Ihnen einen Gefallen tun. Im Folgenden sind seine wichtigsten Funktionen:
◈ Es hilft Ihnen bei allen Arten von Backups in Windows, wie Systemsicherung, Festplattensicherung, Partitionssicherung und Dateisicherung.
◈ Es unterstützt verschiedene Sicherungsziele – Sie können das Backup auf lokale Festplatten, externe Festplatten, Netzwerkspeicher oder NAS-Geräte speichern.
◈ Führen Sie in Windows 11/10/8/7 automatisches Backup auf NAS mit der Zeitplan-Funktion durch. Sie können den täglichen, wöchentlichen oder monatlichen Modus wählen, je nachdem, wie oft Sie die gesicherten Daten ändern.
Führen Sie die folgenden Schritte aus, um eine Windows 10-Systemsicherung auf Synology NAS über AOMEI Backupper durchzuführen:
Schritt 1. Laden Sie AOMEI Backupper herunter, installieren und starten Sie es.
Schritt 2. Klicken Sie auf „Backup“, wählen Sie „Systemsicherung“.
Schritt 3. Die gewünschte(n) Systempartition(en) ist (sind) standardmäßig ausgewählt. Klicken Sie auf das umgekehrte Dreieck am rechten Rand der zweiten Leiste und wählen Sie „Wählen Sie Share oder NAS aus“.
Schritt 4. Im Fenster „Share oder NAS-Geräte hinzufügen“ geben Sie die IP-Adresse des Synology NAS ein und klicken Sie auf „OK“. Geben Sie den Benutzernamen und das Passwort ein, wenn Sie dazu aufgefordert werden.
Schritt 5. Nachdem die IP-Adresse hinzugefügt wurde, werden alle im Netzwerk freigegebenen Ordner unter dieser Adresse aufgelistet. Wählen Sie einen Ordner auf dem NAS als Zielpfad zum Speichern des Backup-Images und klicken Sie auf „OK“.
Schritt 6. Bestätigen Sie den Vorgang und klicken Sie auf „Starten“.
🚩 Tipps:
- Sie können Backup-Images über Optionen komprimieren/aufteilen.
- Sie können ein Windows 10 inkrementelles/differentielles Backup auf NAS so einstellen, dass nur geänderte Dateien im Backup-Schema gesichert werden (verfügbar in AOMEI Backupper Professional). Und Sie können alte Backups automatisch löschen.
- Wenn Sie Backup-Aufgaben mit verschiedenen NAS-Geräten erstellt haben, können Sie unter Werkzeuge > Share/NAS-Geräteverwaltung Ihren NAS-Speicherplatz verwalten.
Methode 2: Windows 10 Backup auf NAS über zentrale Sicherungssoftware👍
Die beste Backup-Software für Unternehmen - AOMEI Cyber Backup - bietet eine bequeme und zuverlässige Lösung für die zentrale Verwaltung von Backups aller Windows-Betriebssysteme.
- Es ermöglicht Ihnen, System-, Festplatten- und Partitionssicherungen für eine Reihe von Windows-PCs zu erstellen, die Windows 11/10/8.1/8/7 unterstützen.
- Sie können Backup-Images auf einer lokalen Festplatte, einer externen Festplatte, einer Netzwerkfreigabe oder einem NAS-Gerät usw. speichern.
- Sie können eine Sicherungsaufgabe planen, die täglich / wöchentlich / monatlich mit der Methode der vollständigen / inkrementellen / differentiellen Sicherung ausgeführt wird.
Laden Sie AOMEI Cyber Backup jetzt herunter und probieren Sie es aus!
Hier erfahren Sie, wie Sie Windows 10 auf NAS sichern können:
Schritt 1. Starten Sie AOMEI Cyber Backup. Melden Sie sich mit einem AOMEI Cyber Backup-Konto oder einem Windows-Konto an.
Schritt 2. Klicken Sie auf Quellgerät > Windows > Windows-Gerät hinzufügen, um das Windows 10-Gerät hinzuzufügen, das Sie sichern möchten. Sie müssen die IP-Adresse, den Benutzernamen und das Passwort des Geräts eingeben.
Schritt 3. Erstellen Sie eine neue Sicherungsaufgabe.
- Klicken Sie in der linken Menüleiste auf Sicherungsaufgabe und wählen Sie Sicherungsaufgabe > Neue Aufgabe erstellen.
- Wählen Sie im Feld „Sicherungstyp“ die Option Systemsicherung.
- Bearbeiten Sie den Aufgabennamen entsprechend Ihren Anforderungen.
- Im Feld „Gerätename“ klicken Sie auf Auswählen +, um das soeben hinzugefügte Gerät auszuwählen.
- Klicken Sie im Feld „Ziel“ auf Auswählen + und Einen neuen Netzwerkspeicher hinzufügen, um einen NAS-Ordner als Sicherungsziel auszuwählen..
- Ändern Sie im Feld „Zeitplan“ die standardmäßigen Zeitplaneinstellungen entsprechend Ihren Anforderungen.
- Ändern Sie die standardmäßigen Zeitplaneinstellungen im Feld „Zeitplan“.
- Klicken Sie auf Sicherung starten > Zeitplan hinzufügen und Backup jetzt starten, um Ihre erste Sicherung auszuführen.
Wenn Sie nicht wissen, wie Sie zwischen AOMEI Backupper und AOMEI Cyber Backup wählen sollen, lesen Sie die Vergleichstabelle auf der Seite Windows PC Backup.
Methode 3: Windows 10-Sicherung auf NAS durch Erstellen einer benutzerdefinierten Sicherung
Windows 10 hat das Sicherungs- und Wiederherstellungstool von Windows 7 geerbt. Befolgen Sie die nachstehende Anleitung, um ein Windows 10-Backup auf Synology NAS mithilfe von Sichern und Wiederherstellen (Windows 7) durchzuführen:
Schritt 1. Tippen Sie auf die Such-Schaltfläche in der Taskleiste und geben Sie „Sichern“ in das Suchfeld ein. Wählen Sie „Sichern und Wiederherstellen (Windows 7)“ aus den Suchergebnissen.
Schritt 2. Klicken Sie auf „Sicherung einrichten“.
Schritt 3. Klicken Sie auf „In Netzwerk speichern“.
Schritt 4. Geben Sie die IP-Adresse des Synology NAS ein und klicken Sie auf „Durchsuchen“, um einen Ordner als Zielpfad auszuwählen. Geben Sie den Benutzernamen und das Passwort ein und klicken Sie auf „OK“.
Schritt 5. Wählen Sie den neu hinzugefügten Netzwerkspeicherort und klicken Sie auf „Weiter“.
Schritt 6. Wählen Sie „Auswahl durch Windows (empfohlen)“, damit Windows die zu sichernden Dateien für Sie auswählt. Klicken Sie auf „Weiter“, um fortzufahren.
Schritt 7. Klicken Sie auf „Einstellungen speichern und die Sicherung ausführen“, um Ihre erste Sicherung auszuführen.
🚩 Tipps:
- Der Standardzeitplan ist „Immer am Sonntag um 19:00“. Sie können ihn ändern, indem Sie in Schritt 7 auf „Zeitplan ändern“ klicken.
- Diese Methode gilt auch für das Backup von Windows 11 auf NAS. Sie finden diese Software, indem Sie auf Einstellungen -> System -> Speicher -> Erweiterte Speichereinstellungen -> Sicherungsoptionen klicken, dann nach unten zu „Suchen Sie eine ältere Sicherung“ scrollen und „Zu Sichern und Wiederherstellen (Windows 7) wechseln“ auswählen.
Methode 4: Windows 10-Sicherung auf NAS durch Erstellen eines Systemabbilds
Neben der Erstellung einer benutzerdefinierten Sicherung können Sie auch die Funktion „Systemabbild erstellen“ im integrierten Sicherungstool verwenden.
Schritt 1. Gehen Sie zu Sichern und Wiederherstellen (Windows 7) und wählen Sie im linken Fensterbereich die Option „Systemabbild erstellen“.
Schritt 2. Klicken Sie im nächsten Fenster auf „An einer Netzwerkadresse“ und dann auf die Schaltfläche „Auswählen“.
Schritt 3. Geben Sie „\\Synology NAS IP-Adresse\Name des freigegebenen Ordners“ in das Netzwerkadresse-Feld ein und geben Sie den Benutzernamen und das Kennwort für die Netzwerkanmeldedaten ein. Klicken Sie auf „OK“ und dann auf „Weiter“.
Schritt 4. Klicken Sie auf „Weiter“, um die standardmäßige Laufwerke für die Sicherung zu akzeptieren. Drücken Sie abschließend „Sicherung starten“, um sie auszuführen.
Fazit
Sowohl AOMEI Backupper als auch Sichern und Wiederherstellen (Windows 7) können Ihnen beim Windows 10 Backup auf NAS wie Synology, QNAP usw. helfen. AOMEI Backupper und AOMEI Cyber Backup bieten Ihnen jedoch erweiterte Funktionen mit flexiblen Optionen.
Es ermöglicht Ihnen, das Backup-Image zu komprimieren oder zu teilen, ganz zu schweigen von der Klonfunktion, die es besitzt. Sie können mit AOMEI Backupper NTFS-Partition klonen, Sektor-für-Sektor-Klon durchführen, usw. Warum probieren Sie es nicht gleich aus?